Microsoft has released update 1601, the latest Technical Preview for System Center Configuration Manager.
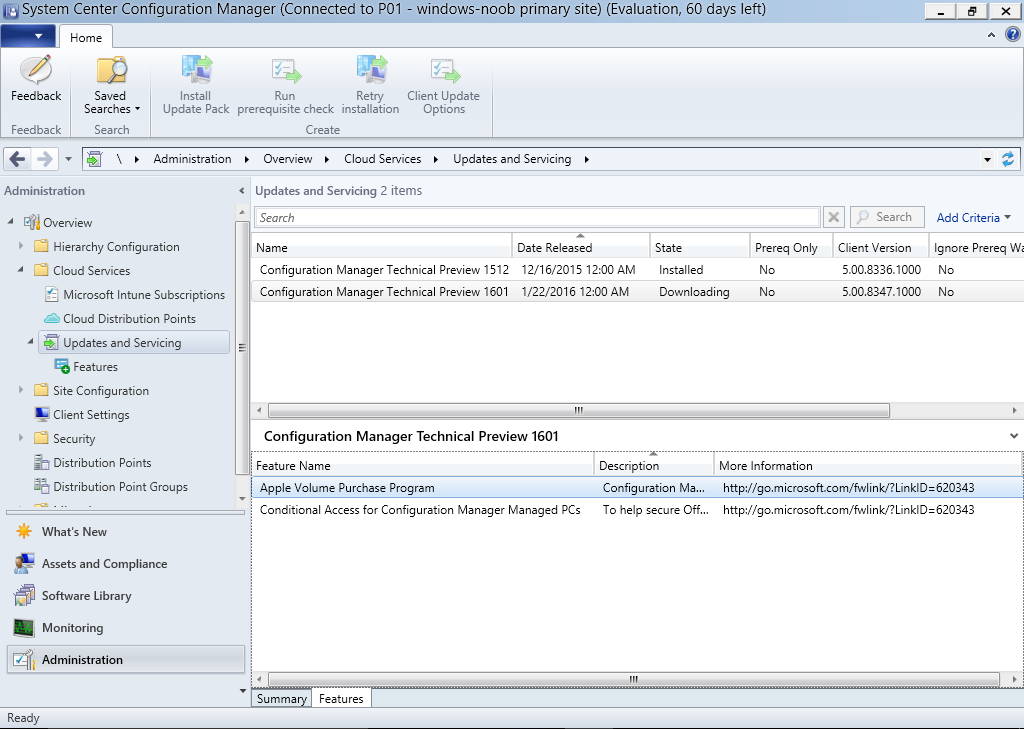 In the screenshot above you can see that Technical Preview 1512 is installed and 1601 is downloading.
In the screenshot above you can see that Technical Preview 1512 is installed and 1601 is downloading.
Some of the new features that are available in this update include:
- Conditional Access for PCs managed by ConfigMgr– Use conditional access capabilities in Configuration Manager to help secure access to Office 365 (Exchange Online and SharePoint online) on PCs that are managed by ConfigMgr. Conditions which can be used to control access are – Azure AD Workplace Join, BitLocker, Antimalware, Firewall, and Software Updates.
- Online status of devices – Identify at a glance whether a client is online or offline in near real-time in the Configuration Manager console. With updated icons and columns in the console device listings, you can assess the status of clients in your environment to quickly identify problem areas that require attention.
- New antimalware policy settings – Configure new antimalware settings including protection against potentially unwanted applications, user control of automatic sample submission, and scanning of network drives during a full scan.
This release also includes new features for customers using System Center Configuration Manager integrated with Microsoft Intune to manage mobile devices. Some of the features that you can expect to see are:
- The ability to set iOS managed app configuration.
- The ability to include Windows 10 health attestation data as part of overall device compliance check. You can learn more about Windows 10 health attestation, in this TechNet article.
- Manage and deploy apps purchased through the Apple Volume Purchase Program (VPP) for Business portal.
In order to enable update 1601 for this Technical Preview, go to the “Updates and Servicing” node in your System Center Configuration Manager Technical Preview 4 environment. To find more information about new features and scenarios, go to the “What’s New” area in the admin console. For more technical details on these improvements, check out our TechNet page.
We’re eager to hear what you think about this latest update! To provide feedback or report any issues with the functionality included in this Technical Preview, please use Connect. If there’s a new feature or enhancement you want us to consider including in future updates, please use the Configuration Manager UserVoice site.
Installing the Update
You can use the online method (recommended) or offline method to download and install the 1601 update. Once the download has completed, the state should say available. Once it is in that state, right click the update and choose Install Update Pack
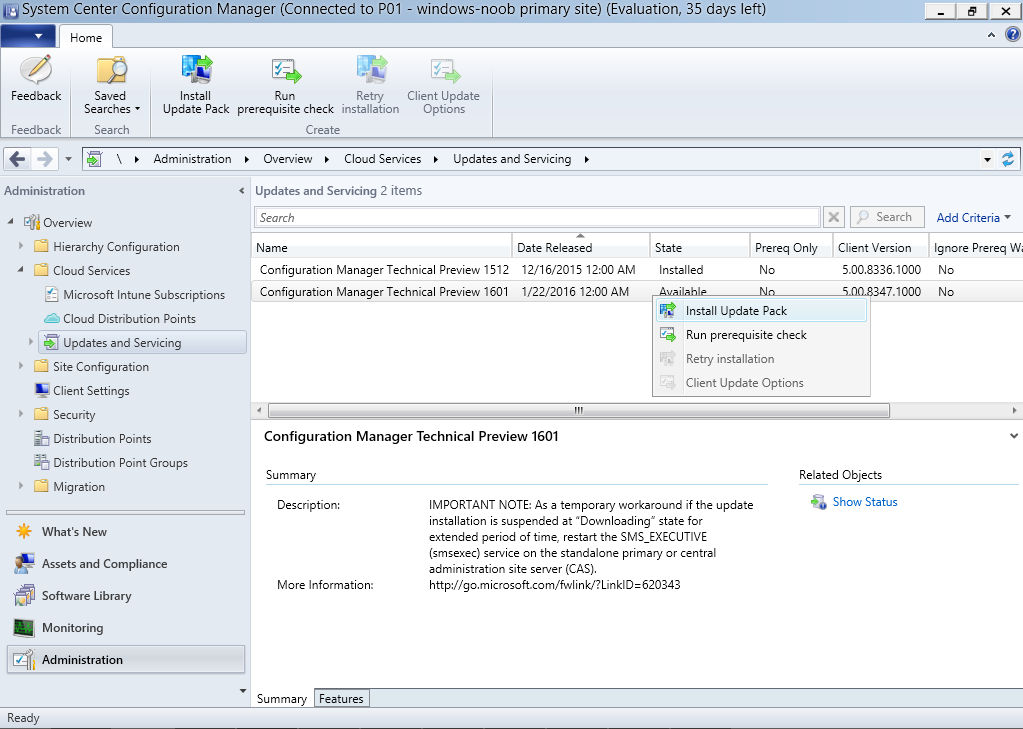 Note: Due to a bug, if you are running Server 2012 R2 then please place a check mark in the ‘Ignore any prerequisite check warnings and install this update regardless of missing requirements’ following box otherwise it will fail the prerequisite check as detailed below.
Note: Due to a bug, if you are running Server 2012 R2 then please place a check mark in the ‘Ignore any prerequisite check warnings and install this update regardless of missing requirements’ following box otherwise it will fail the prerequisite check as detailed below.
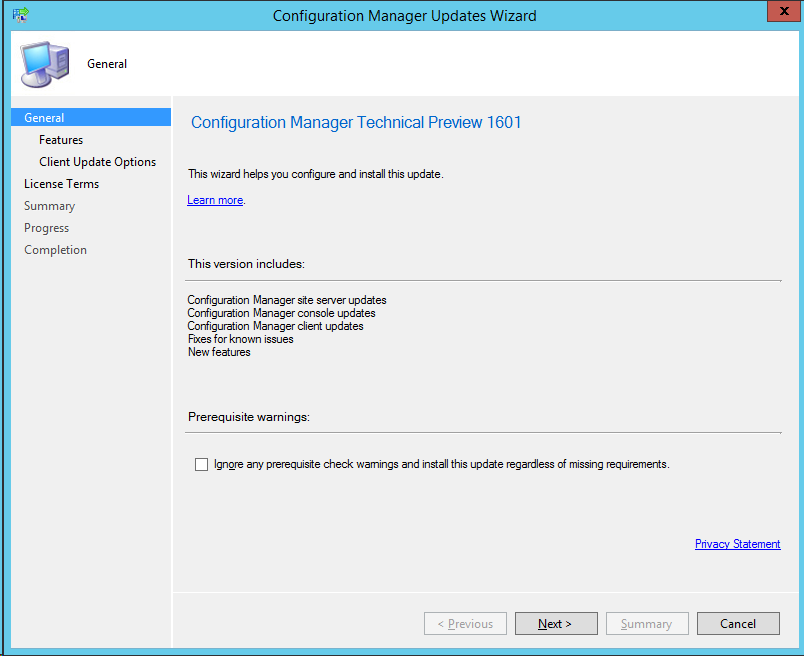 If you missed the above and continue anyway, you’ll notice it won’t install (it will complain about an unsupported OS).
If you missed the above and continue anyway, you’ll notice it won’t install (it will complain about an unsupported OS).
Never fear, if you get the setup failure (warning during prerequisites), right click on the Update in Updates and Servicing and choose Retry Installation to bypass the warning, it will popup the following.
Click OK and it will install as normal.
When you’ve downloaded the update, and choose to Install Update Pack you’ll see this
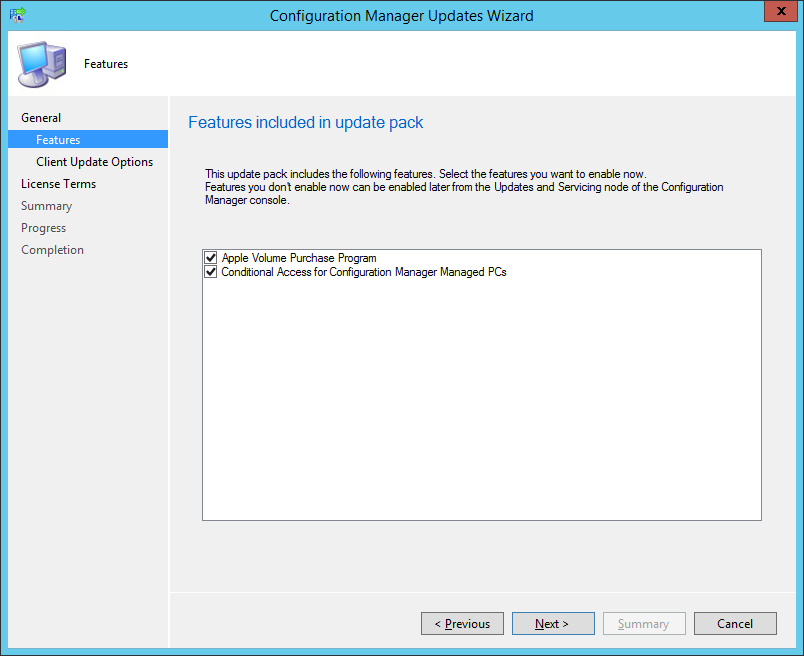 After the update is installed check for the Installation Succeeded status
After the update is installed check for the Installation Succeeded status
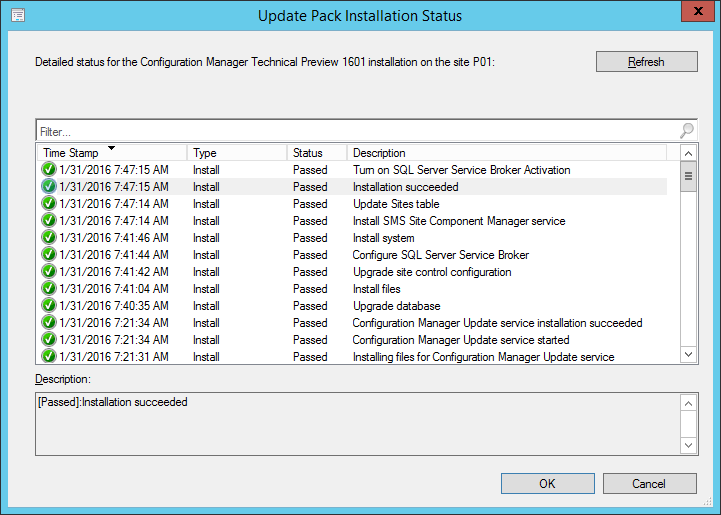 After you’ve verified it has installed, close the ConfigMgr console, and then open it again.
After you’ve verified it has installed, close the ConfigMgr console, and then open it again.
You should see this
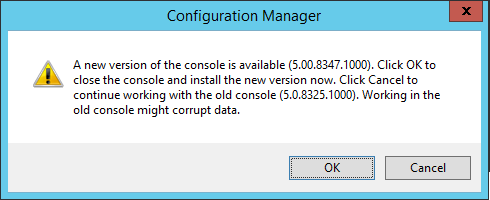 And once the console is updated you’ll see information about what’s new in 1601
And once the console is updated you’ll see information about what’s new in 1601
Device Online Status
Here’s my favorite new feature which I asked many of you to vote for on UserVoice, namely the the ability to see a Clients Online Status
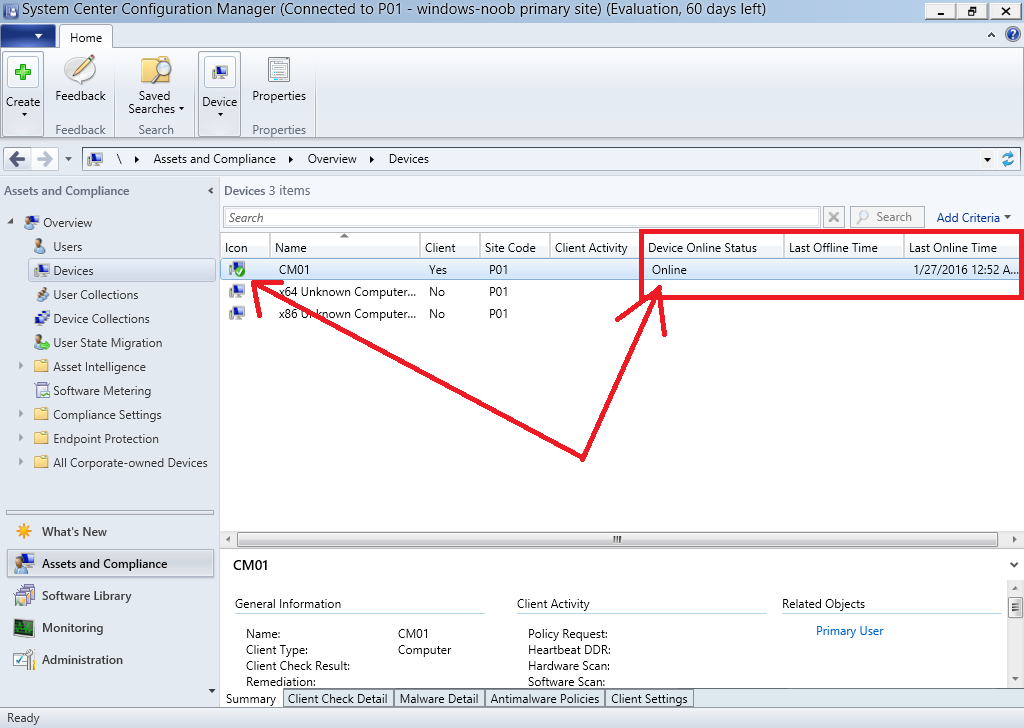 You voted, Microsoft not only listened but they implemented it !
You voted, Microsoft not only listened but they implemented it !
The new Icons
If the device has no client installed, then the icon will appear as it does today in CM12 and CM1511 (current branch). If a client is installed but no data is yet available a grey question mark will appear. If a client is installed and online it will appear as in the screenshot above with a white tick in a green circle.
Check for Updates
Also to note, is the new Check for Updates icon in Updates and Servicing, clicking on this does what it says, so no need to restart the sms_executive service to trigger the normally once daily check.
Awesome.
Cheers
Niall
Related Reading
- Using Updates and Servicing in Offline mode – How can I use Updates and Servicing in Offline mode in System Center Configuration Manager (Current Branch)
- Using Updates and Servicing in Online mode – How can I use Updates and Servicing in Online mode in System Center Configuration Manager (Current Branch)


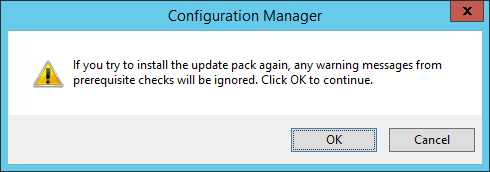
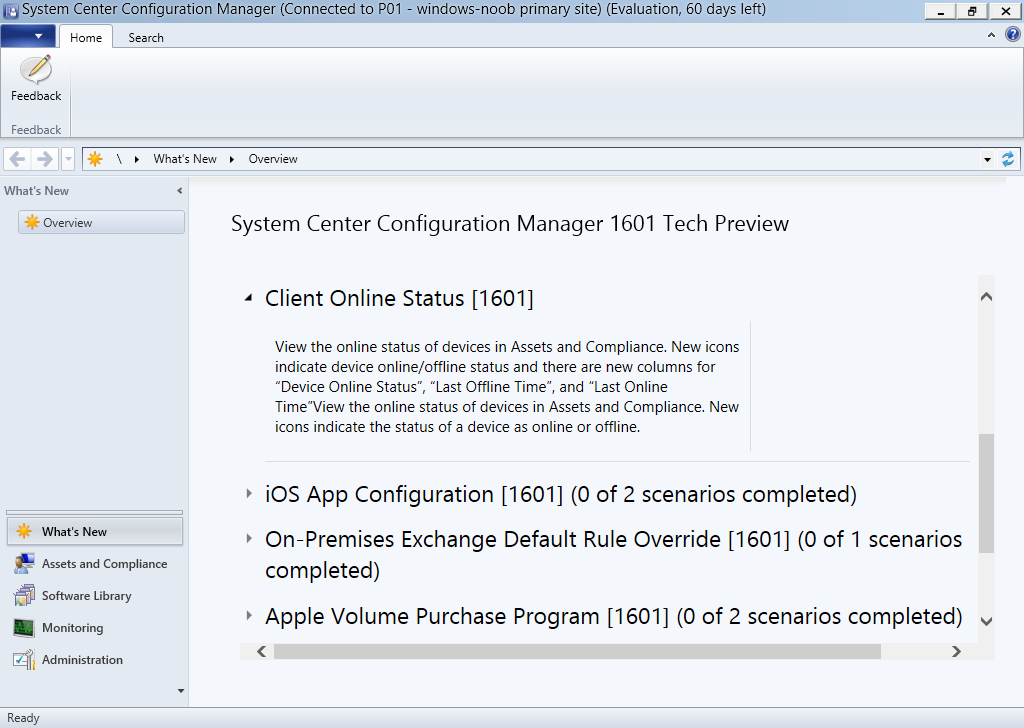
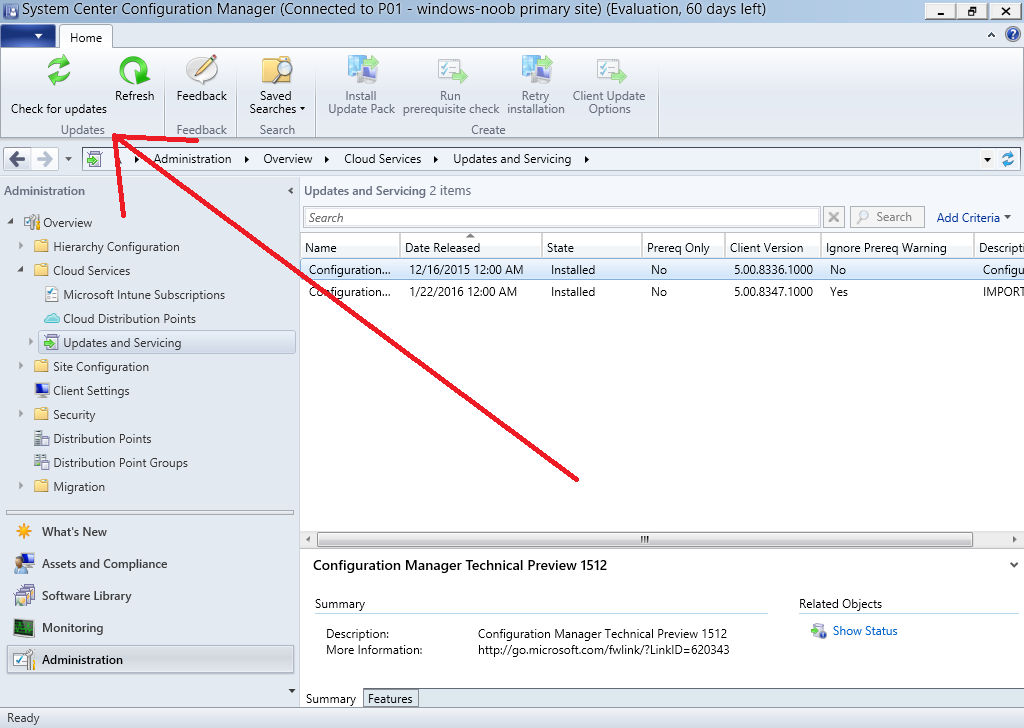

Pingback: SCCM: Neue Version 1601 released « Haikos Blog
Pingback: Spot the difference, maintenance windows versus service windows, Microsoft is listening and fixing ! | just another windows noob ?
Pingback: System Center Configuration Manager Technical Preview 1602 is now available ! | just another windows noob ?