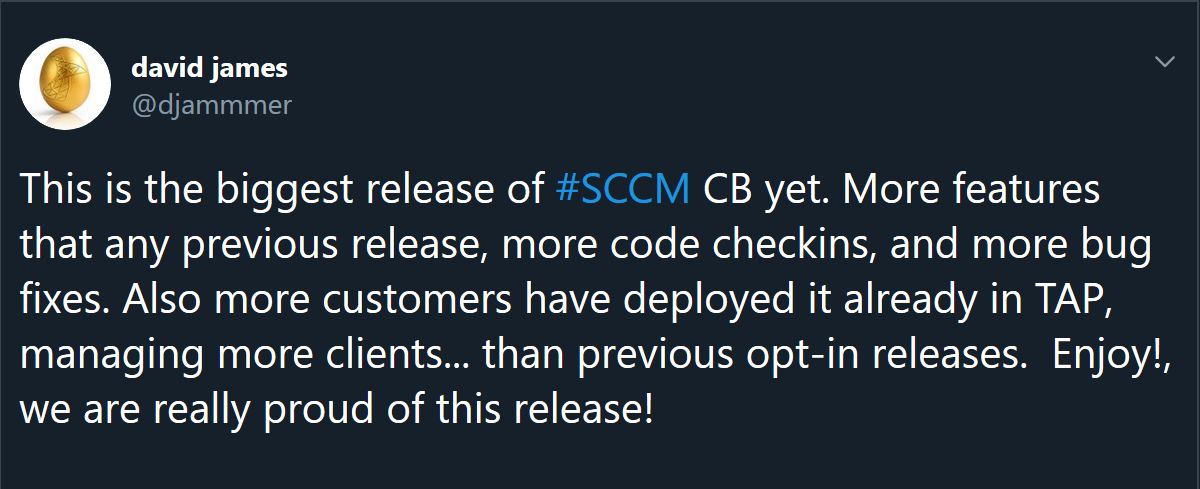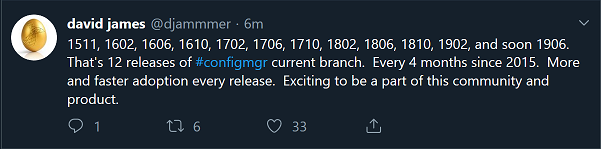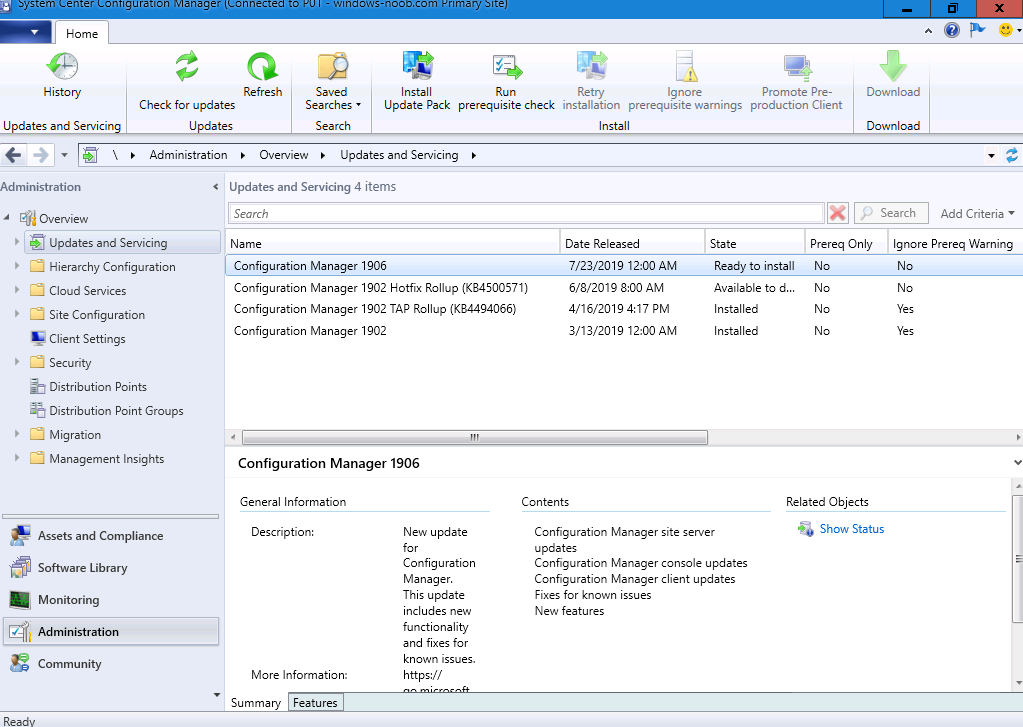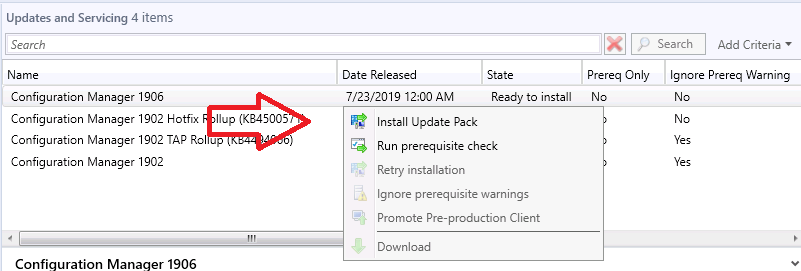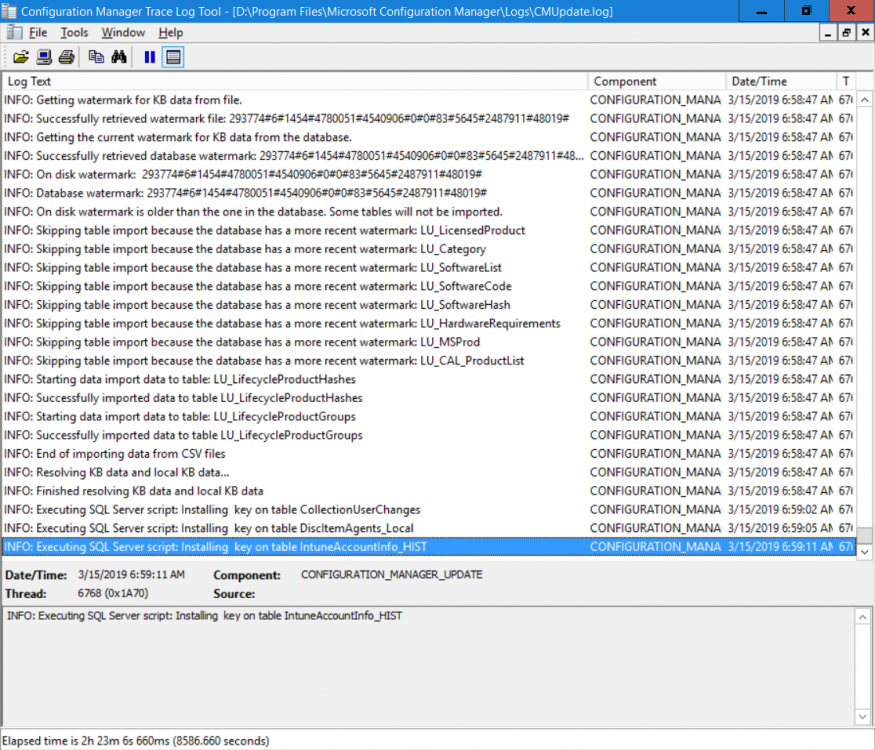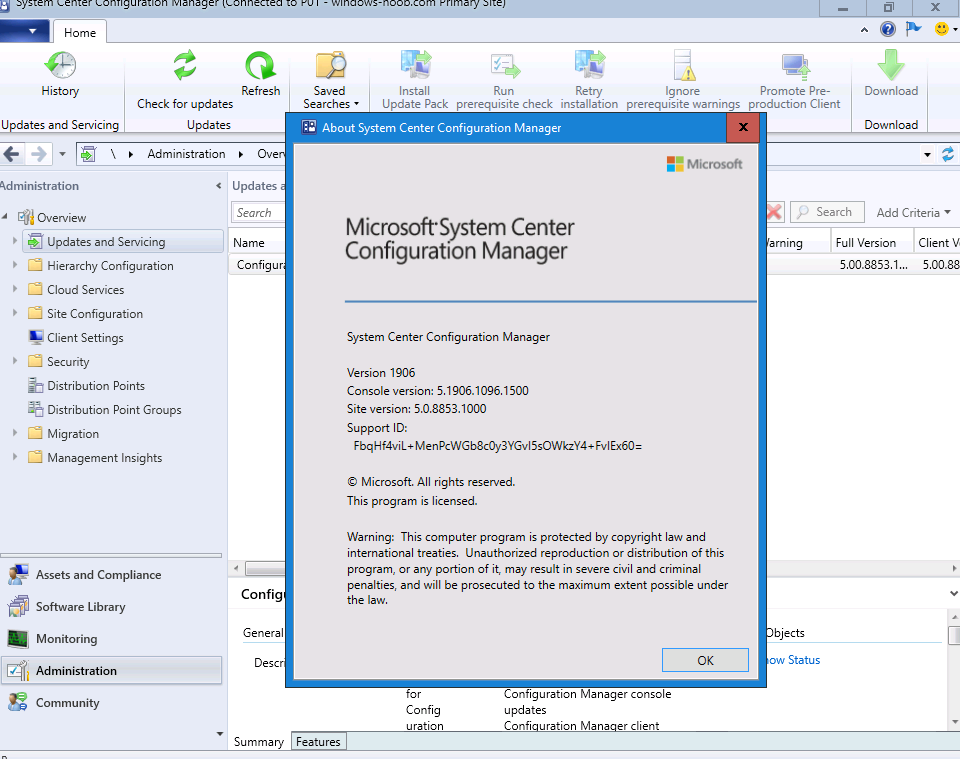Djam just tweeted the following and I’ve highlighted the important bits.
This is the biggest release of #SCCM CB yet. More features that any previous release, more code checkins, and more bug fixes. Also more customers have deployed it already in TAP, managing more clients… than previous opt-in releases.
to summarize… there are ….
- More features that any previous release
- more bug fixes
- more customers have deployed it already
- managing more clients… than previous opt-in releases
Introduction
If you’ve been following my step-by-step guides for SCCM you’ve more than likely used my recent set of guides to quickly install the latest available baseline version of System Center Configuration Manager (Current Branch) and that baseline version is currently version 1902.
Configuration Manager Current Branch already has a long history, see the following Tweet from David James (Director of Engineering, ConfigMgr & Desktop Analytics, Microsoft) otherwise known as Djam. In his tweet, he lists the versions released since 2012 when the Current Branch family, came into existence.
In this blog post, you will learn how to update to update 1906 for Configuration Manager. Configuration Manager Current Branch 1906 is not a baseline release, to understand what baseline releases are see this post.
Current Branch versus Technical Preview
In case you are not already aware there are two main branches (of Configuration Manager) available:
- System Center Configuration Manager (Current Branch)
- System Center Configuration Manager (Technical Preview)
System Center Configuration Manager (Current Branch) is designed for use in production environments, for managing anything from small to very large Enterprises, whereas System Center Configuration Manager (Technical Preview) is for lab testing environments only and is limited to 10 clients.
The Technical Preview releases are released usually monthly (sometimes 2 in a month), and contain the latest and greatest features being trialed in the product, and usually these new features are the result of feedback from uservoice. Current Branch releases on the other hand are released only a few times per year and contain stable, tested features that are mature enough to release into production environments.
Checklist
Before starting the upgrade, please verify that you have read the Checklist for installing update 1906 for Configuration Manager which is available here.
What’s New ?
This release contains several new features detailed here.
You should note that because of weaknesses in the SHA-1 algorithm and to align to industry standards, Microsoft now only signs Configuration Manager binaries using the more secure SHA-2 algorithm. That will mean required updates for older versions of Windows such as:
- Windows 7 SP1
- Windows Server 2008 R2 SP1
- Windows Server 2008 SP2
Fast ring versus slow ring (versus early update ring ?)
When new Current Branch releases are made public, you have the choice of getting it immediately using a fast ring PowerShell script, or to wait a couple of weeks until it is made available to the slow ring (and then show up in the ConfigMgr console).
- Fast ring – cutting edge, get the update right now
- Slow ring – more careful, stability focused
- Early update ring – same as the fast ring as far as I can tell, I will update here later about this…
If you are reading this blog post on the day of the 1906 updates release, and if you want to get the update right now, then you’ll need to opt in to the Fast ring.
To use the fast ring PowerShell script, download it, and run it to self-extract to your users Download folder. Once extracted, start a PowerShell cmd prompt in that folder and from there use the following command (where CM01 is the <SiteServer_Name | SiteServer_IP> of your CAS or standalone Primary site server).
.\enableearlyupdatering1906.ps1 CM01
Tip: Some antivirus programs, particularly 3rd party (non Microsoft) antivirus programs can cause issues with the upgrade. If you have a 3rd party antivirus program installed on your site server, please disable (or temporarily uninstall) it prior to running the upgrade.
To start the upgrade open the ConfigMgr console and find the Updates and servicing node as shown here. You can see that Configuration Manager 1902 Current Branch is already installed. Click on Check for Updates in the ribbon.
And as instructed in the popup, open the DMPDownloader.log using CMTrace to monitor the process of checking for updates. Here you can see Generating state message: 6 which highlights that it’s found an applicable update. The package GUID listed also can be verified by adding the Package Guid column in the console.
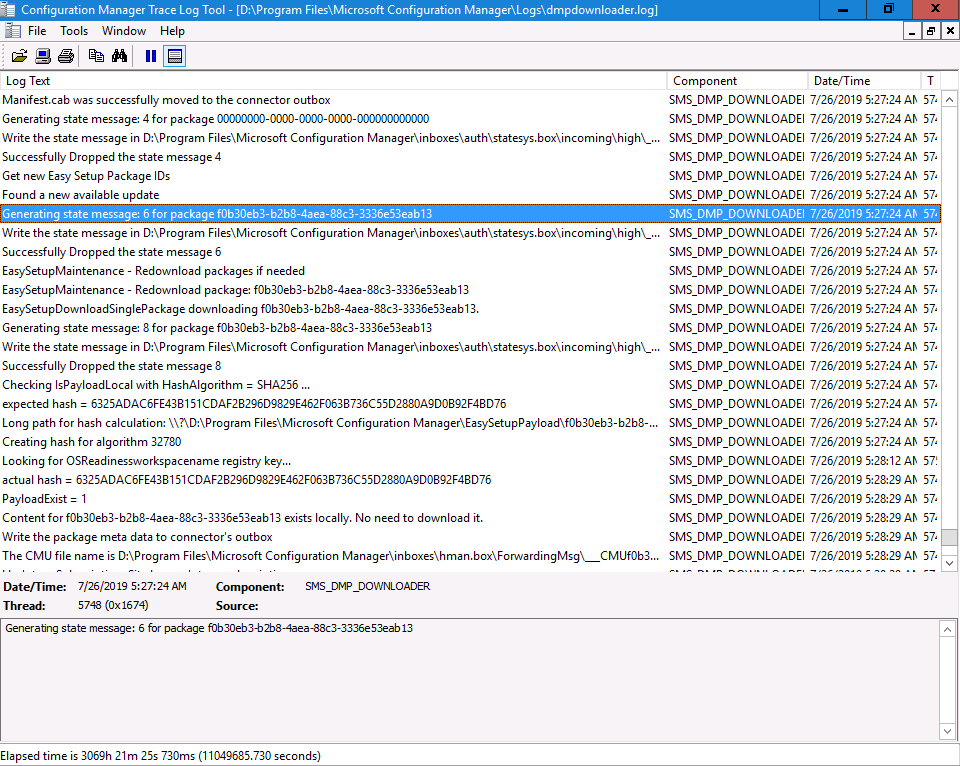 After it’s finished checking for updates and downloading available content, you can refresh the console and you should see all available updates. Configuration Manager 1906 is listed.
After it’s finished checking for updates and downloading available content, you can refresh the console and you should see all available updates. Configuration Manager 1906 is listed.
In the ConfigMgr console you’ll see it’s in a state of downloading or available to download, of if already downloaded, Read to install.
If it’s not downloading yet, right click to download. Once it has completed downloading it will be listed as a state of Ready to Install. You need to click refresh in the ConfigMgr console to update the view.
Installing the Update
The state will change to Ready to Install once it has downloaded all the content. Right click on the Configuration Manager 1906 update and choose Install Update Pack from the list of options available.
When the Wizard appears, make your choice for prerequisities and click next.
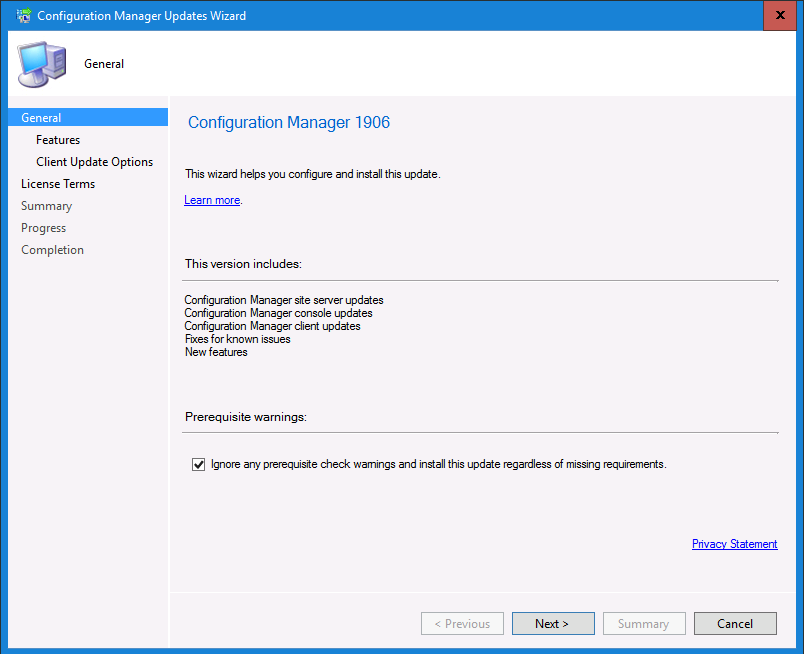 Review the features included in this update pack and select those you want to use.
Review the features included in this update pack and select those you want to use.
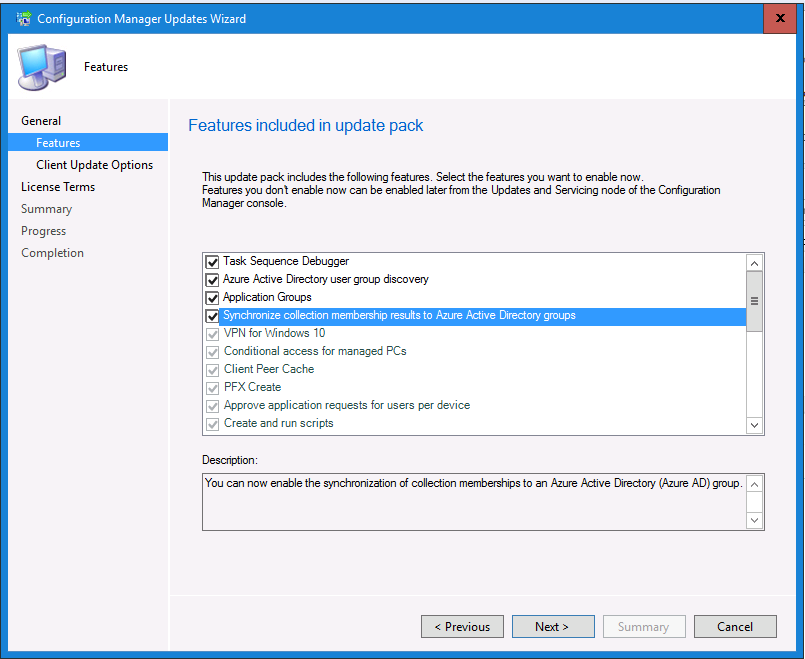 Note: You may also notice Pre-Release features that are greyed out, to turn them on see the steps after upgrading the console the bottom of this guide.
Note: You may also notice Pre-Release features that are greyed out, to turn them on see the steps after upgrading the console the bottom of this guide.
Continue through the wizard until completion at which point the update will be listed with a state of Installing.
Monitoring the update intallation
You can review the installation status by clicking on View Status.
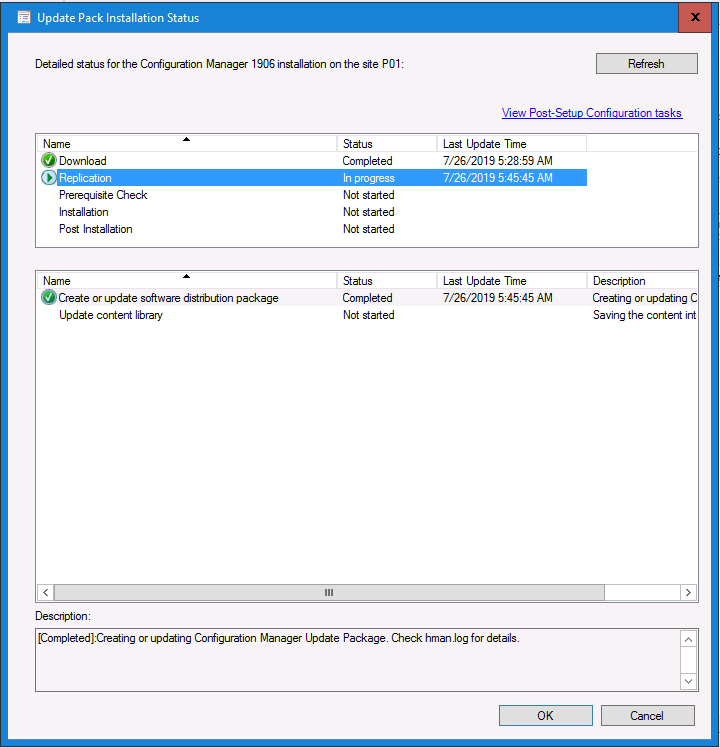 At this point you can use CMTrace to open the CMUpdate.log file in <drv>\Program Files\Microsoft Configuration Manager\Logs (where drv is the drive letter you installed ConfigMgr on) to monitor the installation live. Note: The CMUpdate.log will take some time to start logging the installation of the update, so be patient if nothing appears to happen, it will. Look for a line similar to the one below to signal that the update has begun.
At this point you can use CMTrace to open the CMUpdate.log file in <drv>\Program Files\Microsoft Configuration Manager\Logs (where drv is the drive letter you installed ConfigMgr on) to monitor the installation live. Note: The CMUpdate.log will take some time to start logging the installation of the update, so be patient if nothing appears to happen, it will. Look for a line similar to the one below to signal that the update has begun.
Detected a change to the "E:\Program Files\Microsoft Configuration Manager\inboxes\cmupdate.box" directory.
Keep monitoring the CMUpdate.log file to review details of what the update is doing.
Once the update is complete, you should see a hman notification in the log .
Note: If you don’t see this and see an upgrade failure message then scroll up in the CMUpdate.log file to determine what the failure reason was. You can always retry an upgrade (maybe not enough available ram for example).
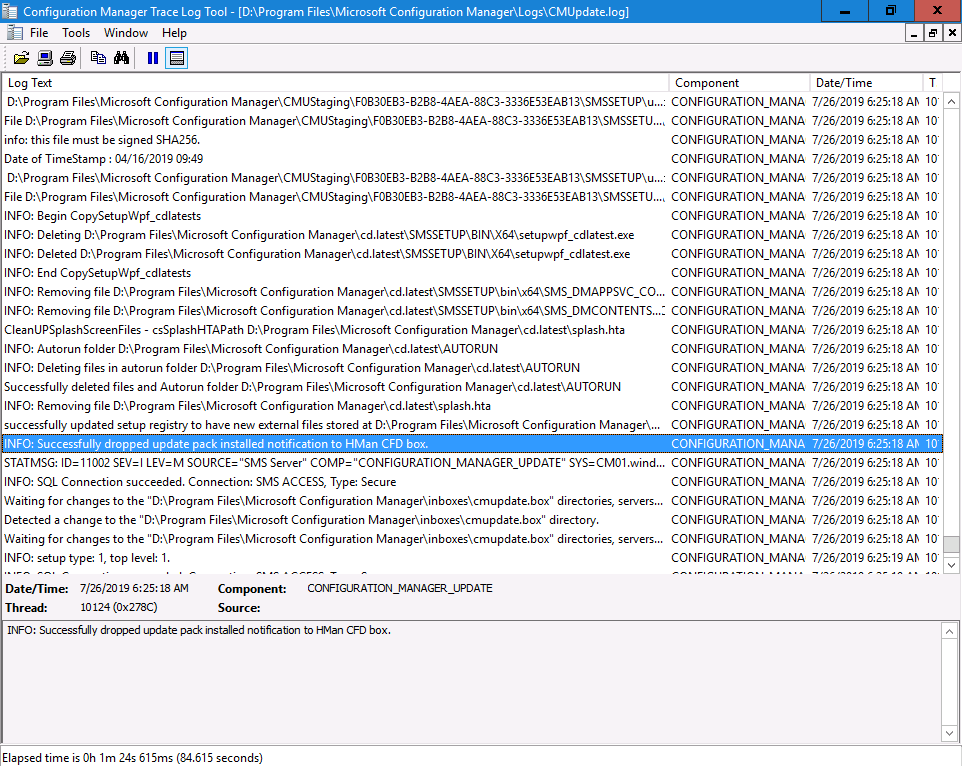 You can also verify the status in the monitoring node or click on Show Status in Updates and Servicing.
You can also verify the status in the monitoring node or click on Show Status in Updates and Servicing.
This status will continue to update in the 5 states listed:
- Download
- Replication
- Prerequisite Check
- Installation
- Post Installation
You can click on any state to get details of what is happening at that time (tip: hit refresh).
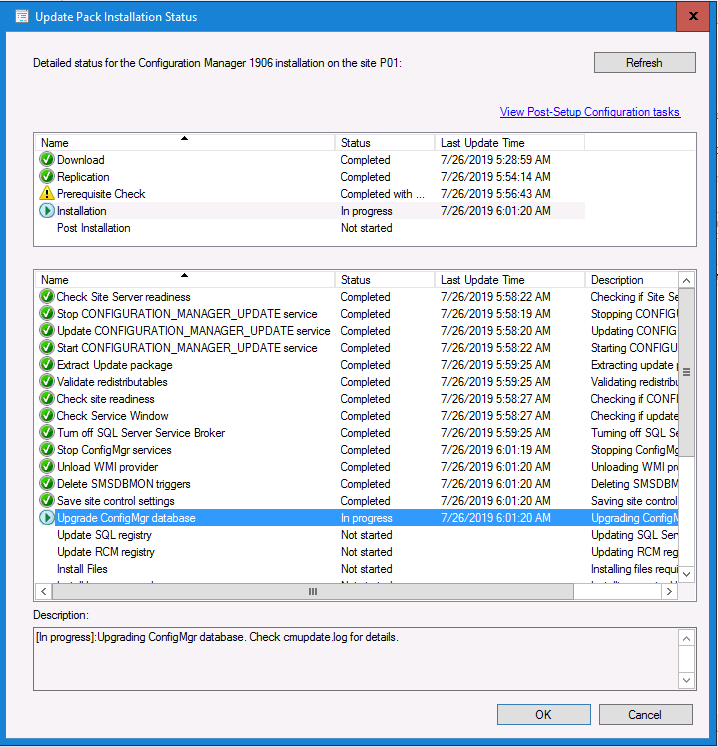 After the update is complete, click refresh in the console and you’ll be reminded to update the ConfigMgr Console via a popup. Make sure to update your console as you cannot use the new features until you do.
After the update is complete, click refresh in the console and you’ll be reminded to update the ConfigMgr Console via a popup. Make sure to update your console as you cannot use the new features until you do.
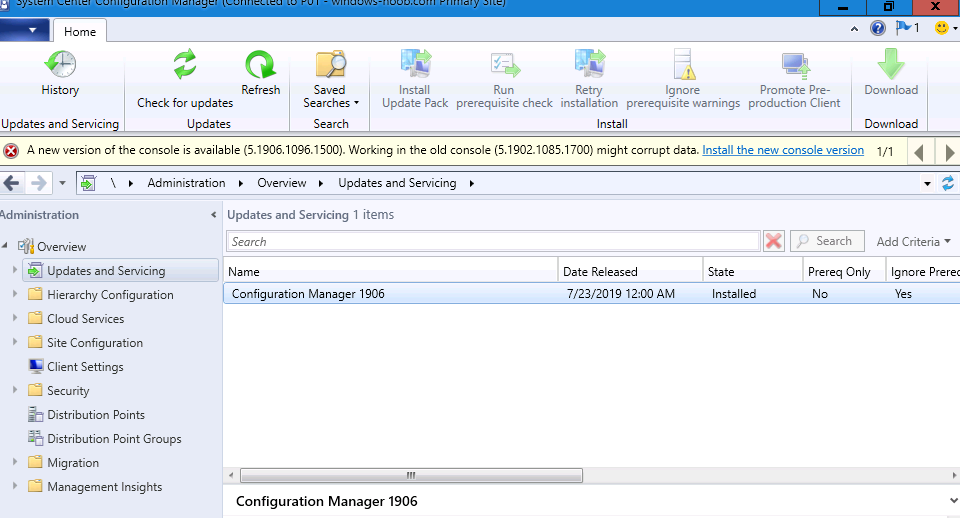 Click OK to upgrade your ConfigMgr console, and after all is done you’ll see the 1906 version 5.1906.1096.1500 listed in the console.
Click OK to upgrade your ConfigMgr console, and after all is done you’ll see the 1906 version 5.1906.1096.1500 listed in the console.
The new version of ConfigMgr is 5.00.8853.1000.
After upgrading the site
Tip: If you want to gain access to the Pre-Release features, then select Sites, Hierarchy Settings, and place a checkmark in Consent to use Pre-Release features. Then go to Overview, Updates and Servicing and expand Features as shown below, you can then turn on (or off) any of the Pre-Release features you want to test in Production.
Related reading
- What’s new in System Center Configuration Manager version 1906 – https://docs.microsoft.com/en-us/sccm/core/plan-design/changes/whats-new-in-version-1906
- Release Notes – https://docs.microsoft.com/en-us/sccm/core/servers/deploy/install/release-notes