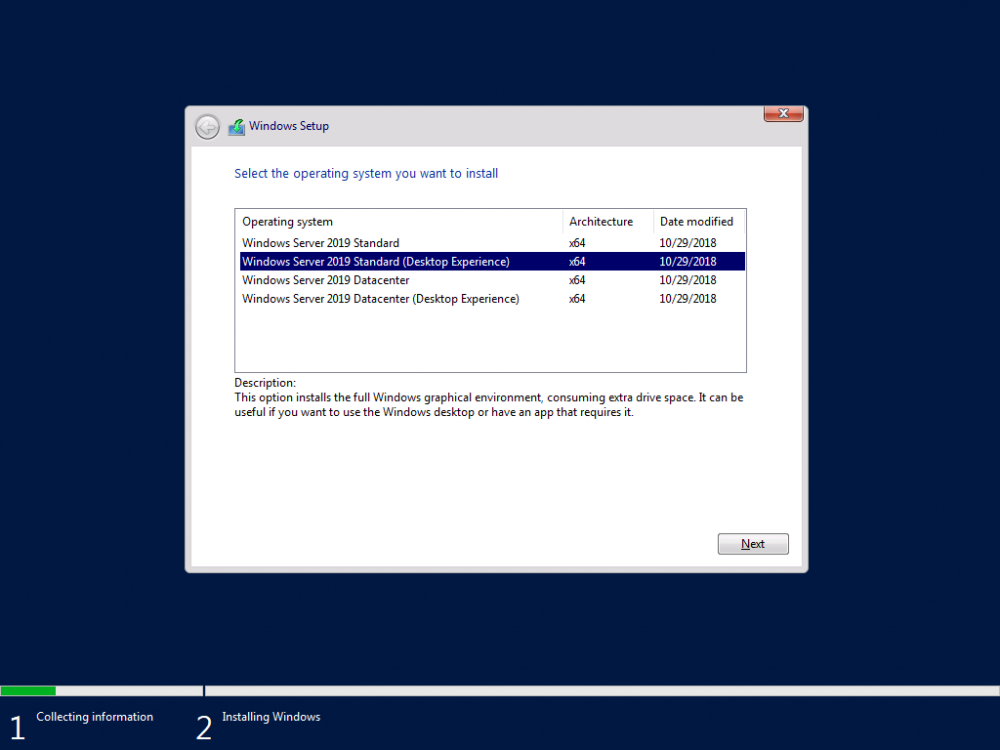Introduction
This multi-part guide will show you how to install the latest baseline version of Configuration Manager from Microsoft. The latest available baseline version is System Center Configuration Manager (Current Branch) version 1902 as of April the 10th 2019. I blogged how to upgrade to 1902 here. Baseline media is used to install new ConfigMgr sites or to upgrade from supported versions, for more information about baseline media please see my blog post here.
This guide is aimed a new installations of SCCM. This lab is one of many hosted on my new hyper-v host, which is a very nice Lenovo P1 running Windows Server 2019 with data deduplication to make storage amazing.
Note: The SCCM 1902 Current Branch media is not yet currently available on MSDN or VLSC. When the new baseline media is released I’ll update this note.
This series is broken down into the following parts:-
- Part 1 – Get the lab ready, configure ADDS (This part)
- Part 2 – Join CM01 to Domain, add users, create the Systems Management container, delegate permission
- Part 3 – Role and Feature installation, installation of WDS and ADK
- Part 4 – Configure and install SQL Server 2017
- Part 5 – Configure and install SCCM 1902 Current Branch
- Part 6 – Post configuration
You can use this multi-part guide to get a hierarchy up and running on Windows Server 2019 using SQL Server 2017. The concept behind this is to guide you through all the steps necessary to get a working Configuration Manager Primary site installed (for lab use) using manual methods or automated using PowerShell. This gives you the power to automate the bits that you want to automate, while allowing you to manually do other tasks when needed. You decide which path to take. PowerShell knowledge is desired and dare I say required if you are in any way serious about Configuration Manager.
I will show you how to do most steps via two methods shown below, it’s up to you to choose which method suits you best but I highly recommend automating everything that you can, using PowerShell.
- Method #1 – Do it manually
- Method #2 – Automate it with PowerShell
Downloads
The scripts used in this part of the guide are available for download here. Unzip to C:\Scripts. The scripts are placed in the corresponding folder (Part 1, Part 2 etc) and sorted into which server you should run the script on (DC01 or CM01).
Step 1. Get your lab ready
In this guide I assume you have already installed two WorkGroup joined servers with Windows Server 2019 Standard (Desktop Experience) installed. You can install the operating system on those servers in whatever way you want. If you want a PowerShell script to help you create hyper-v virtual machines you can use this one.
Please configure the servers used in this guide as listed below, the SmoothWall (Linux firewall) is optional.
Server function: Domain Controller
- Server name: DC01
- Server info: Workgroup joined
- IPv4 Address: 192.168.9.1
- Subnet Mask: 255.255.255.0
- Default Gateway: 192.168.9.199
- DNS: 192.168.9.1
Server function: Configuration Manager Primary site
- Server Name: CM01
- Server info: Workgroup joined
- IPv4 Address: 192.168.9.2
- Subnet Mask: 255.255.255.0
- Default Gateway: 192.168.9.199
- DNS: 192.168.9.1
Server function: (optional) Linux firewall
- Server name: smoothwall
- Server info: Uses 2 legacy nics
- eth0: 192.168.9.199
- eth1: x.x.x.x (internet facing ip)
You will also need the following media.
- Windows Server 2019 Standard
- SQL Server 2017
- System Center Configuration Manager 1902 Current Branch
Step 2. Configure Active Directory Domain Services (ADDS)
To setup Active Directory Domain Services you could manually click your way through the appropriate wizard in Server Manager or automate it using PowerShell. For your benefit I’ll show you both methods below, all you have to do is choose which one suits you.
- Method #1 – Do it manually
On the DC01, open Server Manager. Click on Add roles and features
On the Before You Begin screen click Next. For Installation Type select Role-based or Feature-based installation
For Server Selection select Select a server from the server pool and choose DC01
For Server Roles select Active Directory Domain Services, when prompted to add features that are required for Active Directory Domain Services select Add Features
select DHCP Server,when prompted to add features that are required for DHCP Server, accept the changes by clicking on Add Features
Select DNS Server, when prompted to add features that are required for DNS Server, accept the changes by clicking on Add Features
Continue the the wizard by clicking Next
On the Features screen click Next
On the AD DS screen click Next
On the DHCP server screen, click Next
On the DNS Server screen click Next
On the Confirmation screen click Install
and then click on Close
You can continue reading the rest of this guide over @ windows-noob.com here.