Microsoft is excited to announce the release of the first update for the current branch of System Center Configuration Manager!
The latest version of Configuration Manager is now 1602 which will show up in your console like in the below screenshot (if it does not, then try the PowerShell script below).
This update includes the following improvements:
- Client Online Status: You can now view the online status of devices in Assets and Compliance. New icons indicate the status of a device as online or offline.
- Support for SQL Server AlwaysOn Availability Groups: Configuration Manager now supports using SQL Server AlwaysOn Availability Groups to host the site database.
- Windows 10 Device Health Attestation Reporting: You can now view the status of Windows 10 Device Health Attestation in the Configuration Manager console to ensure that the client computers have a trustworthy BIOS, TPM, and boot software.
- Office 365 Update Management: You can now natively manage Office 365 desktop client updates using the Configuration Manager Software Update Management (SUM) workflow. You can manage Office 365 desktop client updates just like you manage any other Microsoft Update.
- New Antimalware Policy Settings: New antimalware settings that can now be configured include protection against potentially unwanted applications, user control of automatic sample submission, and scanning of network drives during a full scan.
This update also includes new features for customers using System Center Configuration Manager integrated with Microsoft Intune. Some of the features that you can expect to see are:
- Conditional Access for PCs Managed by Configuration Manager: You can now use conditional access capabilities to help secure access to Office 365 and other services on PCs managed with Configuration Manager agent. Conditions that can be used to control access include: Workplace Join, BitLocker, Antimalware, and Software Updates.
- Windows 10 Conditional Access Enhancements: For Windows 10 devices that are managed through the Intune MDM channel, you can now set and deploy an updated Compliance Policy that includes additional compliance checks and integration with Health Attestation Service.
- Microsoft Edge Configuration Settings: You can now set and deploy Microsoft Edge settings on Windows 10 devices.
- Windows 10 Team Support: You can now set and deploy Windows 10 Team configuration settings.
- Apple Volume Purchase Program (VPP) Support: You can now manage and deploy applications purchased through the Apple Volume Purchase Program for Business portal.
- iOS App Configuration: You can now create and deploy iOS app configuration policies to dynamically change settings such as server name or port for iOS applications that support these configurations.
- iOS Activation Lock Management: New capabilities include enabling iOS Activation Lock management, querying for the status, retrieving bypass codes, and performing an Activation Lock bypass on corporate-owned iOS devices.
- Kiosk Mode for Samsung KNOX Devices: Kiosk mode allows you to lock a managed mobile device to only allow certain apps and features.
- User Acceptance of Terms and Conditions: You can now see which users have or have not accepted the deployed terms and conditions.
And there is more! To view the full list of new features in this update and to learn more about the new functionality, see What’s new in version 1602 of Configuration Manager on TechNet.
Note: As the update is rolled out globally in the coming weeks, it will be automatically downloaded and you will be notified when it is ready to install from the “Updates and Servicing” node in your Configuration Manager console. If you can’t wait to try these new features, the attached PowerShell script can be used to ensure that you are in the first wave of customers getting the update. By running this script on your central administration site or standalone primary site, you will see the update available in your console right away.
EnableUpdateRing PowerShell Script
(Right click and Save As to download. Rename the .txt extension to .ps1 after downloading)
After downloading the script start it by specifying the servername of the server you want to upgrade eg:
.\EnableUpdateRing.ps1 CM01.windowsnoob.lab.local
as shown here:
after doing that you may have to restart the SMS Executive service to see the update show up in the console. Once the update shows up and has finished downloading, right click it and choose Install Update Pack or if you want to verify the prerequisites are in place click on Run prerequisite check.
When the wizard appears, go ahead and click next
and you’ll get a list of available features included in this Update Pack, if you don’t want to enable a specific feature, deselect it, you can always enable it later as I show you at the end of this post.
Then select your chosen Client Upgrade Options
Accept the EULA
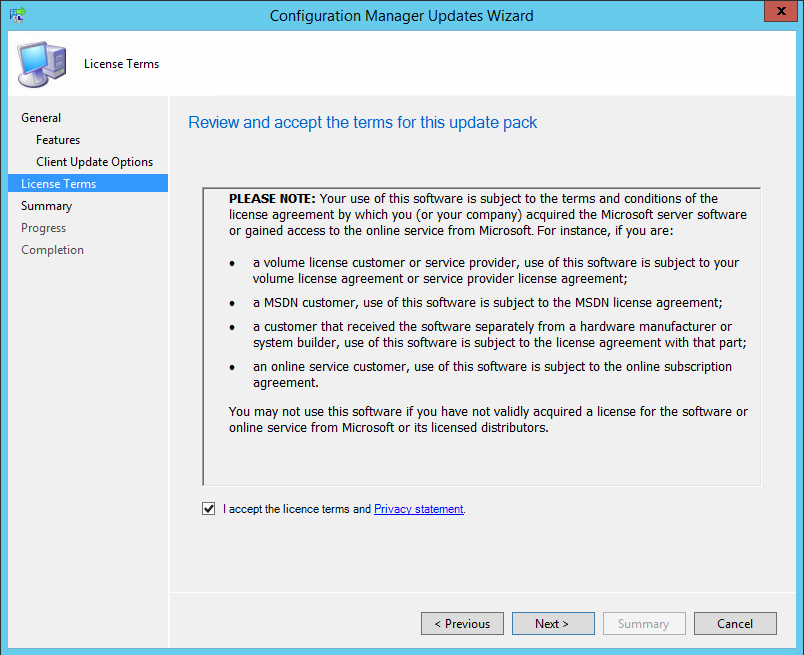 review the summary and press Next for all the good things to begin installing
review the summary and press Next for all the good things to begin installing
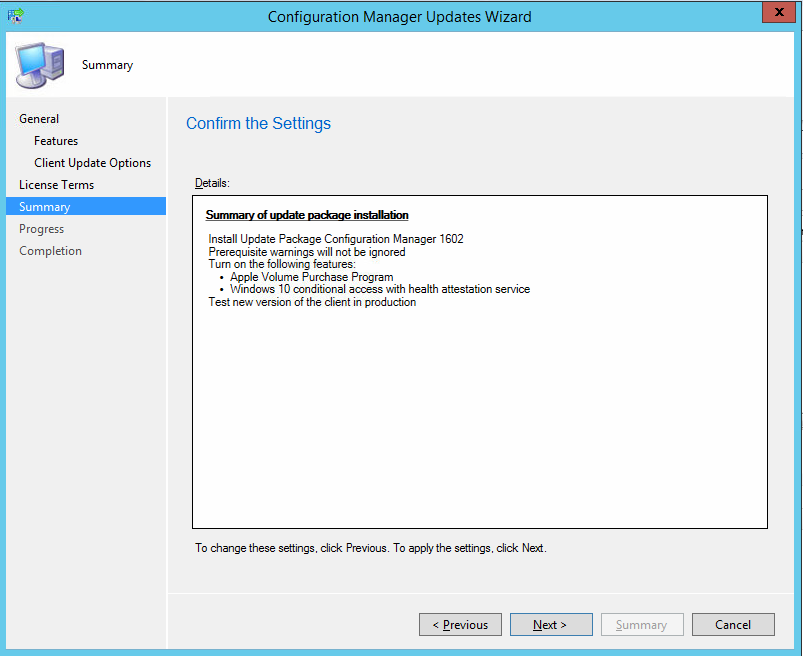 When the completion screen appears you can close that wizard
When the completion screen appears you can close that wizard
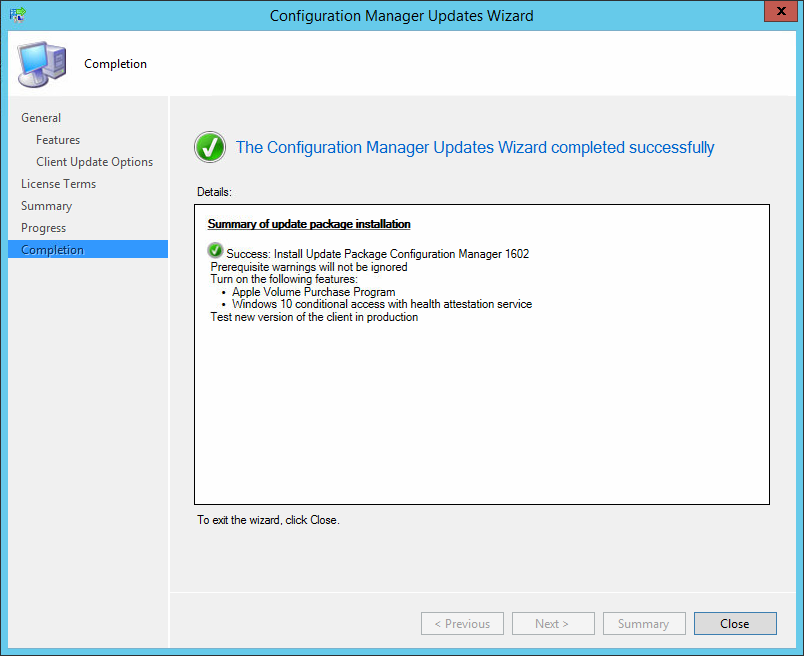 and open the CMUpdate.log in CMTrace for info on the upgrade.
and open the CMUpdate.log in CMTrace for info on the upgrade.
The upgrade will take time, so be patient, it takes time !
How do you get status about the upgrade ?
To get status of the upgrade select the Monitoring node and click on Site Servicing Status. To the right you’ll see information about that installation progress.
You can then right click on the Update Package Name and choose Show Status to get more info.
as you can see below
The best method is of course to review the CMUpdate.log file and look for the following line: INFO: Successfully dropped update pack installed notification to HMan CFD box
Once it’s installed after you click around in the console you’ll get a popup showing you that a new version of the console is available.
Click OK to install it. After it’s installed, start the new console and review the version info, and it is as follows:-
- System Center Configuration Manager Version 1602
- Console Version: 5.0.8355.1000
- Site Version: 5.00.8355.1000
What about enabling features after the install ?
After everything is installed, if you need to enable features that you didn’t enable during the install select the Administration workspace and the Updates and Servicing node, select Features and right click on the feature you didn’t enable, select the feature you want to enable, right click and choose Turn On. You cannot multi select.
Review the Feature popup and click Yes.
For the full release info see > https://blogs.technet.microsoft.com/configmgrteam/2016/03/11/now-available-update-1602-for-system-center-configuration-manager/
For information about What’s New in 1602 see > https://technet.microsoft.com/library/mt622084.aspx#bkmk_1602
Backup your CD.Latest – https://blog.alschneiter.com/2016/05/03/configuration-manager-1602-backup-your-cd-latest-folder/


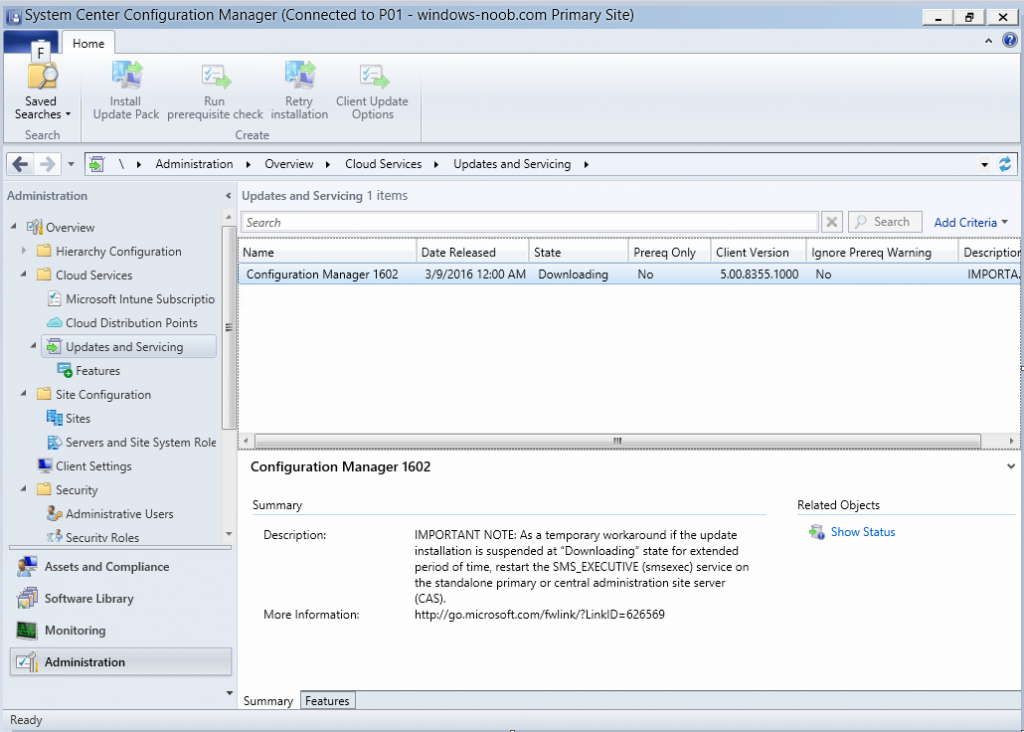
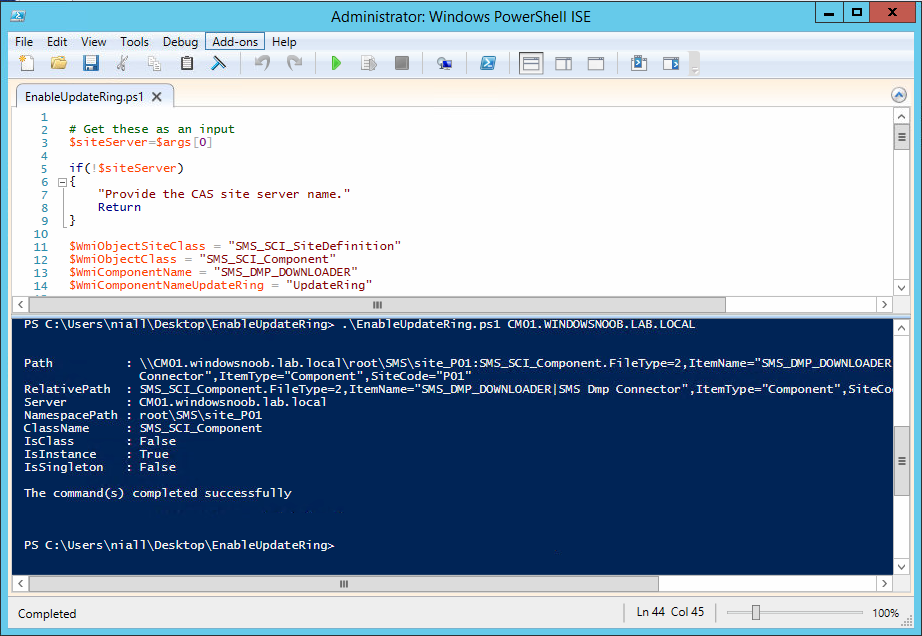
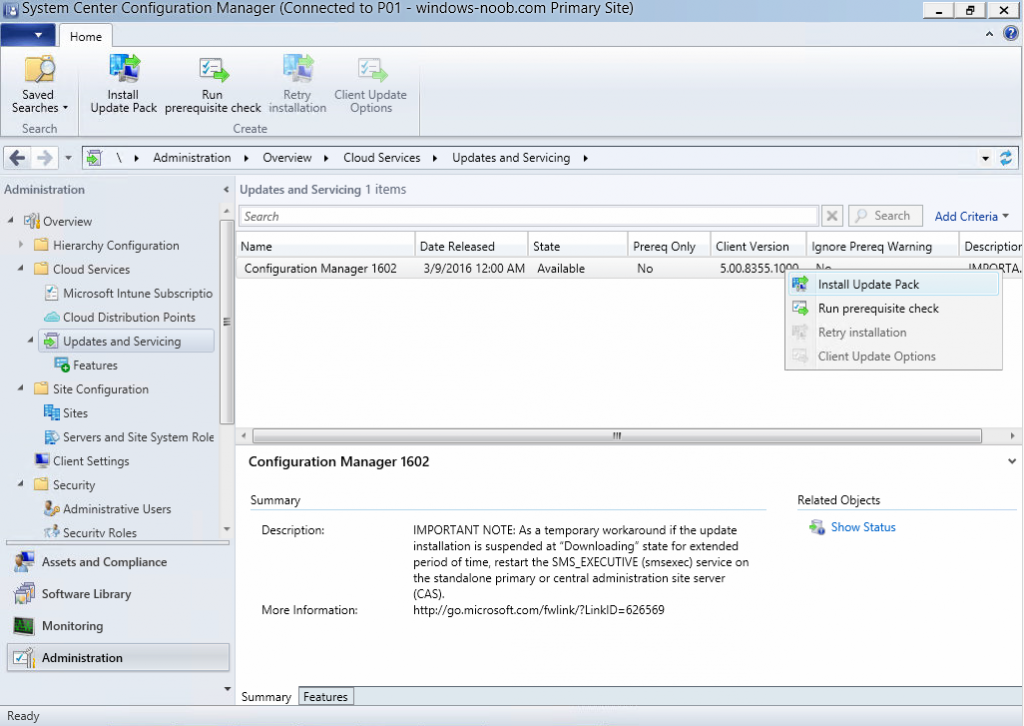
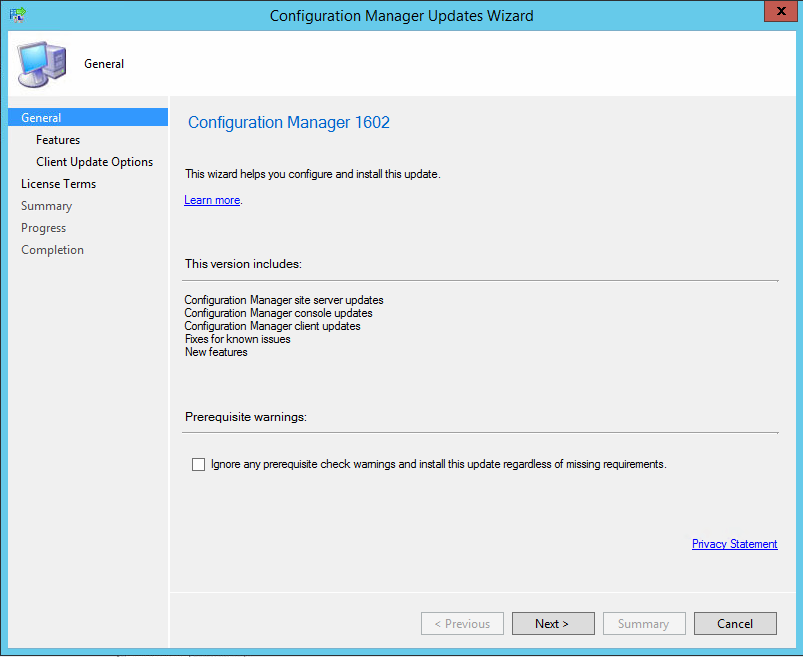
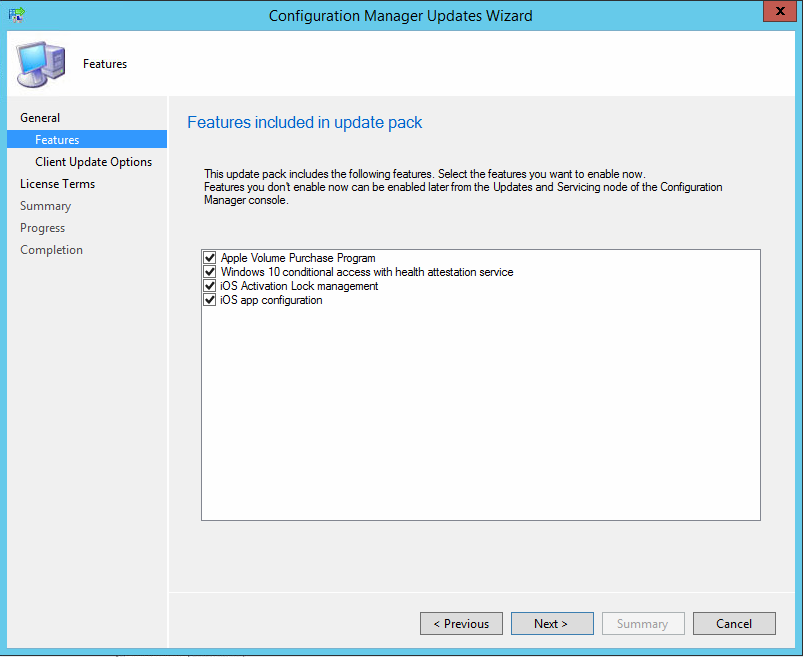
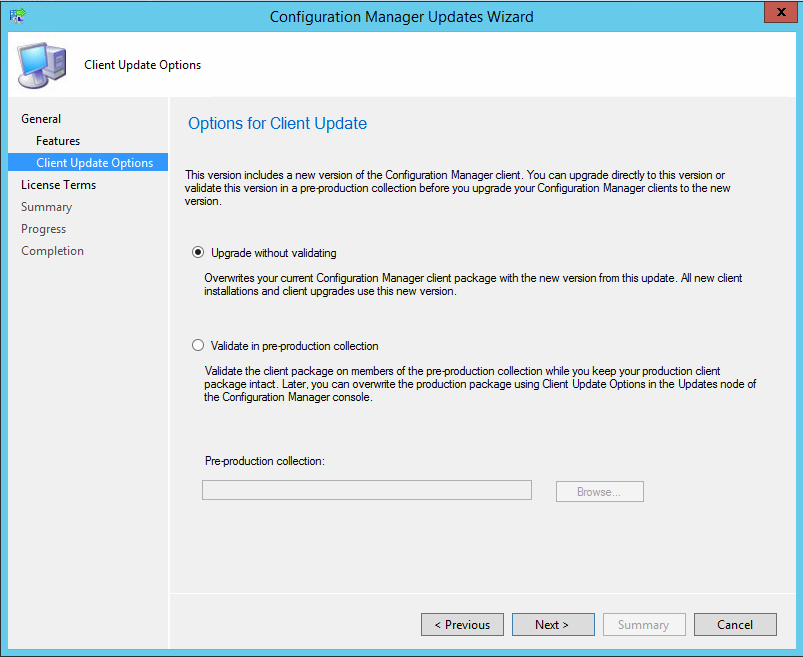
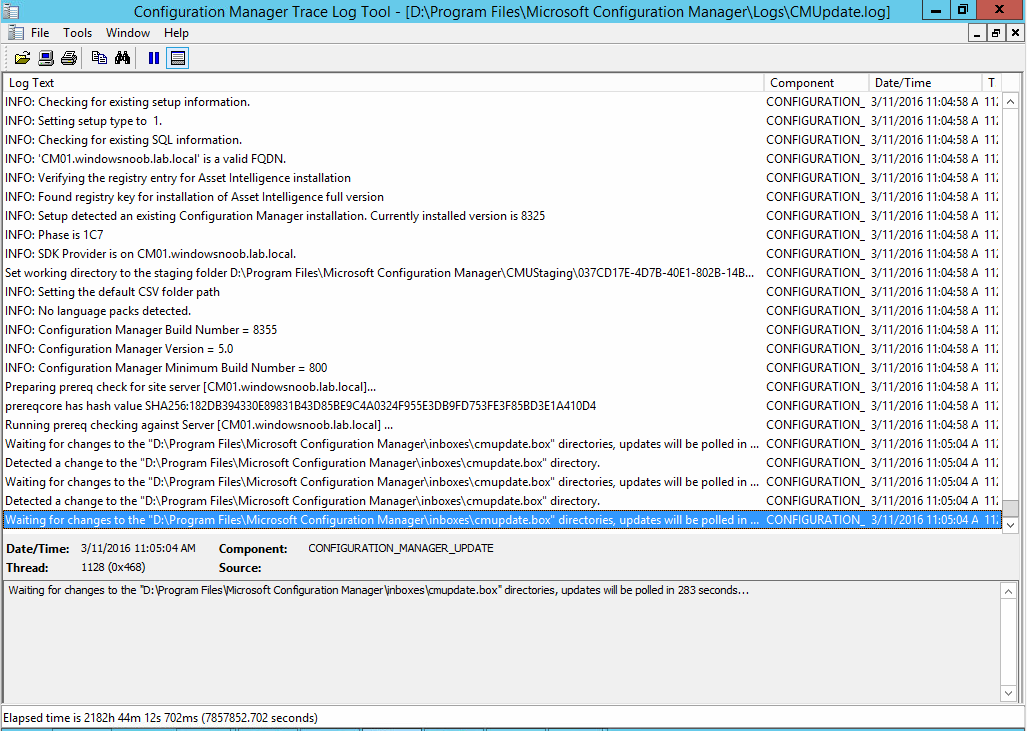
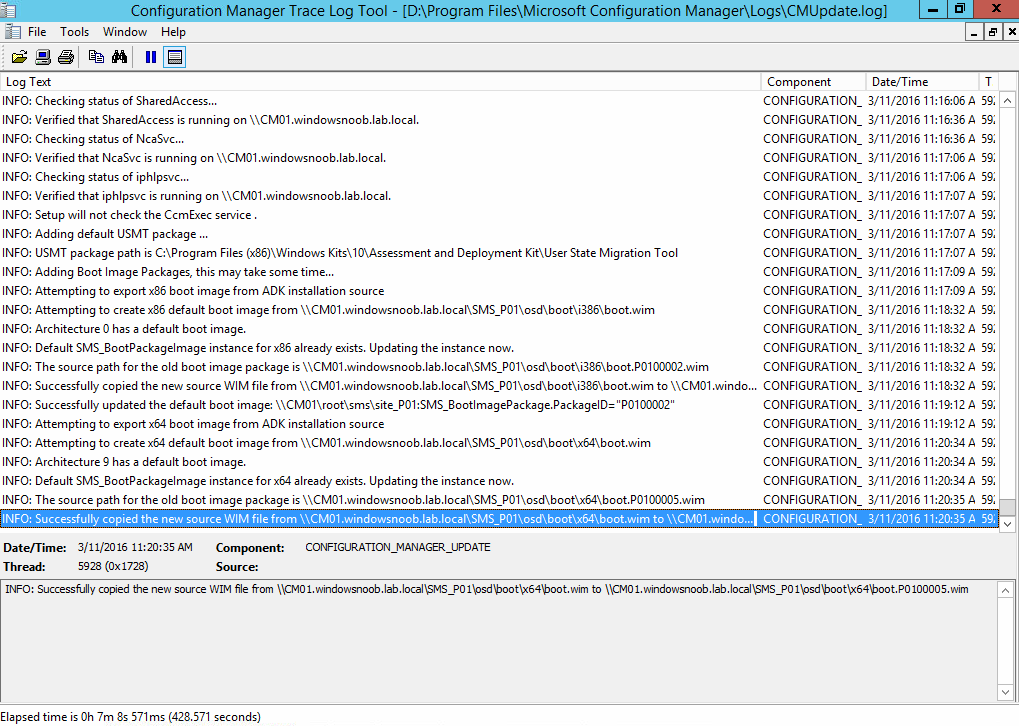
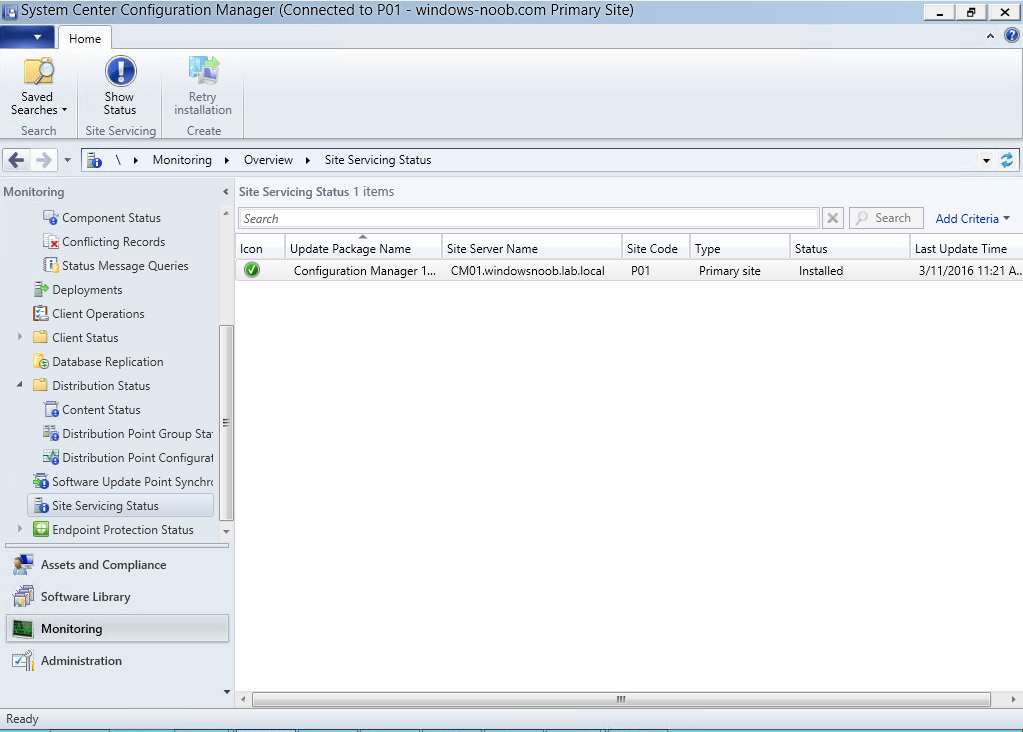
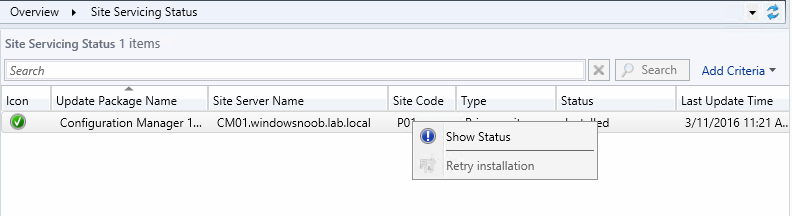

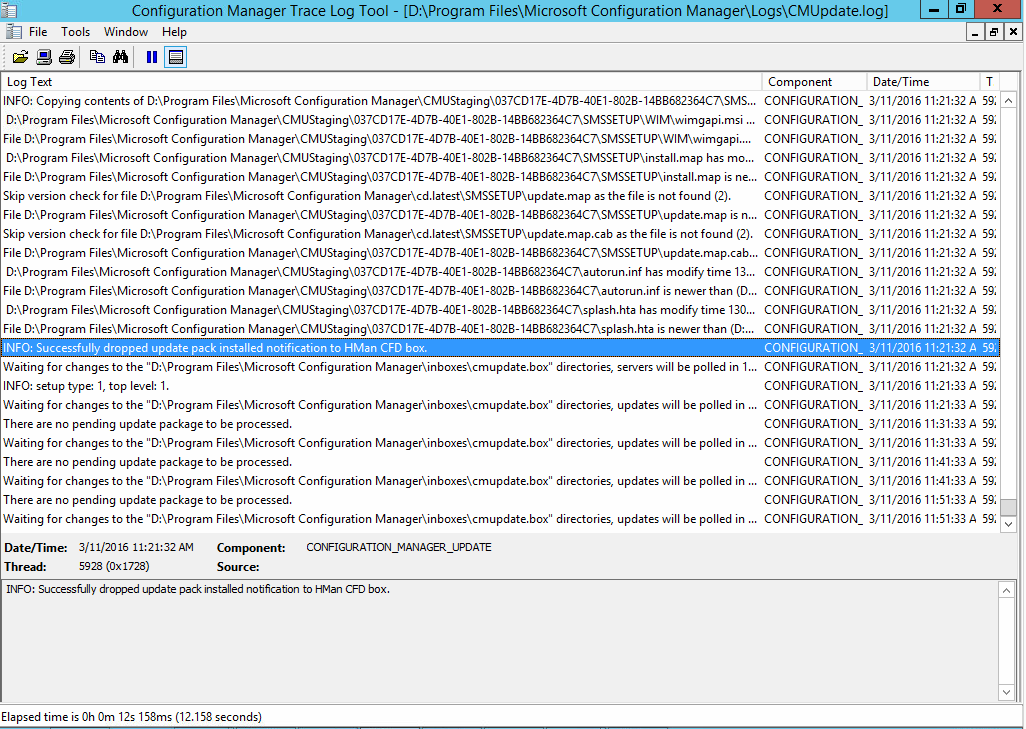
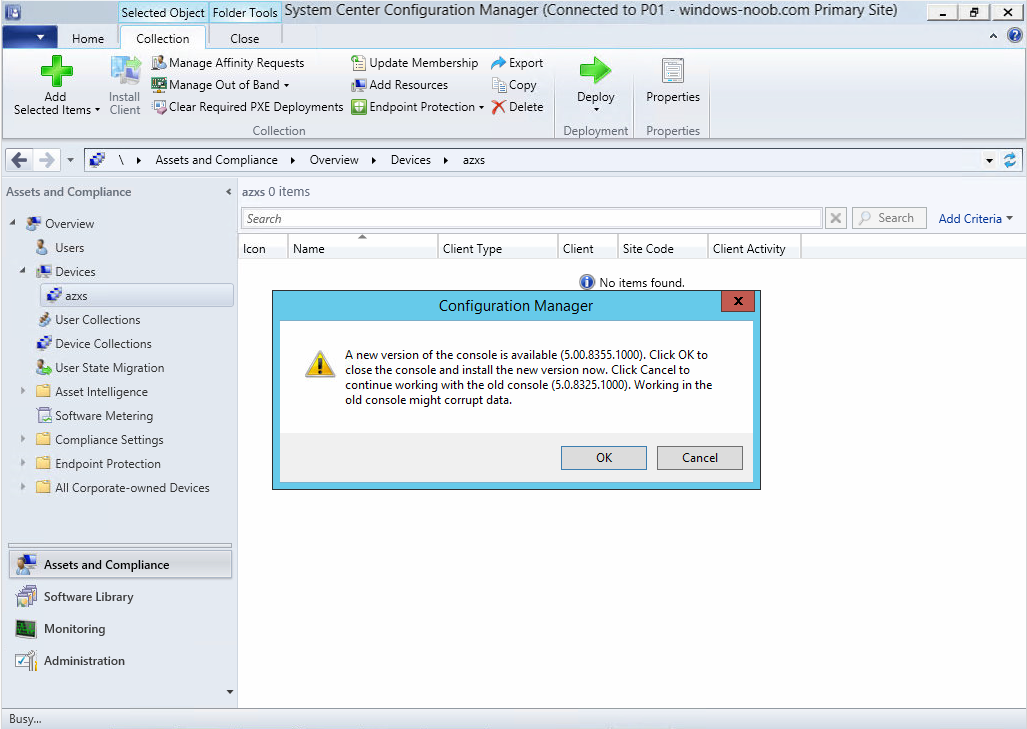
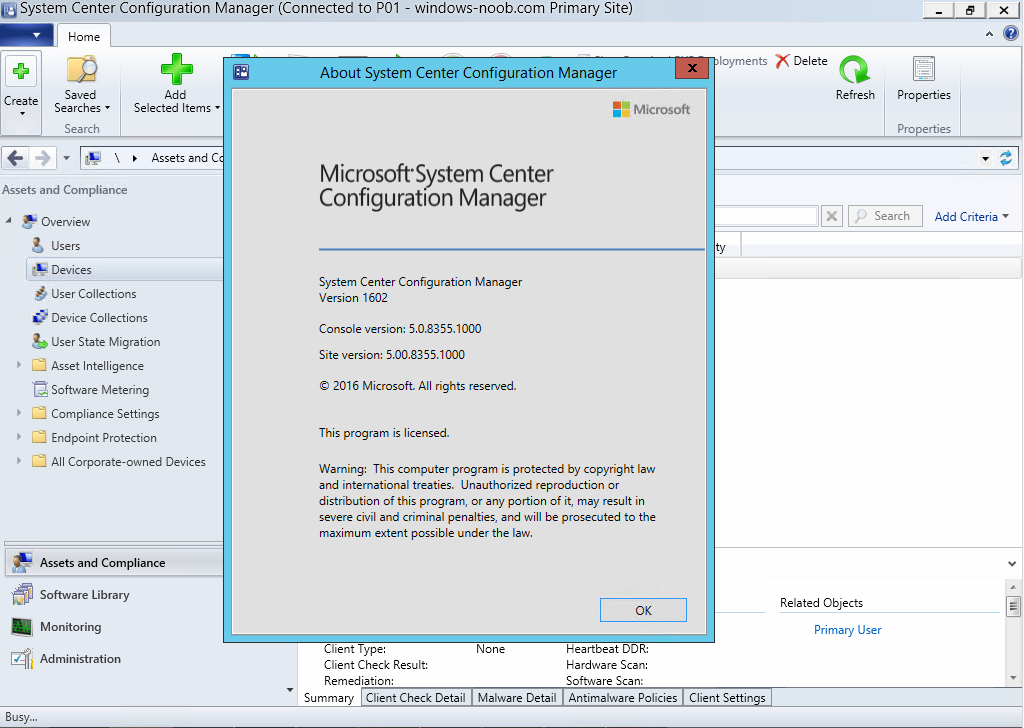
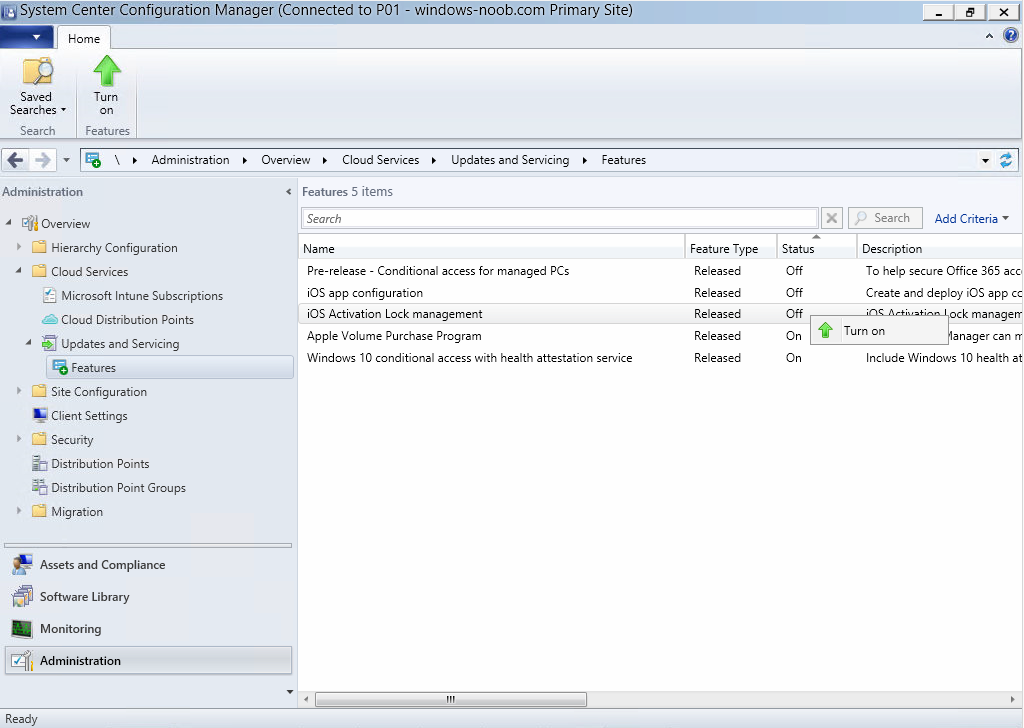
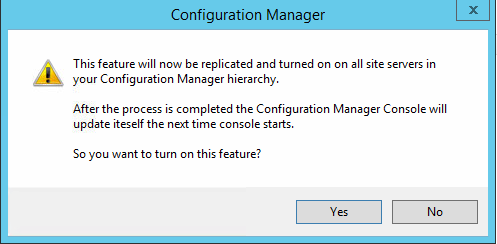

Pingback: SCCM – Microsoft sort la version 1602 – L2T