Introduction
I received a brand new HP Laptop (HP EliteBook 830 G6) to verify our current Autopilot setup, and I went through OOBE. All seemed well and I was curious about the version of Windows shipped so I ran WinVer. The following screen appeared.
Notice how the registered owner and registered organization fields are automatically populated with HP’s default settings, this was a Windows Autopilot enrolled HP delivered with HP’s business clean image (no bloatware). The following registry key reveals where those values are set.
HKLM\SOFTWARE\Microsoft\Windows NT\CurrentVersion
if the following REG_SZ keys are missing:
- RegisteredOrganization
- RegisteredOwner
You’d see the following instead.
So now that I knew why I was seeing those values I decided to fix it.
Step 1 – Add a PowerShell script to Endpoint Manager
In Microsoft Endpoint Manager select Devices and then select Scripts as shown here (alternatively, choose Devices, Windows, PowerShell Scripts…)
Click on Add and select Windows 10 as the operating system.
Fill in the Name of the script and a description, note that the Name does not have to match the actual name of the script.
Note: you must be a logged in member of windows-noob.com to download this script.
Next, point it to the PowerShell script which you can download here and select to Run this script using the logged on credentials.
Next select the Groups you want to assign it to, I selected my Windows 10 Autopilot DEVICES group
Step 2. Test an Autopilot device
Start OOBE (out of box experience) on an Autopilot enrolled device.
move through the screens and you’ll have to enter your credentials at the welcome to your Tenant name screen
after signing in successfully the Enrollment Status Page will appear (if configured to do so)
Step 3. Verify changes
If everything went according to plan, after a while Windows Autopilot will be completed and you’ll be logged on to the desktop, you can now verify the changes by typing WinVer.
Troubleshooting
If things didn’t go as planned take a look at the IntuneManagementExtension.log with CMTrace. It’s found in the C:\ProgramData\Microsoft\IntuneManagementExtention\Logs folder
and confirm that the script ran successfully and that it ran in User context (user was a local admin in this case). If you need to run it as SYSTEM then change the variable for RegisteredOwner in the script to something else.
job done !
Downloads
Here is the PowerShell script used above


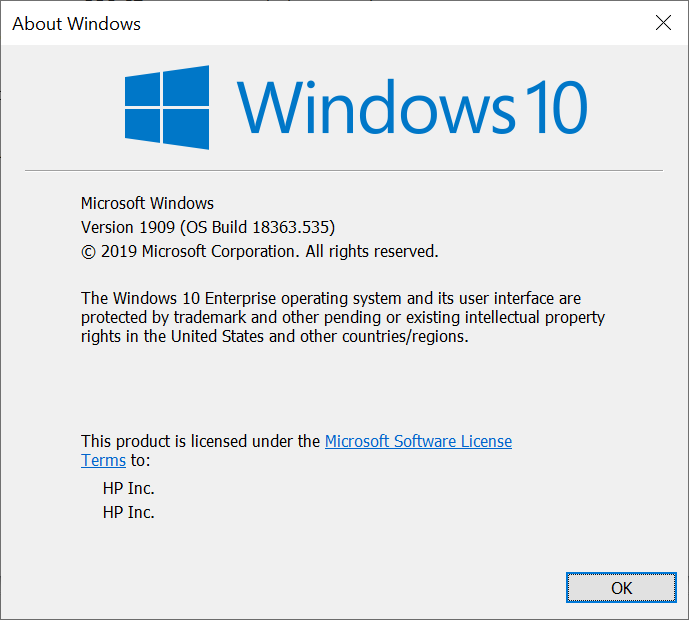
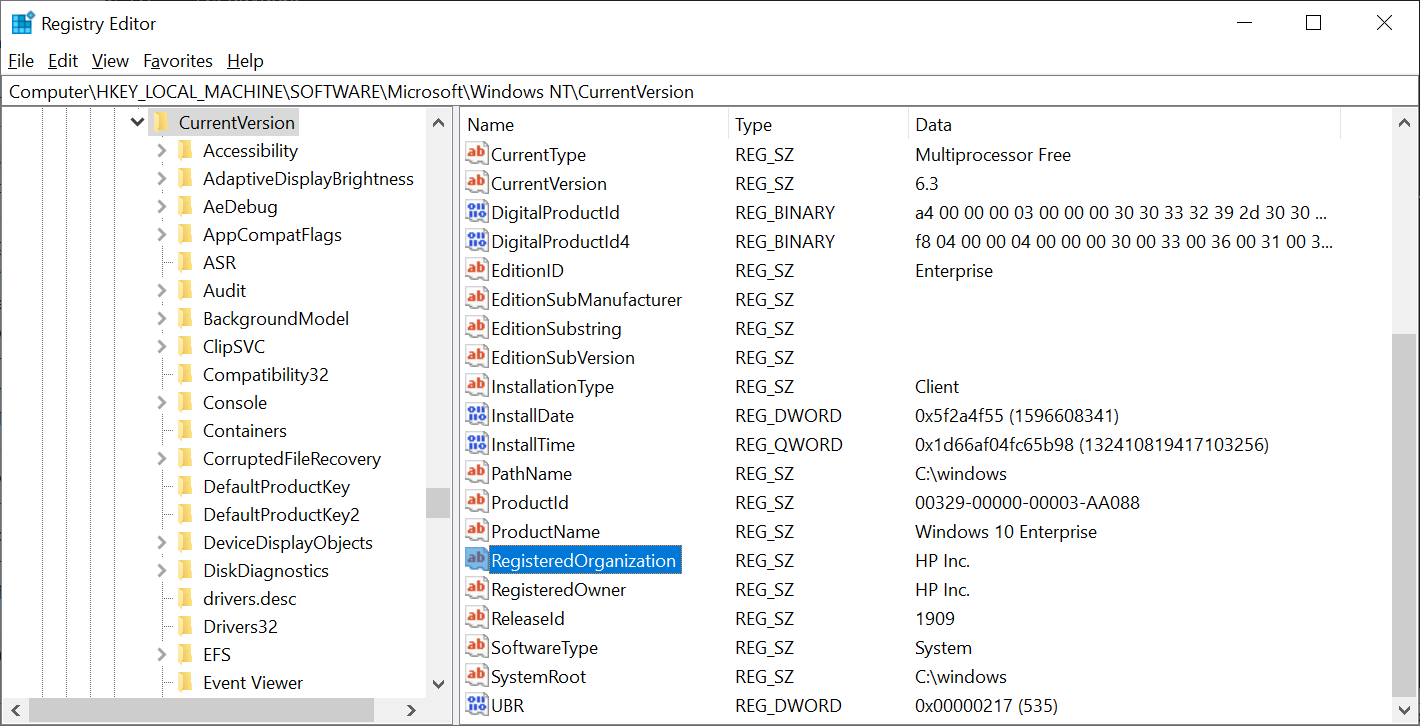
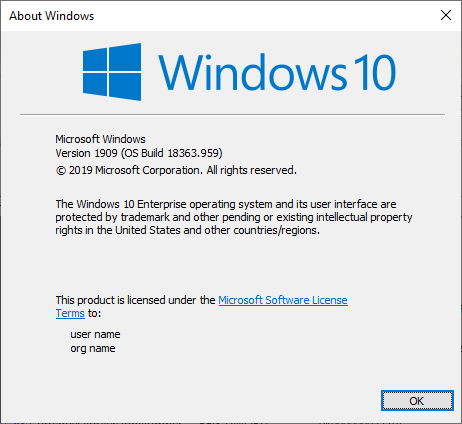
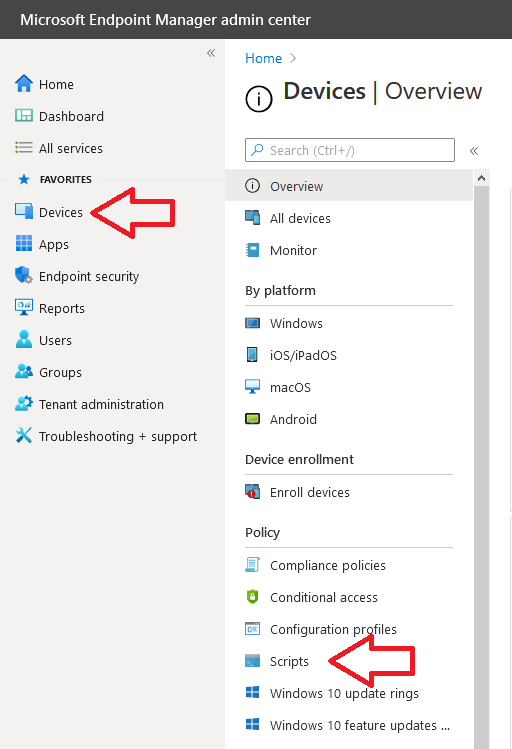
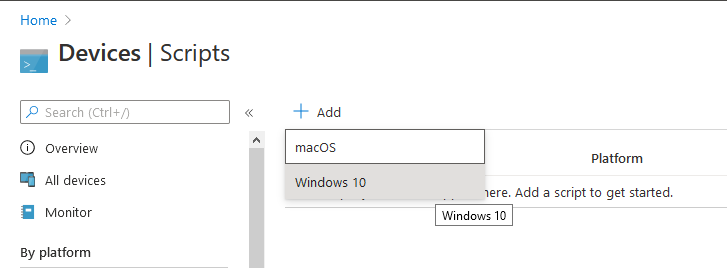
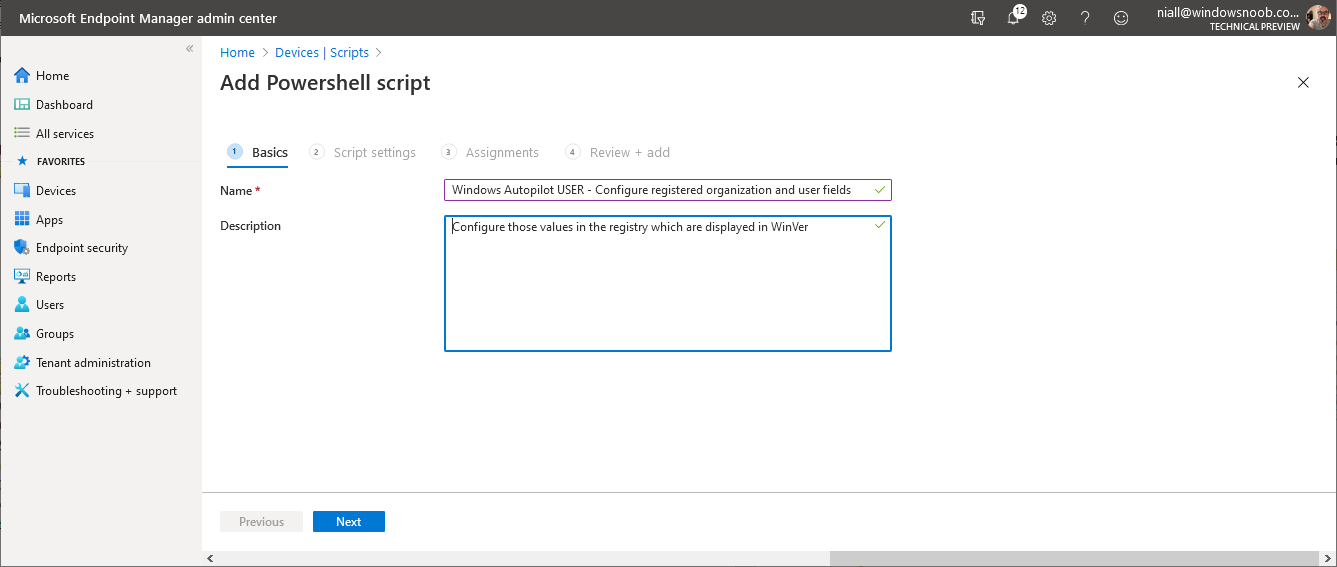
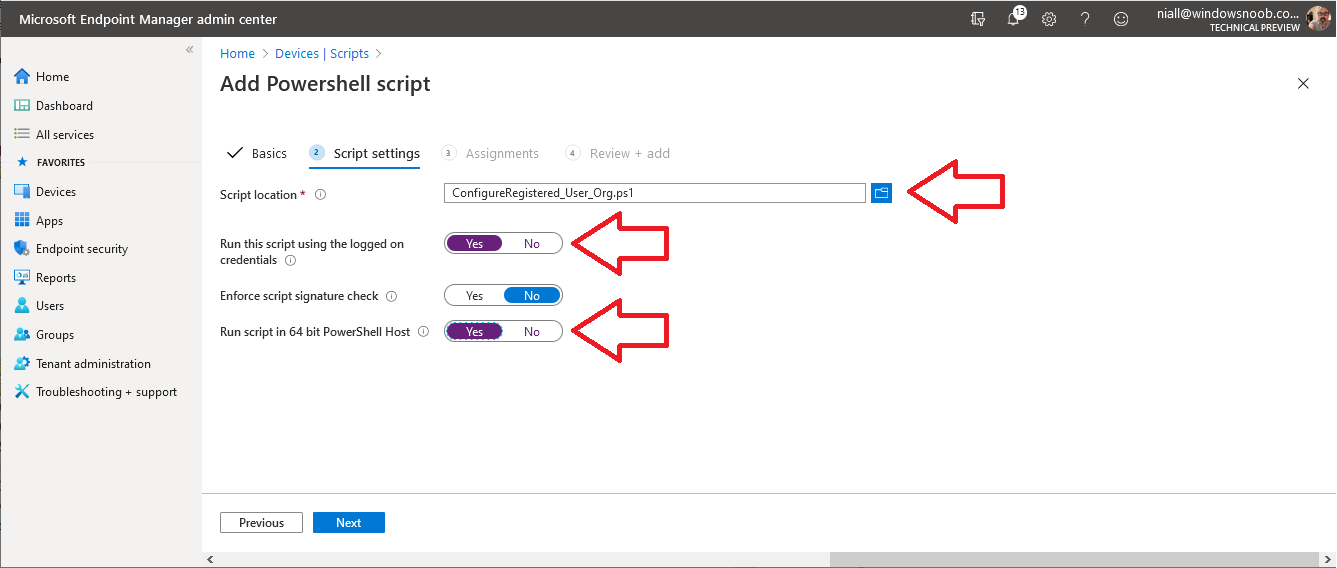
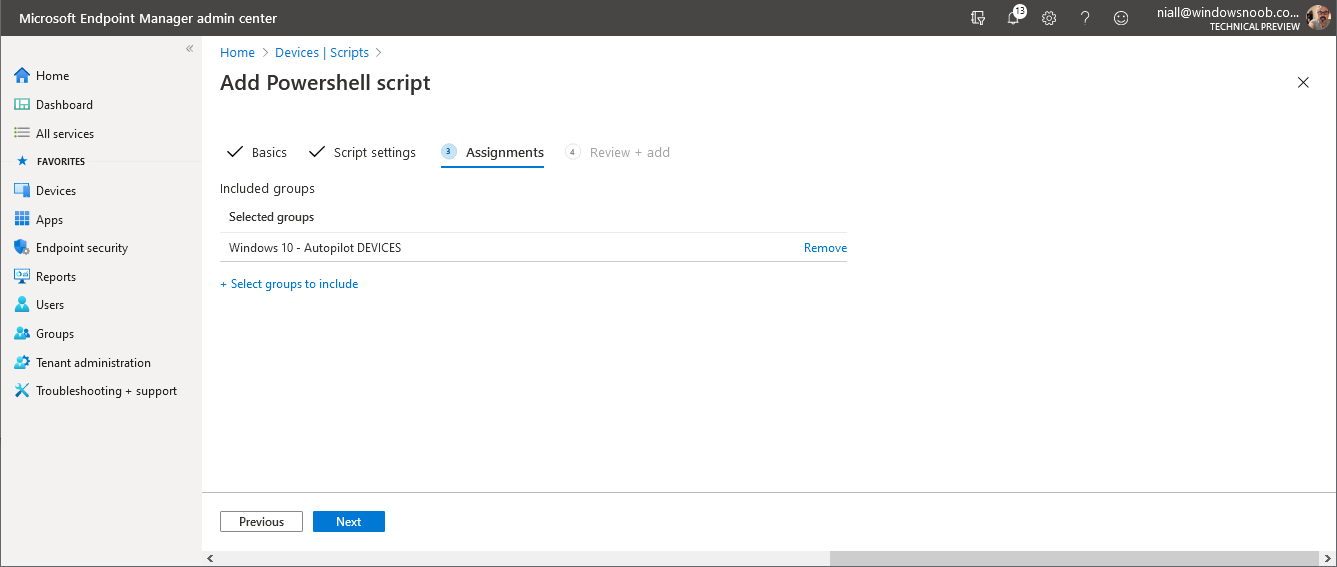
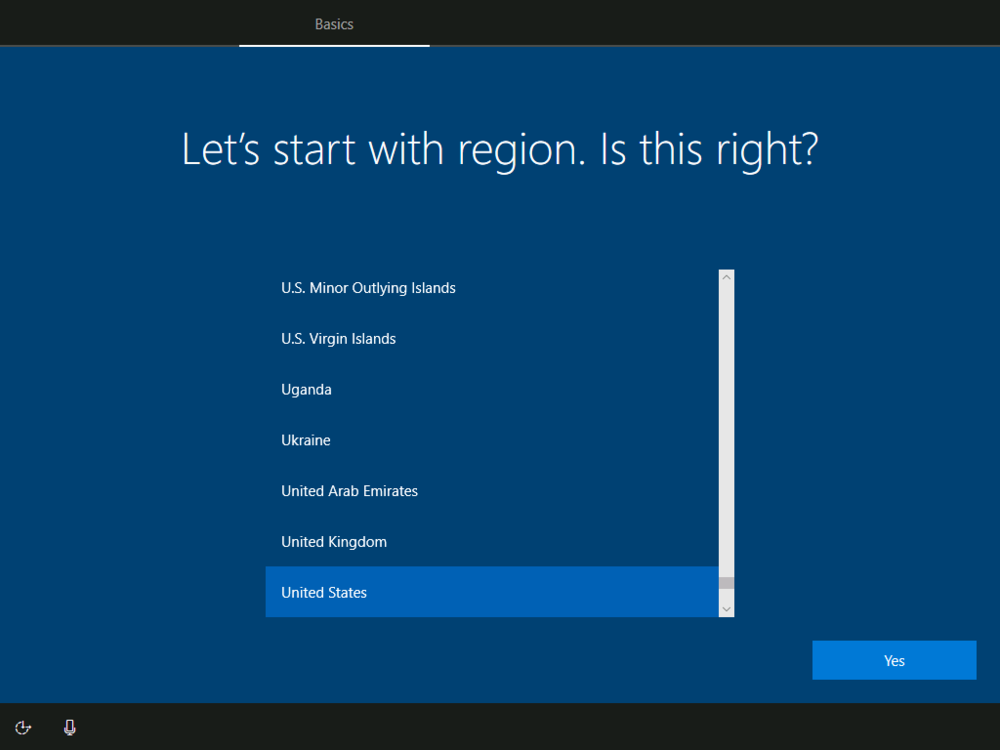
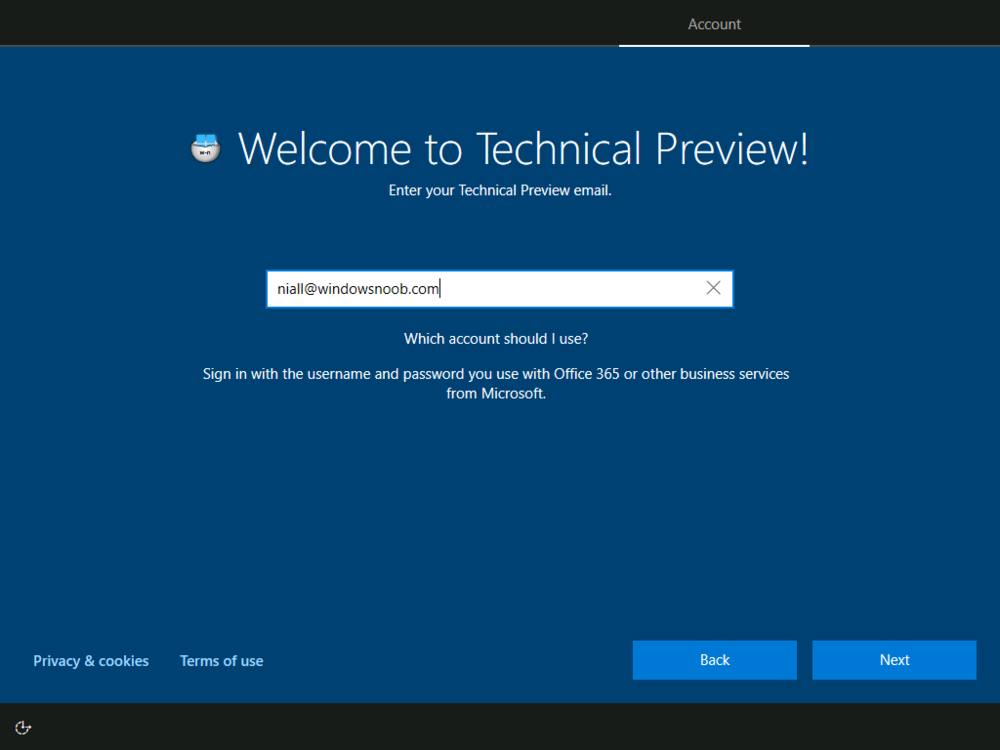
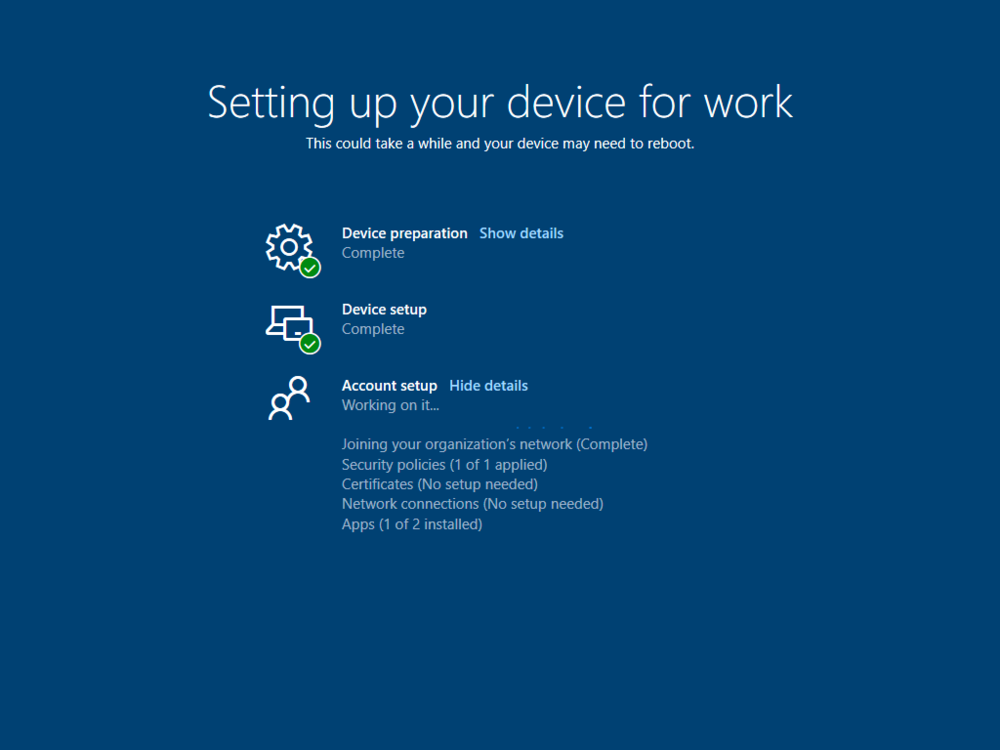
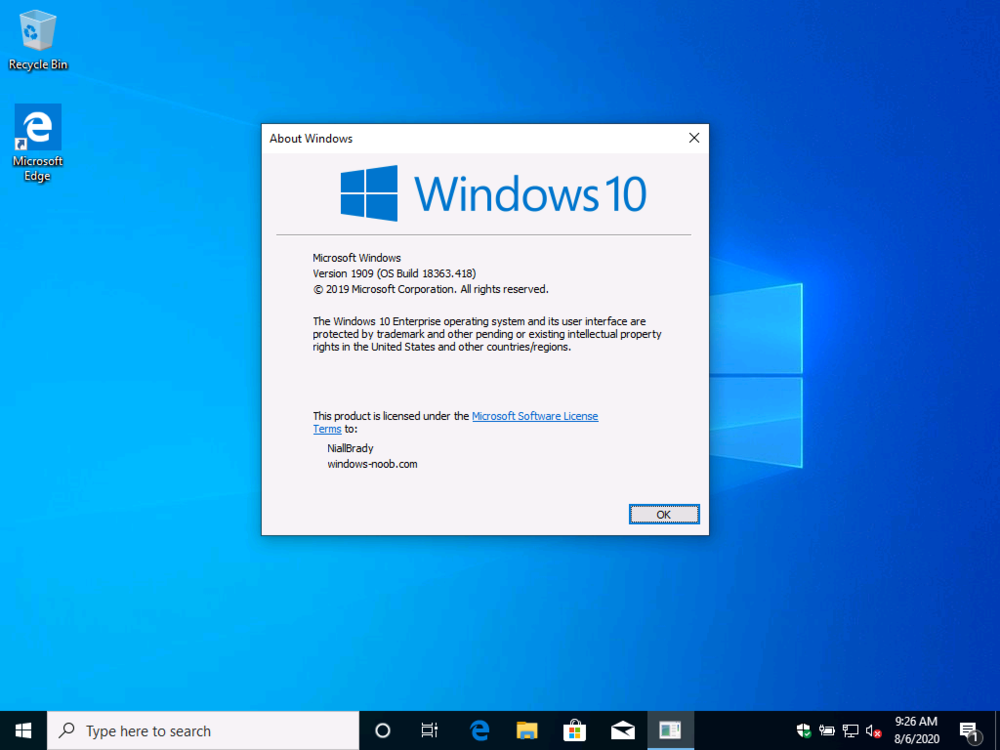
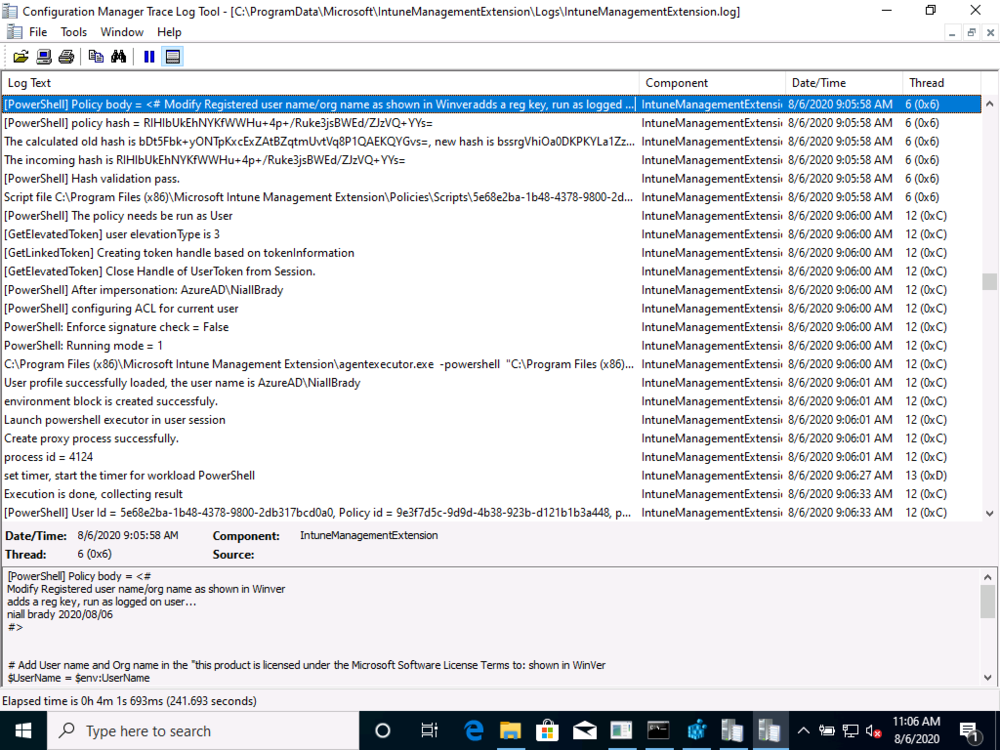

Hi,
I tried to download the Powershell script that was used in the above and Downloads is not a clickable link.
Can I please get a copy of the Powershell script.
Thank You
hi,
the powershell script can be downloaded from here for logged on members of windows-noob.com
https://www.windows-noob.com/forums/topic/21134-configuring-the-registered-owner-and-organization-in-windows-autopilot-delivered-pcs/