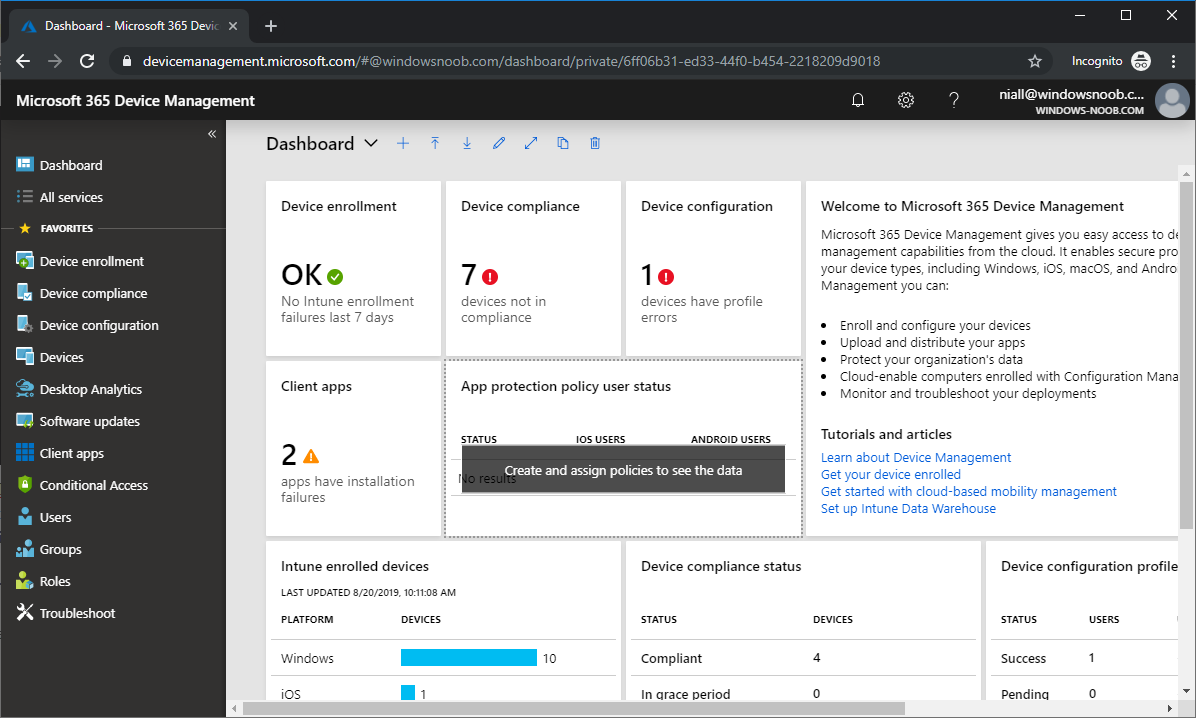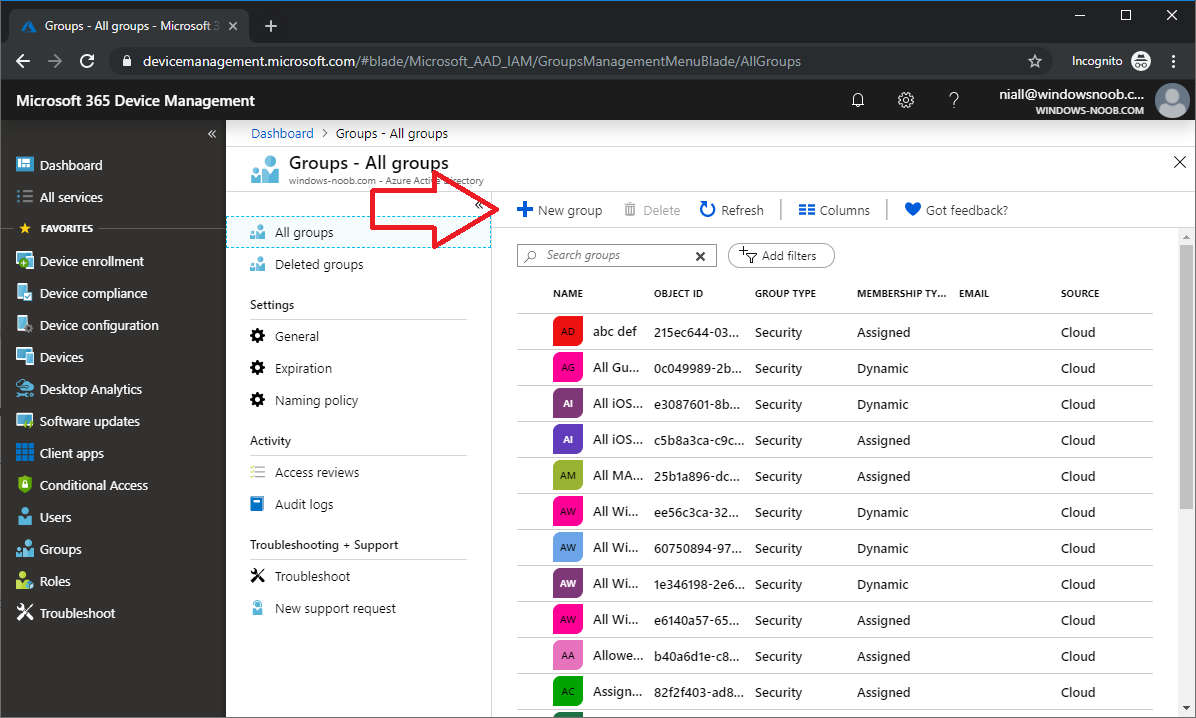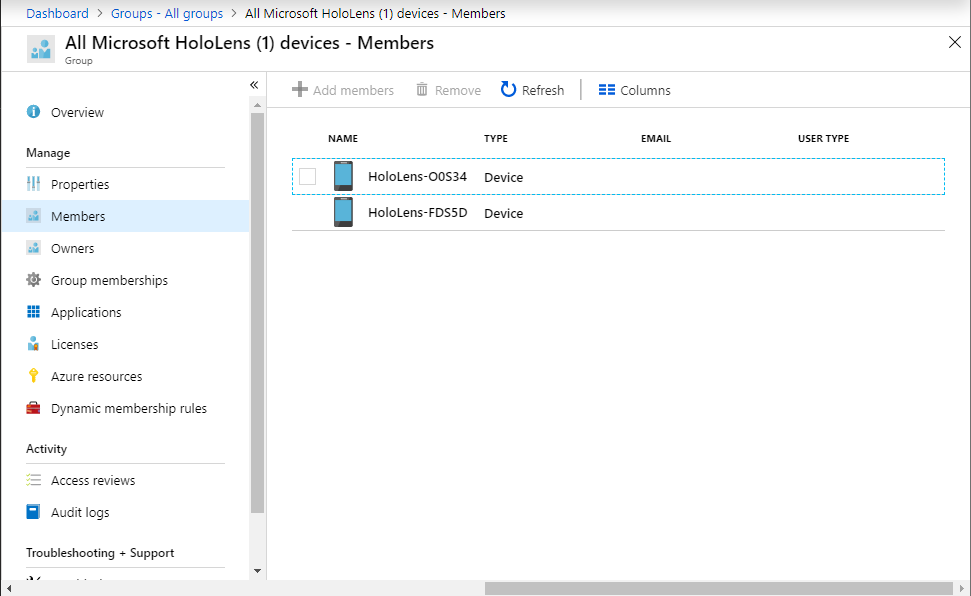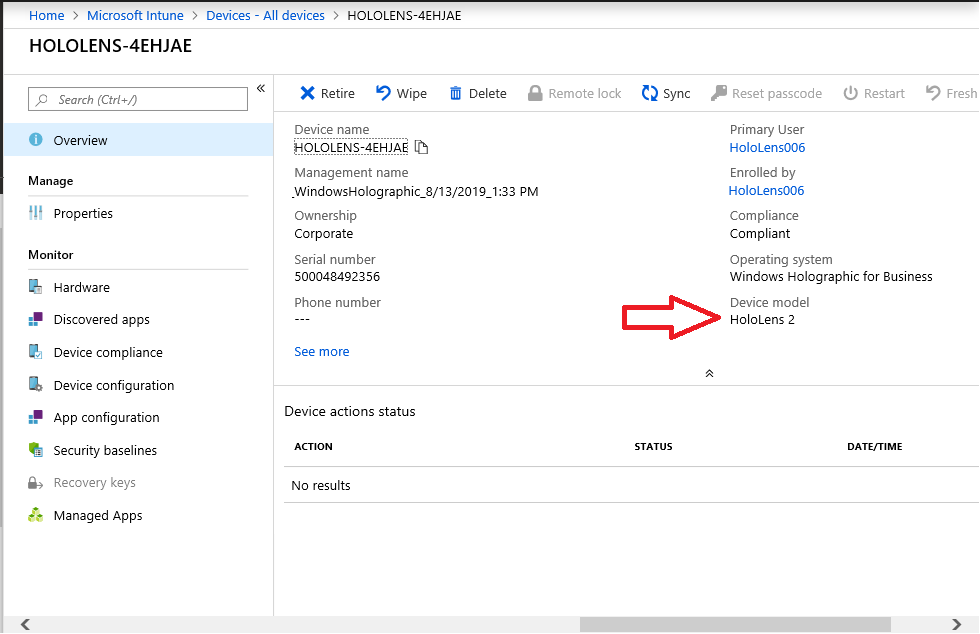Introduction
In 2016 Microsoft released the HoloLens, a head mounted device running the Windows Mixed Reality in Windows 10. It sold surprisingly well and Microsoft worked on developing the next version, the HoloLens 2.
The HoloLens 2 was announced in February 24th 2019 at the Mobile World Congress.
 If you use the HoloLens (or will be using the HoloLens 2 when it ships) you might want to know how to sort those devices in Microsoft Intune into dynamic groups.
If you use the HoloLens (or will be using the HoloLens 2 when it ships) you might want to know how to sort those devices in Microsoft Intune into dynamic groups.
Dynamic Groups auto populate based on criteria that you specify so it’s a good way of collecting all those managed devices in one place which will also allow you to target different models with different policies. This is important as the newer models may support different CSP’s.
Step 1. Login to the Microsoft Office 365 Device Management portal
Login to the Microsoft Office 365 Device Management portal using the following shortened url:
You should see something like this after successfully entering your credentials.
Step 2. Create a dynamic group containing HoloLens (1) devices
In this step you will create a dynamic device group containing the original Microsoft HoloLens devices.
To differentiate these devices from newer HoloLens, you can call the group name All Microsoft HoloLens (1) devices.
Click on Groups and select New Group.
Enter the following details:
-
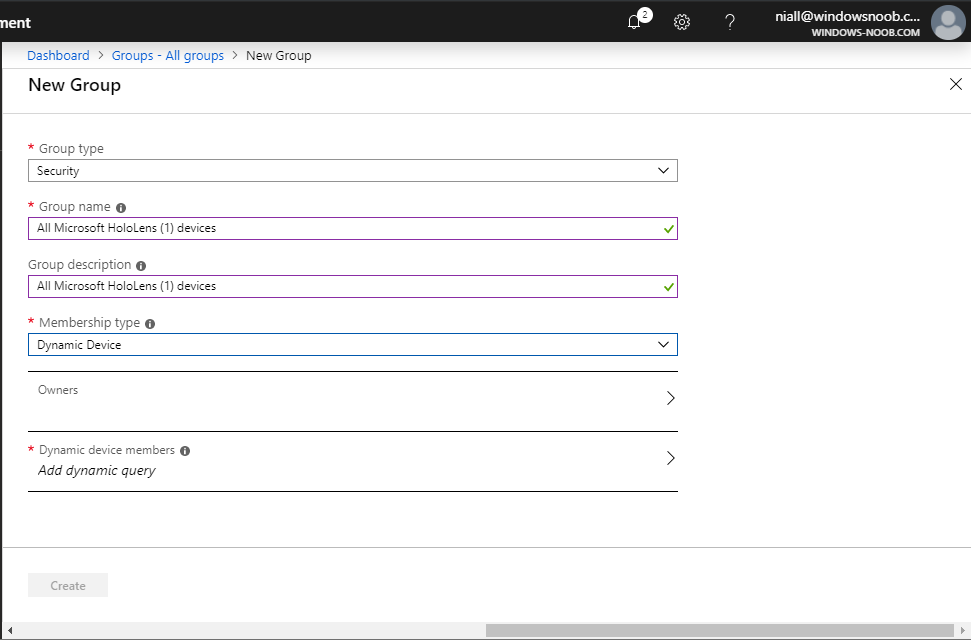
- Group type: Security
- Group name: All Microsoft HoloLens (1) devices
- Group description: All Microsoft HoloLens(1) devices
- Membership type: Dynamic Device
Next, click on Add dynamic query, you can use the rule syntax box to paste in the following code or use the builder buttons to add your query sections.
(device.deviceManufacturer -eq "Microsoft Corporation") and (device.deviceModel -eq "HoloLens")
so it looks like this:
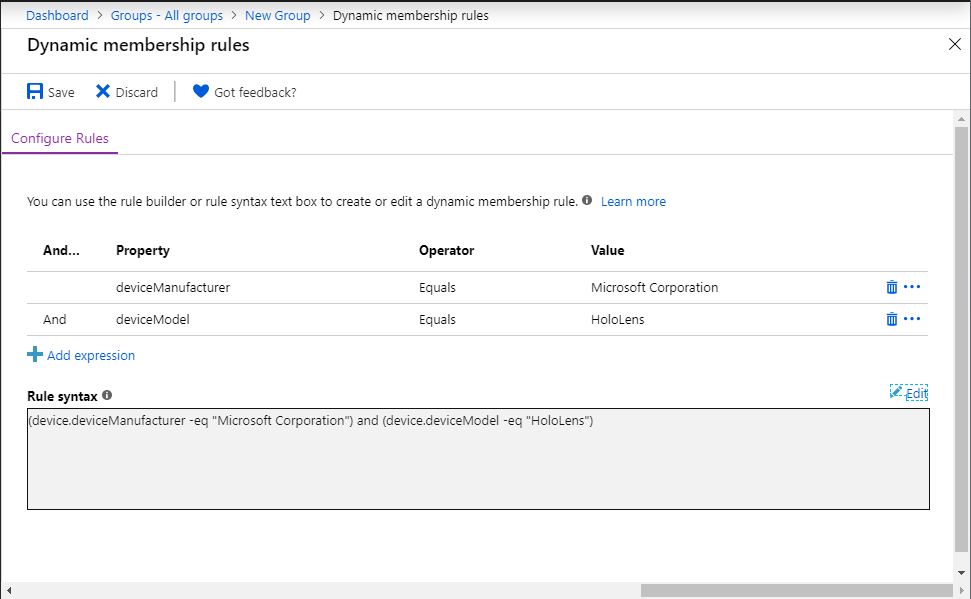 Click on Save in the ribbon, and then click on Create.
Click on Save in the ribbon, and then click on Create.
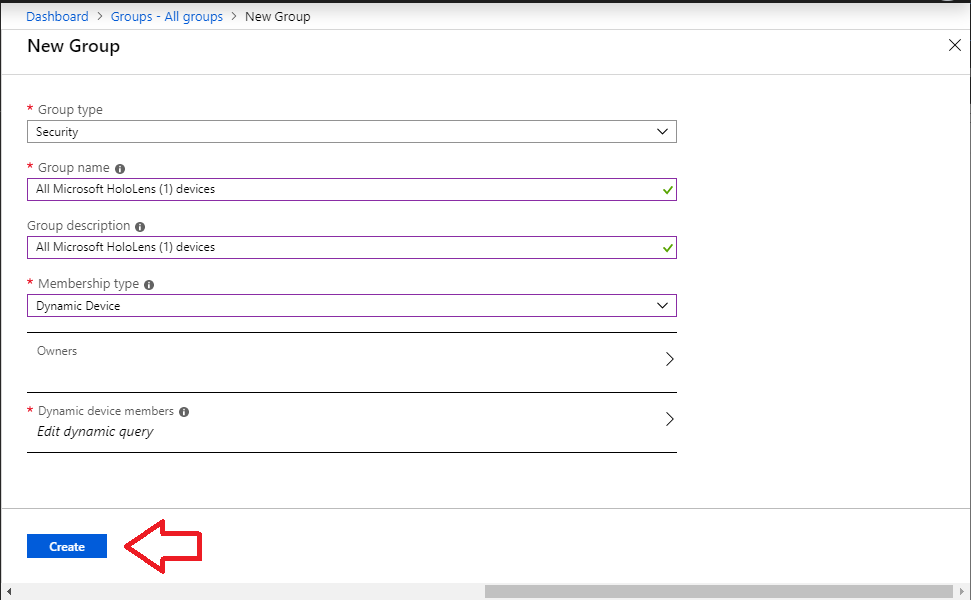 Next, you’ll need to verify that your query works correctly.
Next, you’ll need to verify that your query works correctly.
After creating the group you’ll see the the membership processing status (in the groups Overview) is listed as Evaluating.
 And once it is complete evaluating things… it will be listed as Update Complete. If you look closely now, there are 2 devices listed…
And once it is complete evaluating things… it will be listed as Update Complete. If you look closely now, there are 2 devices listed…
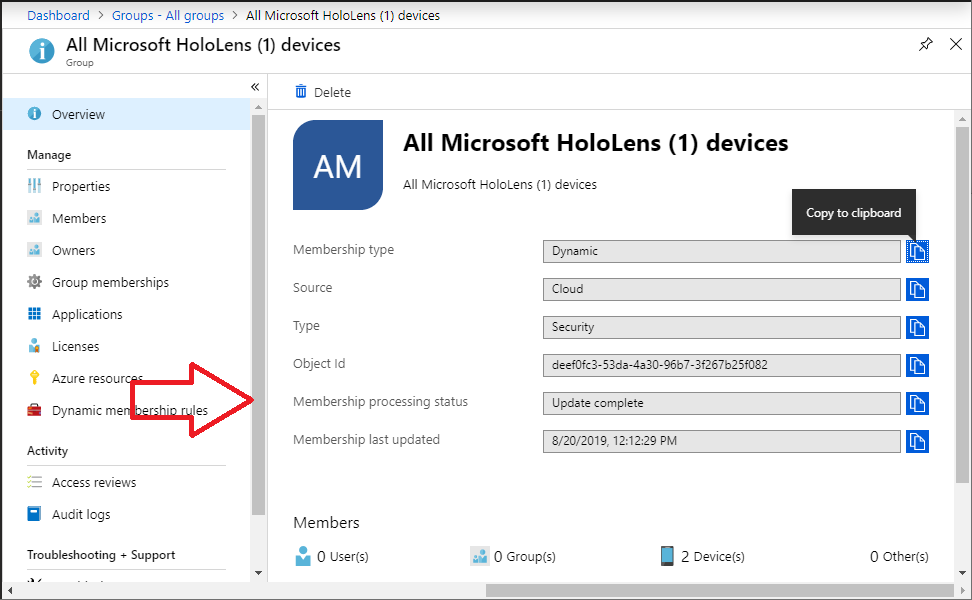 You can even look at the Audit logs to see the members being added..
You can even look at the Audit logs to see the members being added..
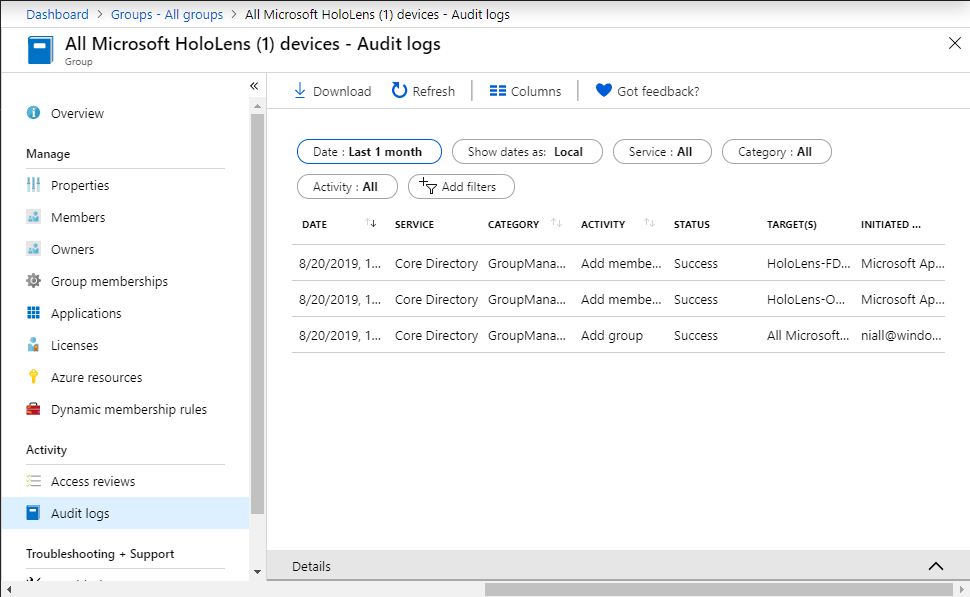 and finally click on the Members field, to see what devices were detected.
and finally click on the Members field, to see what devices were detected.
Step 3. Create another dynamic group containing HoloLens 2 devices
Now that you know how to create a dynamic device group, repeat the above except this time use the following settings.
- Group type: Security
- Group name: All Microsoft HoloLens (2) devices
- Group description: All Microsoft HoloLens(2) devices
- Membership type: Dynamic Device
Next, click on Add dynamic query, you can use the rule syntax box to paste in the following code or use the builder buttons to add your query sections.
(device.deviceManufacturer -eq "Microsoft Corporation") and (device.deviceModel -eq "HoloLens 2")
so it looks like this:
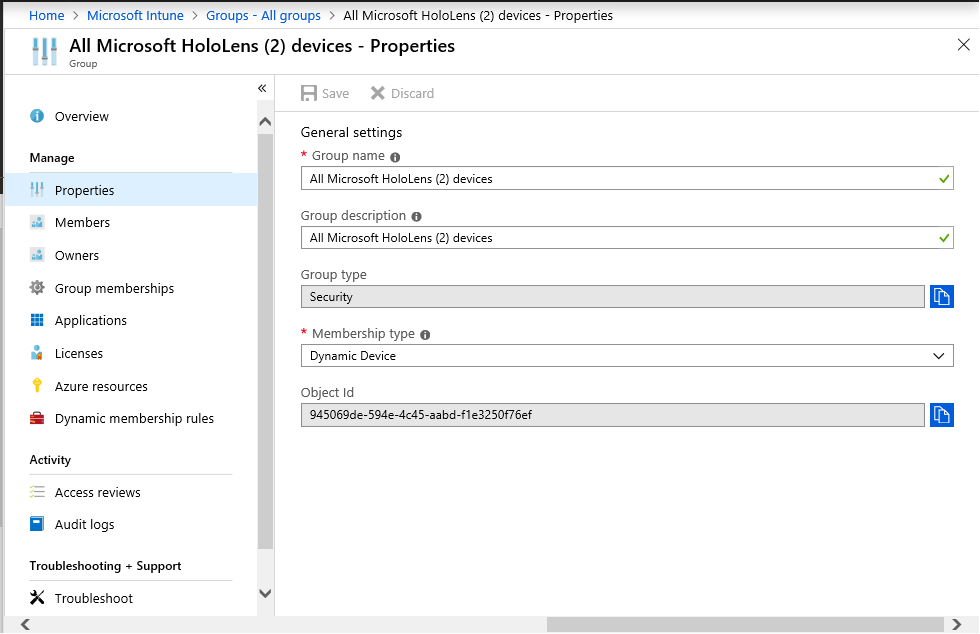 and after a while you should see it populate with your HoloLens 2 devices
and after a while you should see it populate with your HoloLens 2 devices
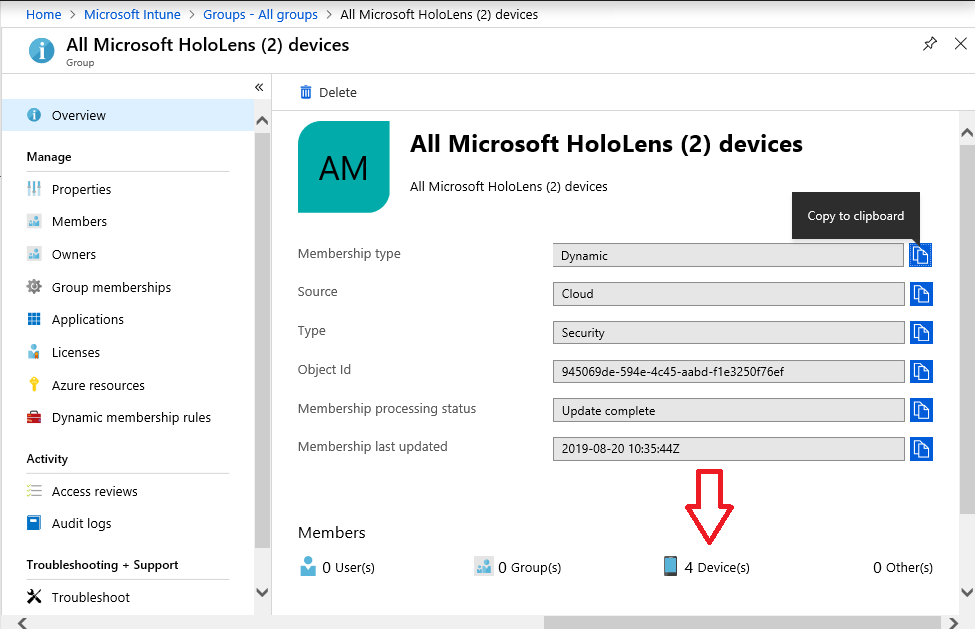 and clicking on any of the devices found, and bringing up it’s properties should list the device model… as HoloLens 2.
and clicking on any of the devices found, and bringing up it’s properties should list the device model… as HoloLens 2.
You can repeat this method in the future for newer models such as HoloLens 3 and so on.