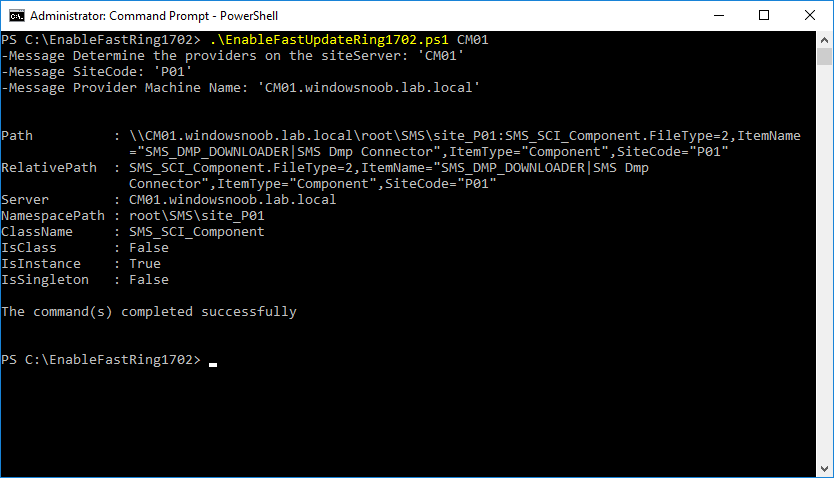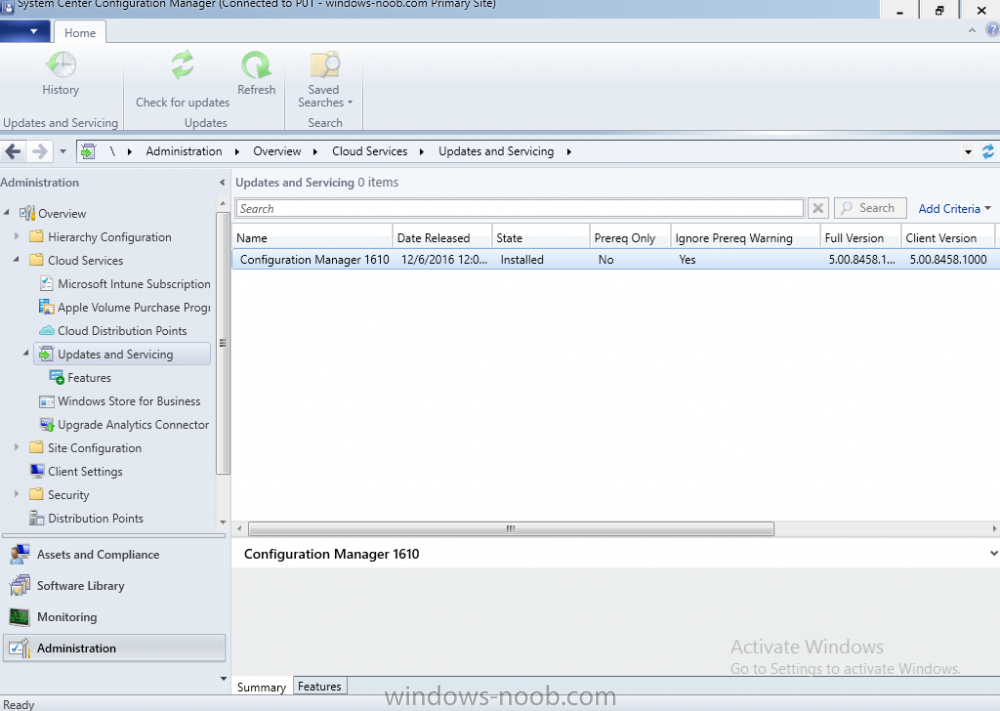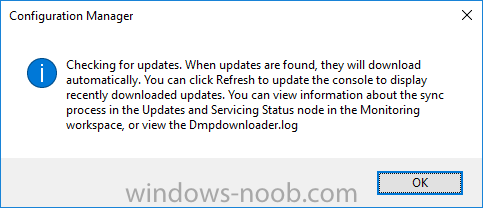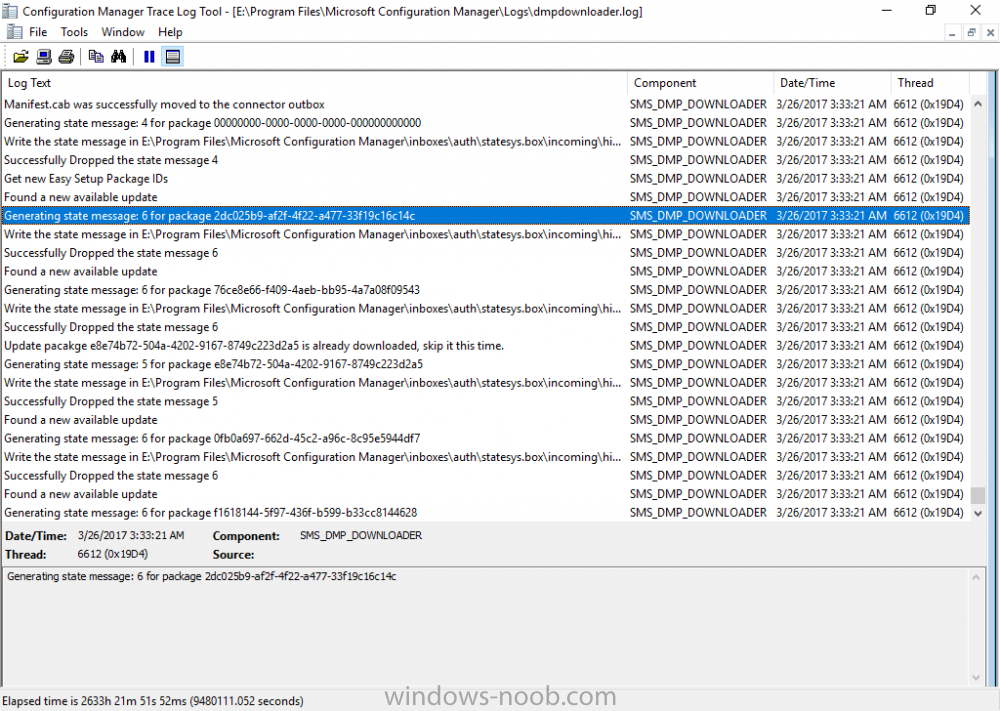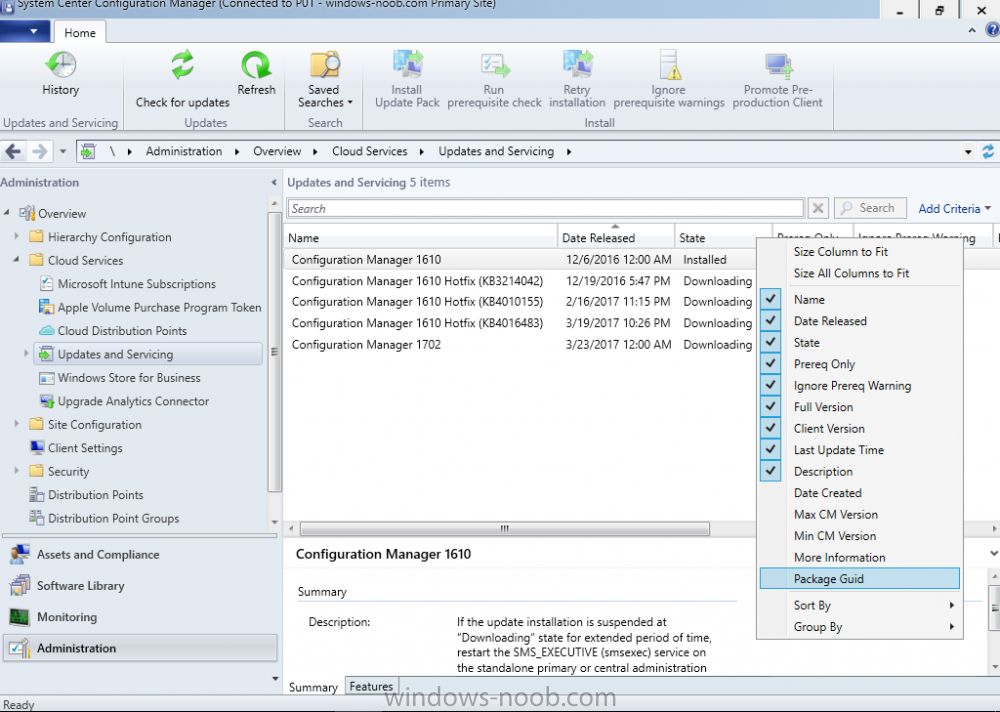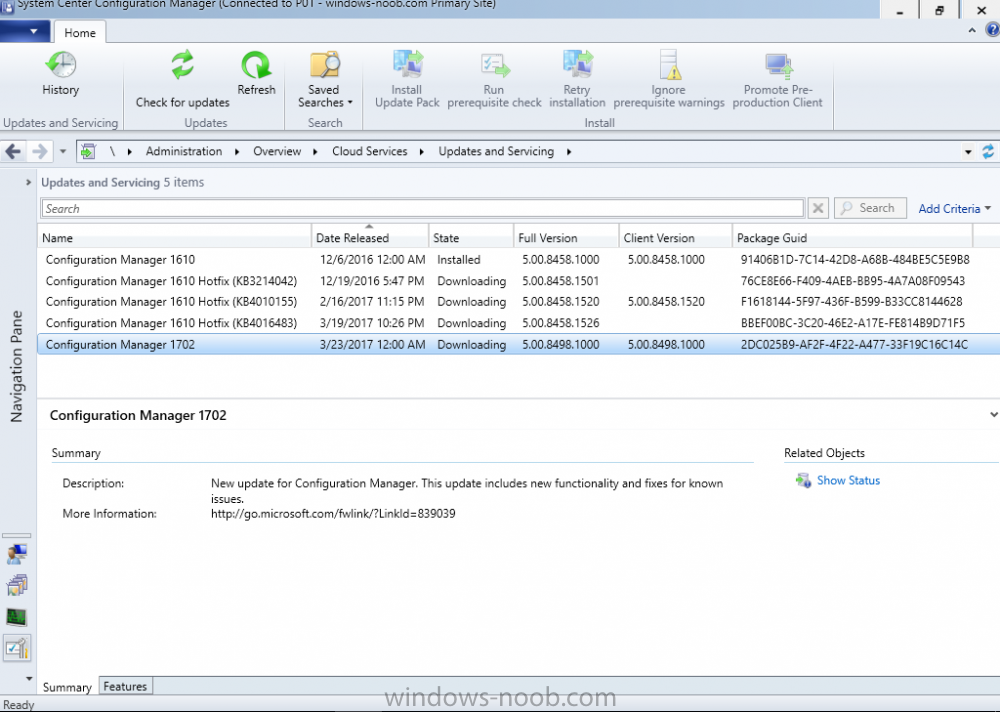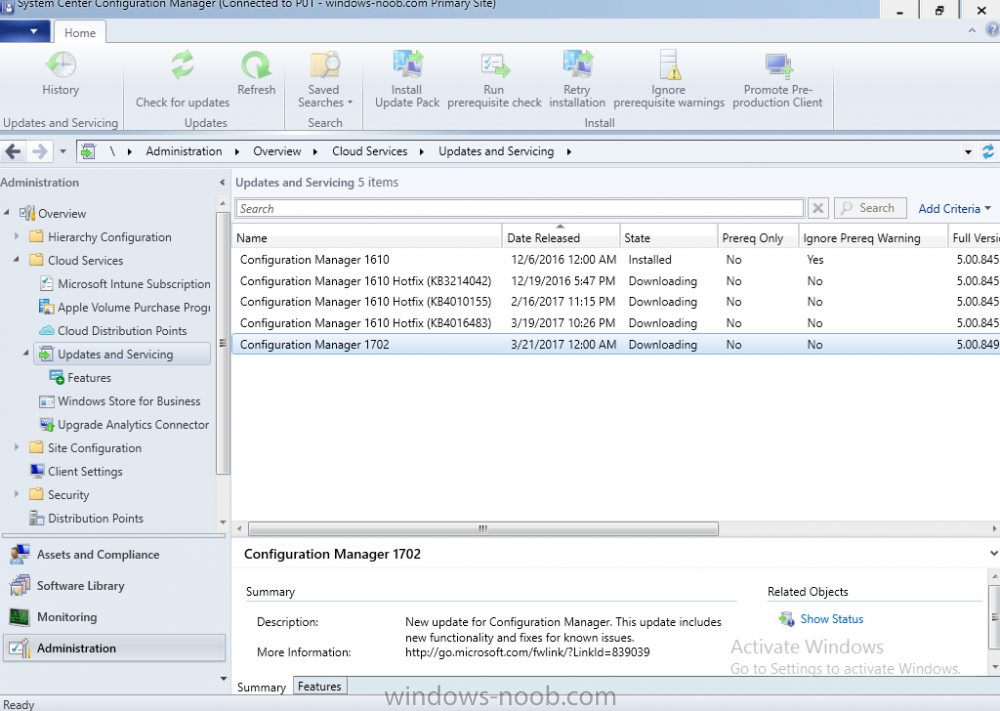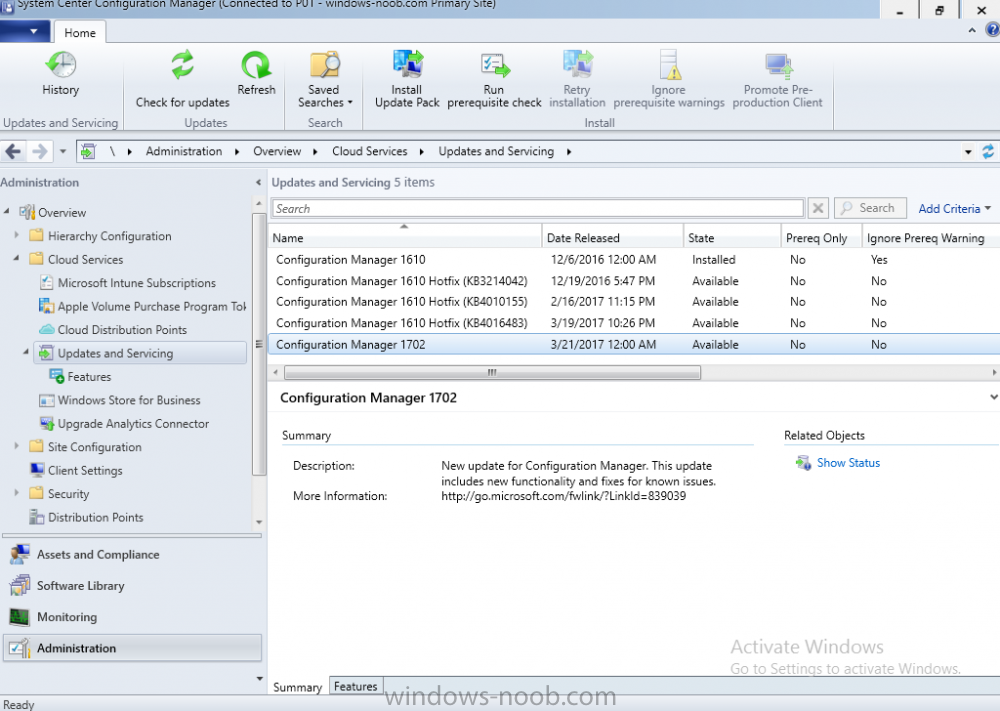Introduction
In a previous post you used PowerShell scripts to quickly install System Center Configuration Manager (Current Branch) version 1606 and then upgraded it using Updates and Servicing to System Center Configuration Manager (Current Branch) version 1610. In case you are not already aware there are two main branches (of Configuration Manager) available:
- System Center Configuration Manager (Current Branch)
- System Center Configuration Manager (Technical Preview)
System Center Configuration Manager (Current Branch) is designed for use in production environments, for managing anything from small to very large Enterprises, whereas System Center Configuration Manager (Technical Preview) is for lab testing environments only and is limited to 10 clients. The Technical Preview releases are released monthly, and contain the latest and greatest features being trialed in the product, and usually these new features are the result of feedback from uservoice. Current Branch releases on the other hand are released only a few times per year and contain stable, tested features that are mature enough to release into production environments.
Microsoft have released the latest Current Branch offering known as System Center Configuration Manager (Current Branch) version 1702, so it’s time to upgrade again. This release offers many new features, one of which I’m especially proud of because it was my uservoice ! For details about this change see the following post.
- Support for Windows 10 Creators Update – This version of Configuration Manager now supports the release of upcoming Windows 10 Creators Update. You can upgrade Windows 10 ADK to the latest version for full OS imaging support.
- Express files support for Windows 10 Cumulative Update – Configuration Manager now supports Windows 10 Cumulative Update using Express files.
- Customize high-risk deployment warning – You can now customize the Software Center warning when running a high-risk deployment, such as a task sequence to install a new operating system.
- Close executable files at the deadline when they would block application installation – If executable files are listed on the Install Behavior tab for a deployment type and the application is deployed to a collection as required, then a more intrusive notification experience is provided to inform the user, and the specified executable files will be closed automatically at the deadline. This is currently the feature with the second highest number of votes on UserVoice.
- Conditional access for PCs managed by System Center Configuration Manager – Now production ready in update 1702, with conditional access for PCs managed by Configuration Manager, you can restrict access to various applications (including but not limited to Exchange Online and SharePoint online) to PCs that are compliant with the compliance policies you set.
This release also includes new features for customers using Configuration Manager connected with Microsoft Intune. Some of the new feature include:
- Android for Work support – You can now enroll devices, approve and deploy apps, and configure policies for devices with Android for Work.
- Lookout threat details – You can view threat details as reported by Lookout on a device.
- Apple Volume Purchase Program (VPP) enhancements – You can now request a policy sync on an enrolled mobile device from the Configuration Manager console.
- Additional iOS configuration settings – We added support for 42 iOS device settings for configuration items.
For more details and to view the full list of new features in this update check out the What’s new in version 1702 of System Center Configuration Manager documentation.
Upgrading to 1702
When new Current Branch releases are made public, you have the choice of getting it immediately using a fast ring PowerShell script, or to wait a couple of weeks until it is made available to the slow ring (and then show up in the ConfigMgr console). To use the fast ring PowerShell script, download it, and run it to self-extract to C:\EnableFastRing1702. Once extracted, start a PowerShell cmd prompt in that folder and from there use the following command (where CM01 is the <SiteServer_Name | SiteServer_IP> of your CAS or standalone Primary site server).
.\EnableFastUpdateRing1702.ps1 CM01
and below is sample output from that script.
To start the upgrade open the ConfigMgr console and find the Updates and servicing node as shown here. You can see that Configuration Manager 1610 Current Branch is already installed.
Click on Check for Updates in the ribbon.
And as instructed open the DMPDownloader.log using CMTrace to monitor the process of checking for updates. Here you can see Generating state message: 6 which highlights that it’s found an applicable update.
Generating state message: 6 for package 2DC025B9-AF2F-4F22-A477-33F19C16C14C
Tip: you can identify the Package GUID in the console by enabling the GUID column
and then scroll to the right to see what’s listed
In the ConfigMgr console you’ll see it’s in a state of downloading, in this example it is also downloading hotfixes released since 1610 was installed (this is a Lab which was powered off for a month or more).
Once it has completed downloading it will be listed as a state of Available. You need to click refresh in the ConfigMgr console to update the view.
read the rest of this post @ windows-noob.com