Introduction
Another month has passed by and finally we get to play with the latest Technical Preview release of System Center Configuration Manager from Microsoft. There are two main versions (of Configuration Manager) available:
- System Center Configuration Manager (Current Branch)
- System Center Configuration Manager (Technical Preview)
System Center Configuration Manager (Current Branch) is designed for use in production, for managing anything from small to very large Enterprises whereas System Center Configuration Manager (Technical Preview) is for lab environments only and is limited to 10 clients. The Technical Preview releases are released monthly, and contain the latest and greatest features being trialed in the product, and usually these new features are the result of feedback from uservoice.
Current Branch releases on the other hand are released only a few times per year and contain stable, tested features that are mature enough to release into production environments.
System Center Configuration Manager Technical Preview 1702 is now available, it was originally scheduled to be released last Friday (Friday 24th, 2017) but was delayed due to upgrade problems. This release offers the following new features, one of which I’m proud of because it was my uservoice !:
- Azure Active Directory Domain Services support – You can install a ConfigMgr site on an Azure virtual machine that is connected to Azure Active Directory Domain Services, and use the site to manage other Azure virtual machines connected to the same domain.
- Improvements for in-console search – Based on User Voice feedback, we have added several improvements to in-console search, including searching by Object Path, preservation of search text and preservation of your decision to search sub-nodes.
- Windows Update for Business integration – You can now implement Windows Update for Business assessment results as part of Conditional Access compliance policy conditional rules.
- Customize high-risk deployment warning – You can now customize the Software Center warning when running a high-risk deployment, such as a task sequence to install a new operating system. The default string regarding data may not apply in scenarios like in-place upgrade.
To use this feature, right click on a previously deployed Upgrade task sequence then edit it’s properties. Look for the User notification tab.
Select This is a high impact task sequence and choose use custom text !
Fill in the text that you think is appropriate for your organization. Below is an example.
So let’s compare what the client see’s before and after the above change.
Client before view
Client after view
- Close executable files at the deadline when they would block application installation – If executable files are listed on the Install Behavior tab for a deployment type and the application is deployed to a collection as required, then a more intrusive notification experience is provided to inform the user, and the specified executable files will be closed automatically at the deadline.
This release also includes the following improvements for customers using System Center Configuration Manager connected with Microsoft Intune to manage mobile devices:
- Non-Compliant Apps Compliance Settings – Add iOS and Android applications to a non-compliant apps rule in a compliance policy to trigger conditional access if the devices have those applications installed.
- PFX Certificate Creation and Distribution and S/MIME Support – Admins can create and deploy PFX certificates to users. These certificates can then be used for S/MIME encryption and decryption by devices that the user has enrolled.
- Android for Work Support – You can now manage Android for Work devices. This enables you to enroll devices, approve and deploy apps, and configure policies for Android for Work devices.
Installing Technical Preview 1702
So how do you get Technical Preview 1702 installed ? There are two methods:
- Upgrade from a previous installation of Technical Preview (as shown below)
- Do a clean install of Technical Preview 1610 by using the following guide and replace the base version in the guide (which is TP1510) with the TP1610 release and then upgrade.
Upgrading to TP1702
Once you have a Technical Preview release installed, in the Configuration Manager console browse to Cloud Services, Updates and Servicing (or if you already are using TP1701 then choose Administration, Overview, Updates and Servicing) as shown below and click on Check for Updates (in the ribbon) followed by clicking on the OK button.
And as instructed open the DMPDownloader.log in CMTrace to monitor the process of checking for updates. Here you can see Generating state message: 6 which highlights that it’s found an applicable update.
Generating state message: 6 for package 0aff9384-6a8d-4dc5-a8bf-4e9afd2d51f1
and looking in the ConfigMgr console you’ll see it’s in a state of downloading
And then with a state of Available once it has completed downloading. You need to click refresh in the ConfigMgr console to update the view.
Installing the Update
Right click on the update and choose Install Update Pack.
when the Wizard appears, make your choice for pre-reqs and click next.
review the features included in this update pack
Before clicking next at the Client update settings please see this post
accept the EULA and configure the software assurance expiration date
and click through to the summary
at which point the update will be listed as a state of Installing.
Monitor the installation
In the console, the state will change to Installing. At this point you can use CMTrace to open the CMUpdate.log file to monitor the installation live.
Note: The CMUpdate.log will take some time to start logging the installation of the update, so be patient if nothing appears to happen, it will.
Once the update is complete, you should see a hman notification in the log, don’t worry about those red lines, they are normal.
Note: If you don’t see this and see an upgrade failure message then scroll up in the CMUpdate.log file to determine what the failure reason was. You can always retry an upgrade (maybe not enough available ram for example, which a server restart before the upgrade can solve).
After the update is complete, you get the chance to update the ConfigMgr Console via a popup, the new version is 5.00.8496.1000
And after all is done you’ll see this
Related reading
- Capabilities in SCCM 1702 TP – https://docs.microsoft.com/en-us/sccm/core/get-started/capabilities-in-technical-preview-1702
- Simplified Office 365 deployments with SCCM 1702 TP – https://blogs.technet.microsoft.com/arnabm/2017/03/06/step-by-step-simplified-office-365-deployments-with-configuration-manger-1702-tech-preview/


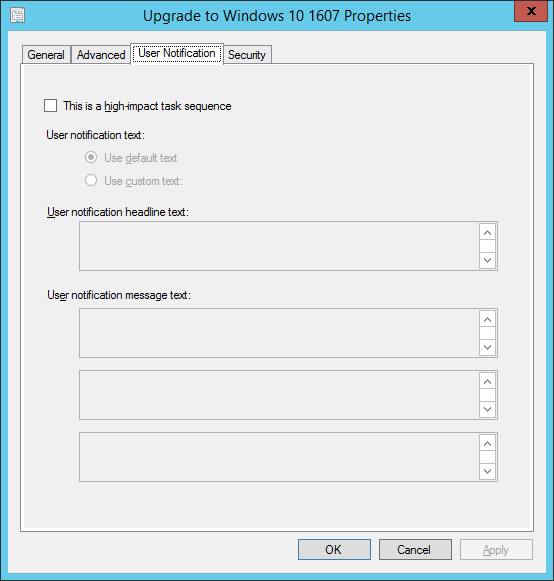
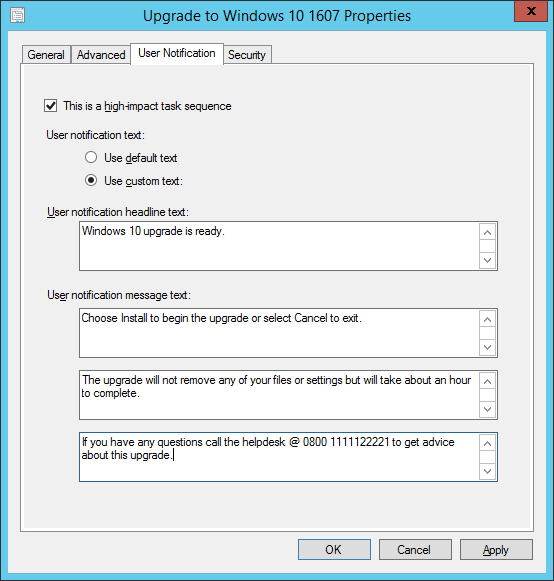
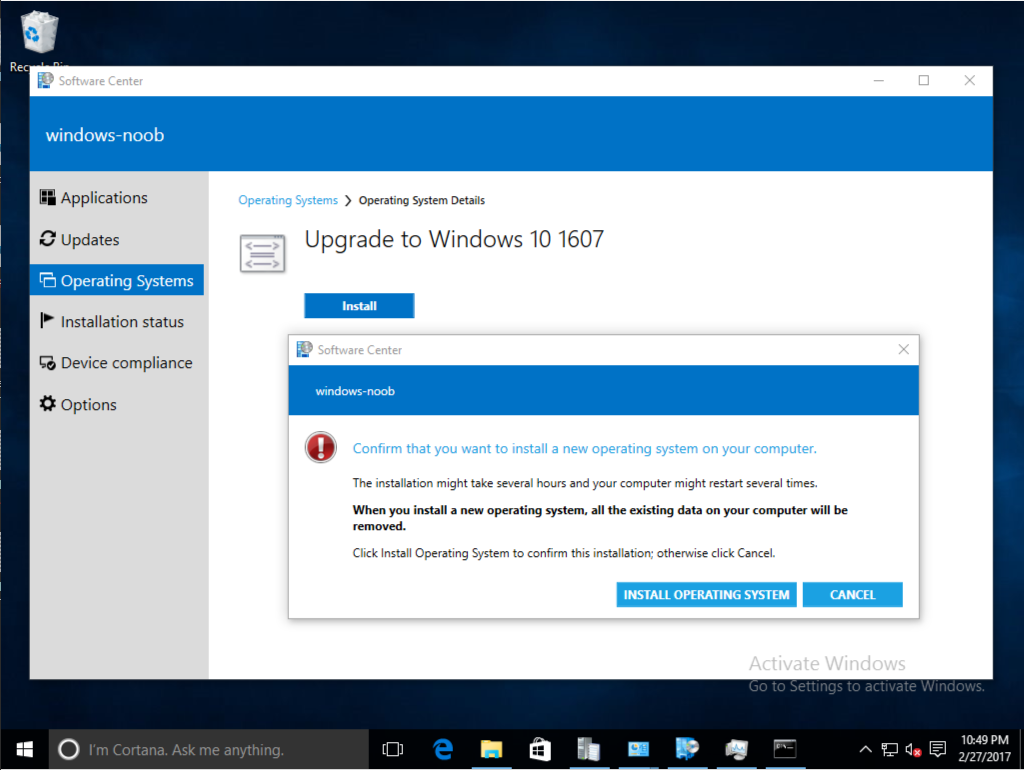
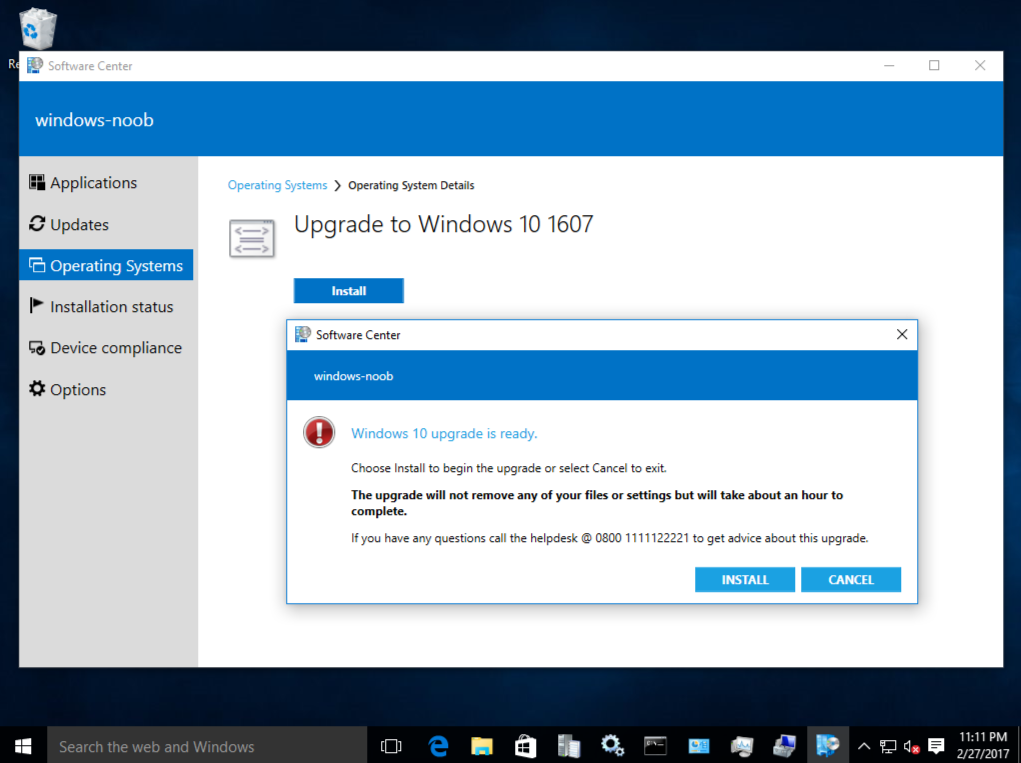
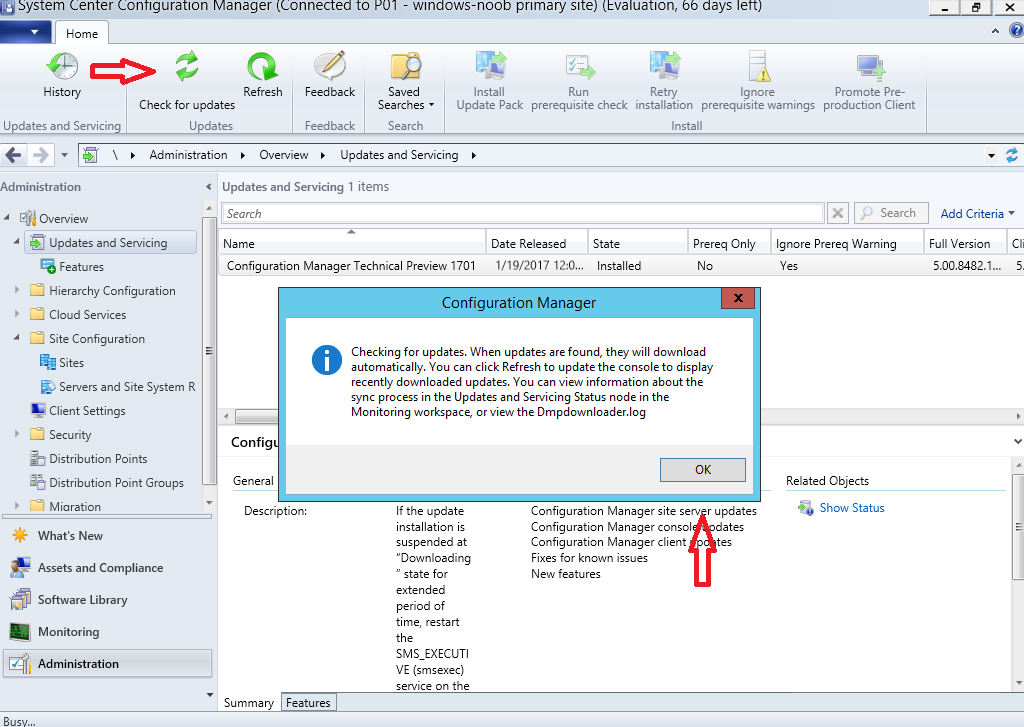
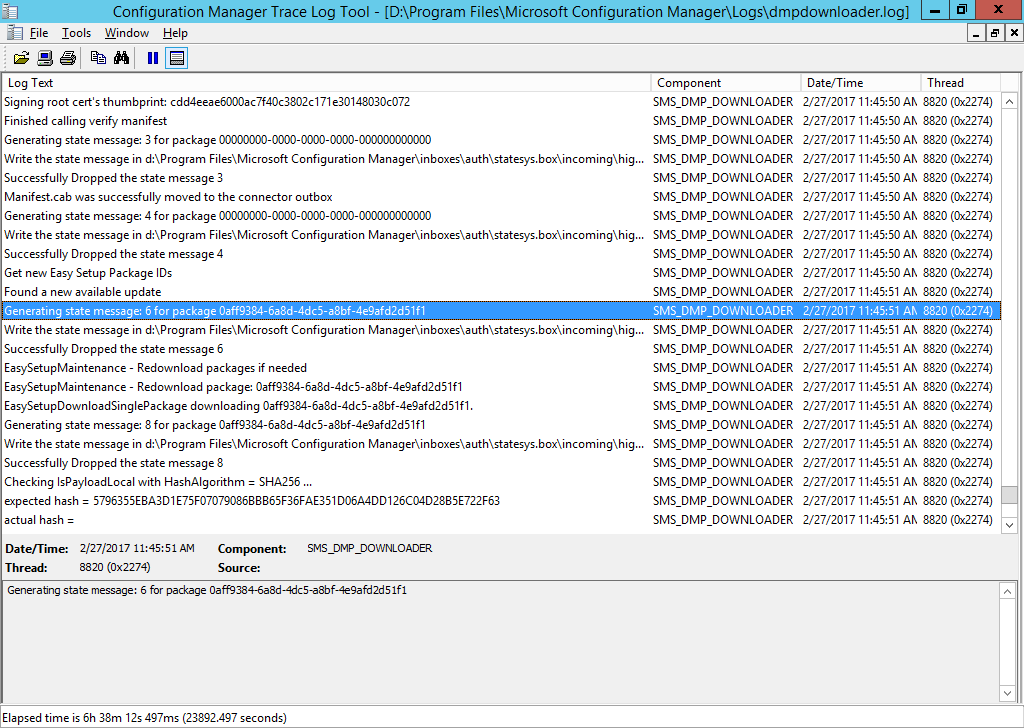

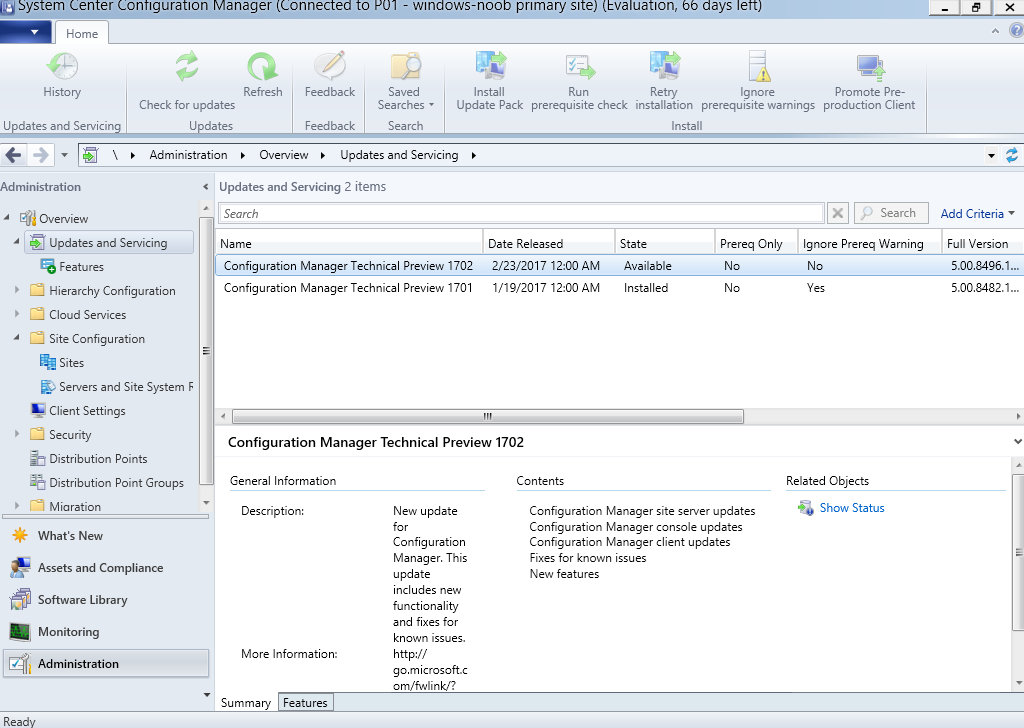
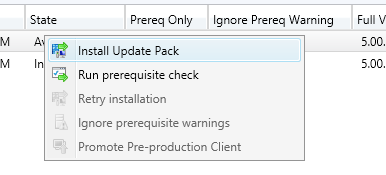
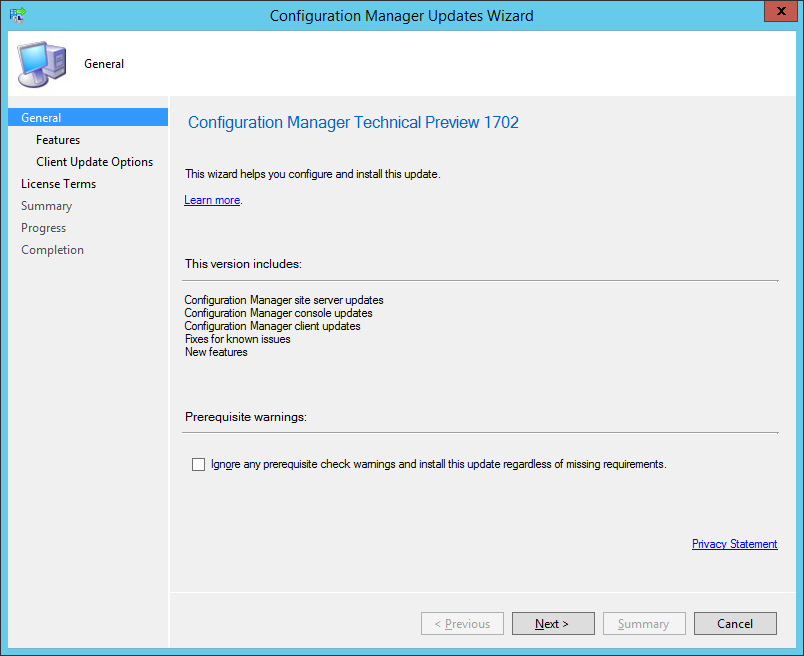
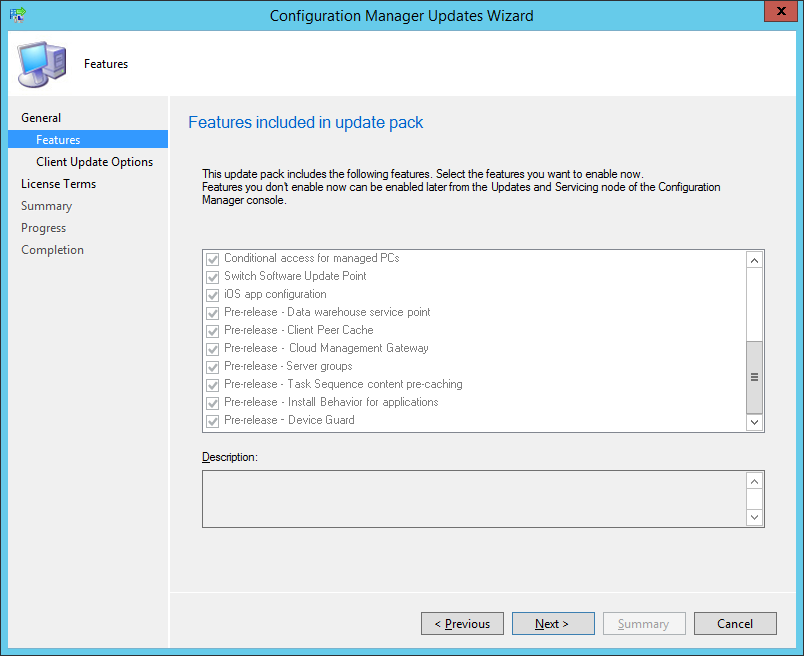
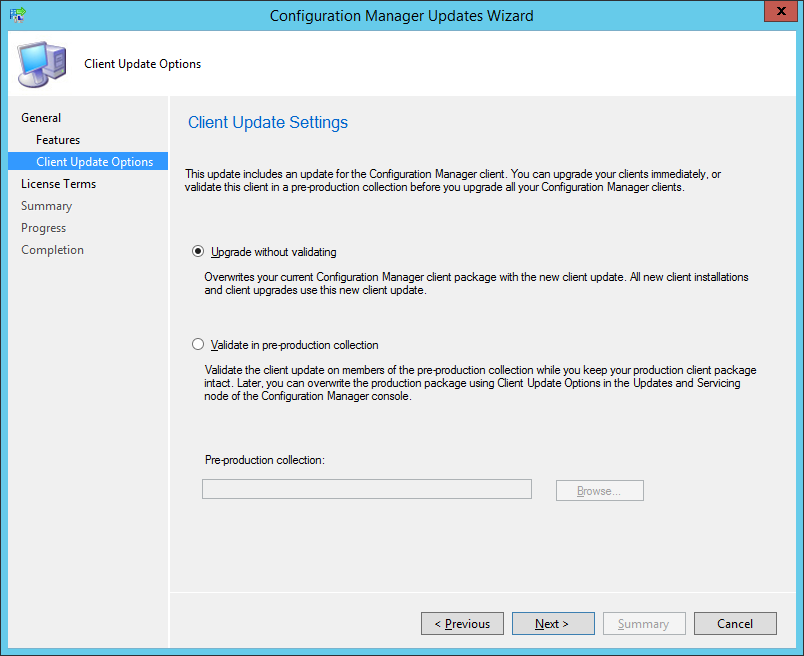
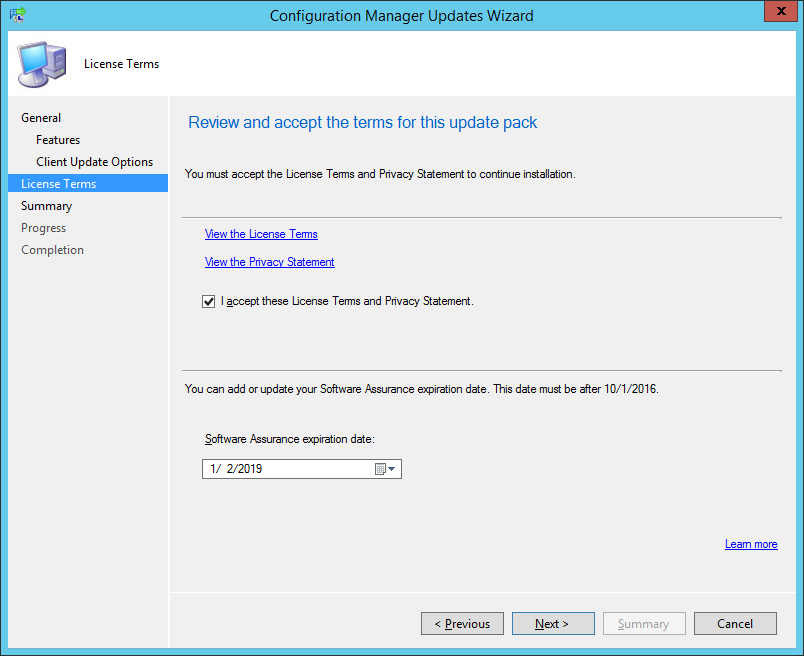
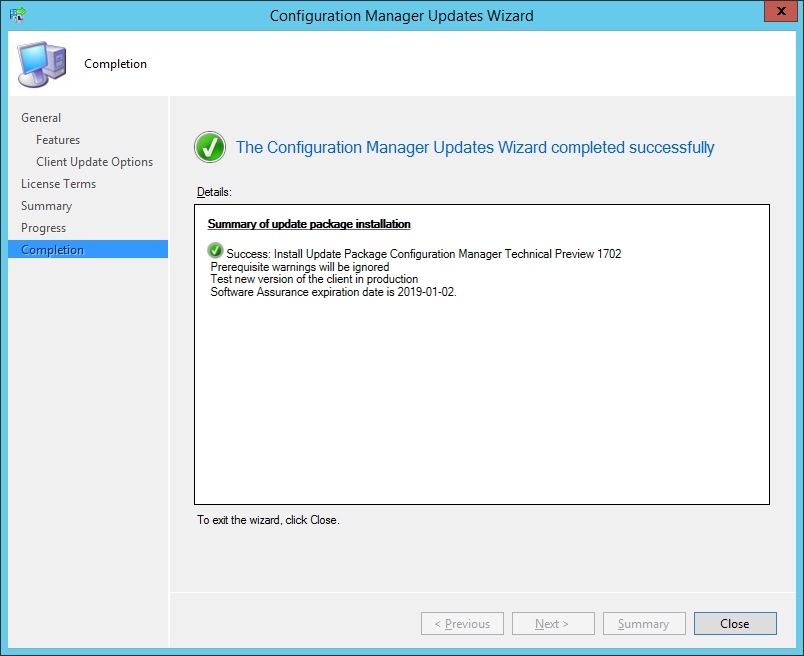
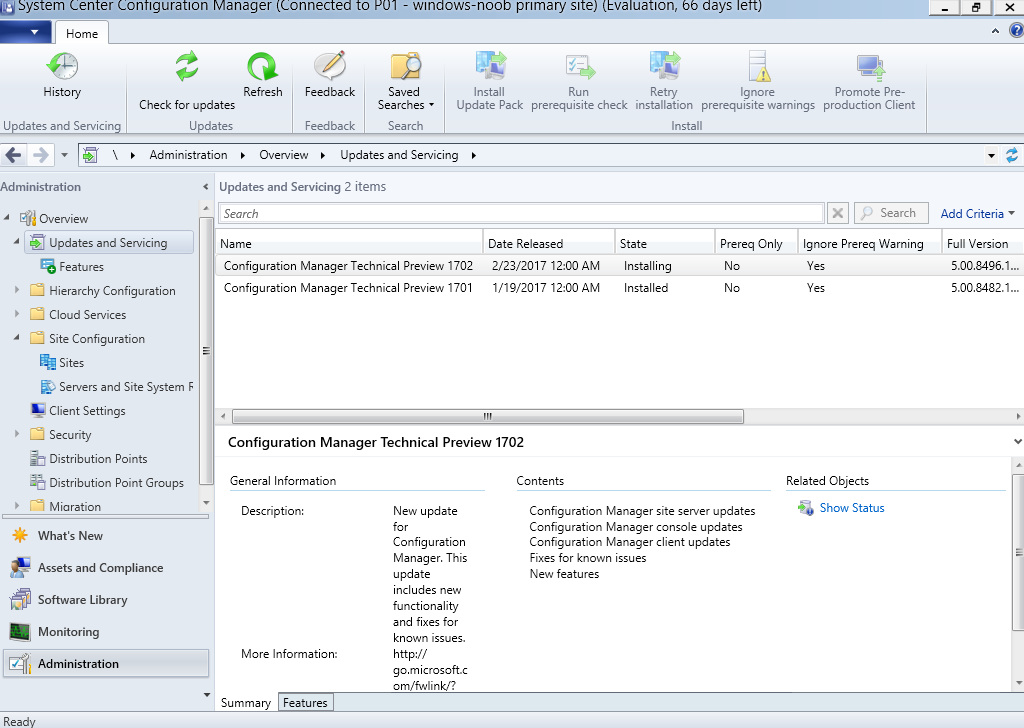
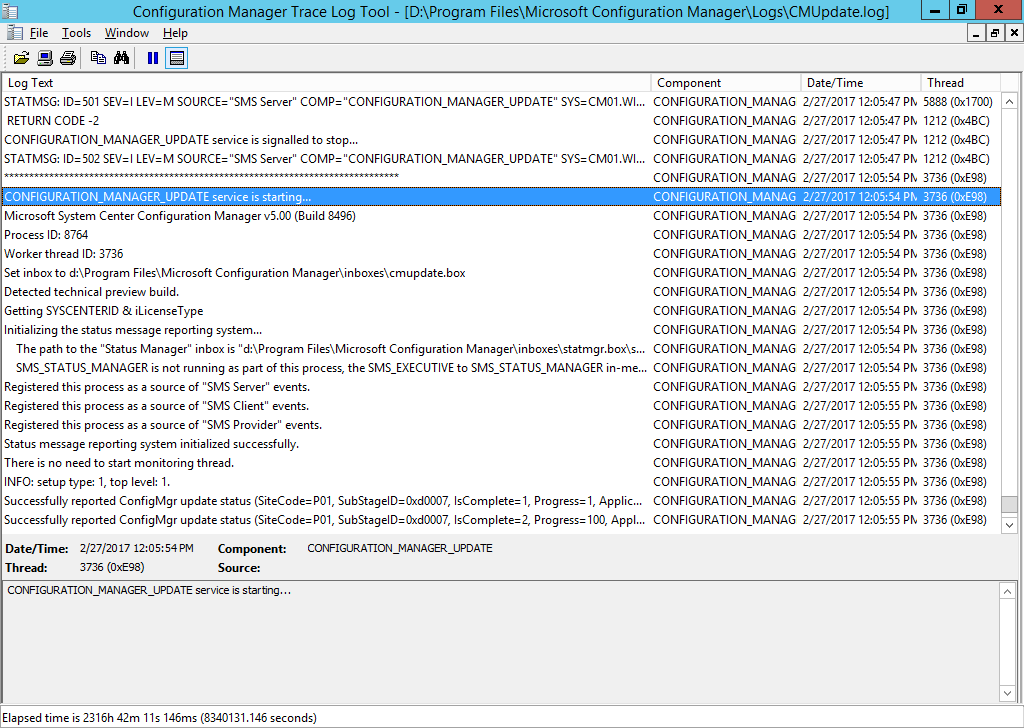
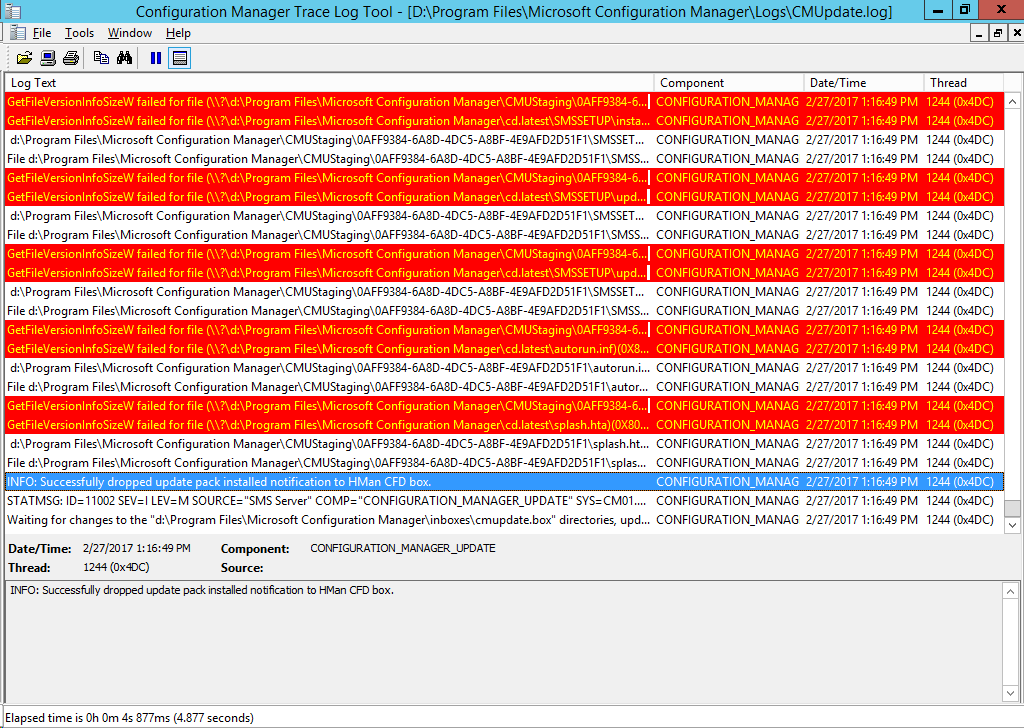
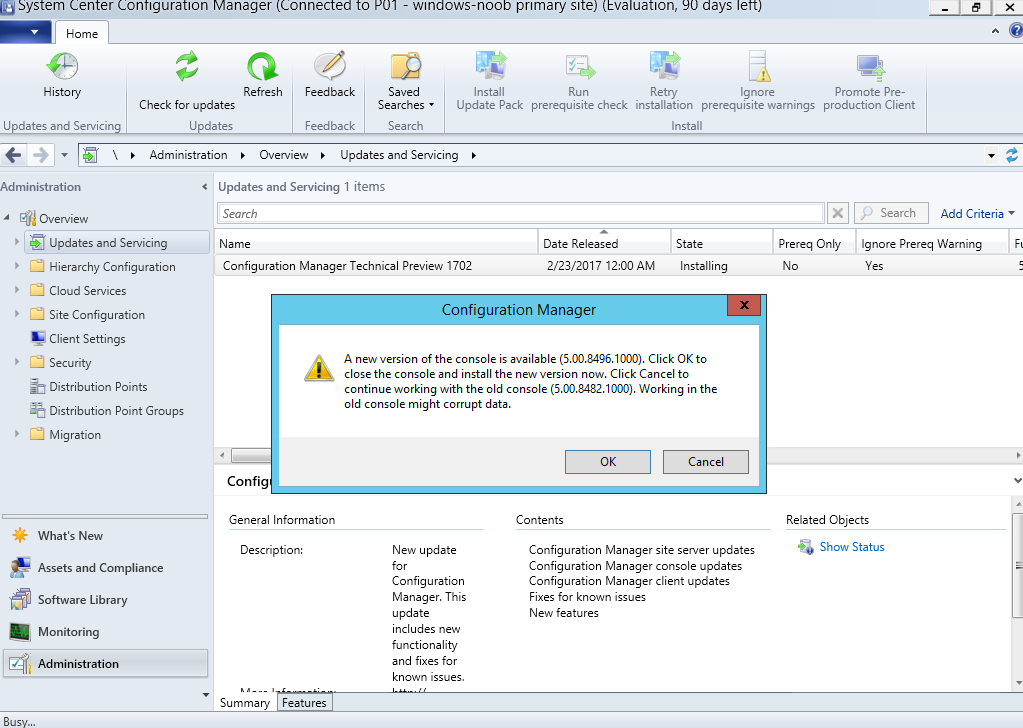
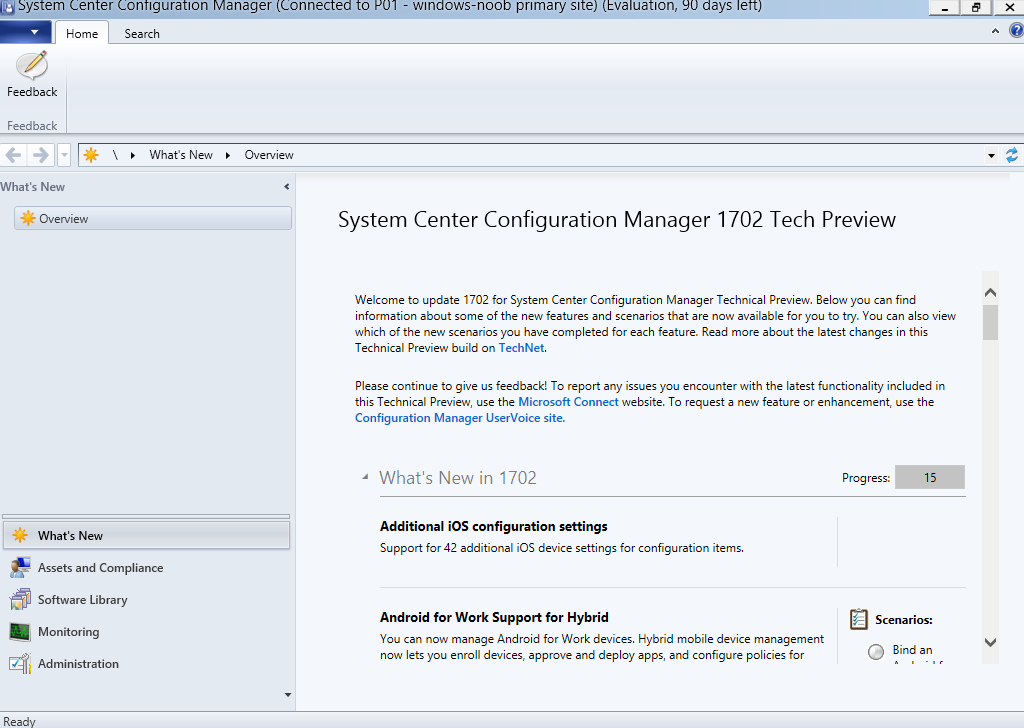

Pingback: How can I upgrade to System Center Configuration Manager Current Branch version 1702 | just another windows noob ?
Pingback: How can I upgrade to System Center Configuration Manager Current Branch version 1702 – Mohanaraj Thavarajah, IT PRO