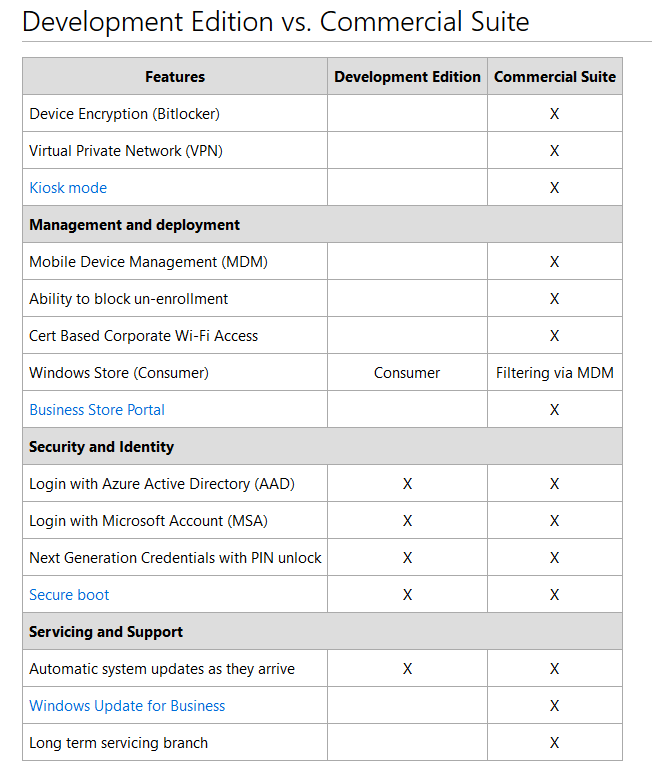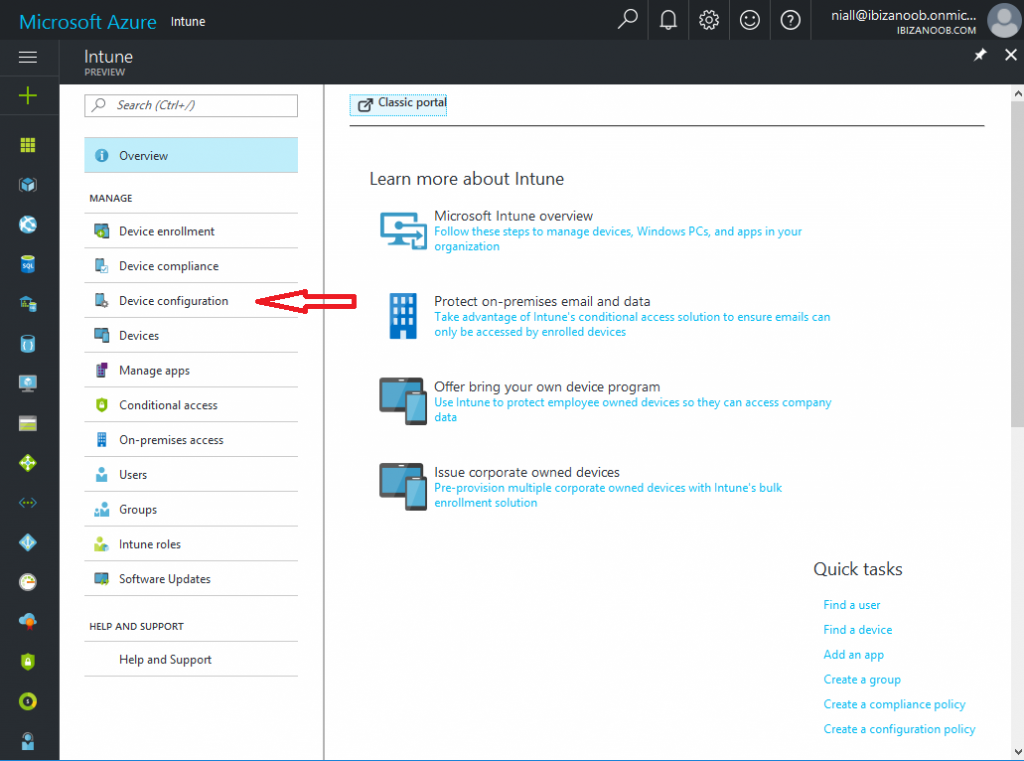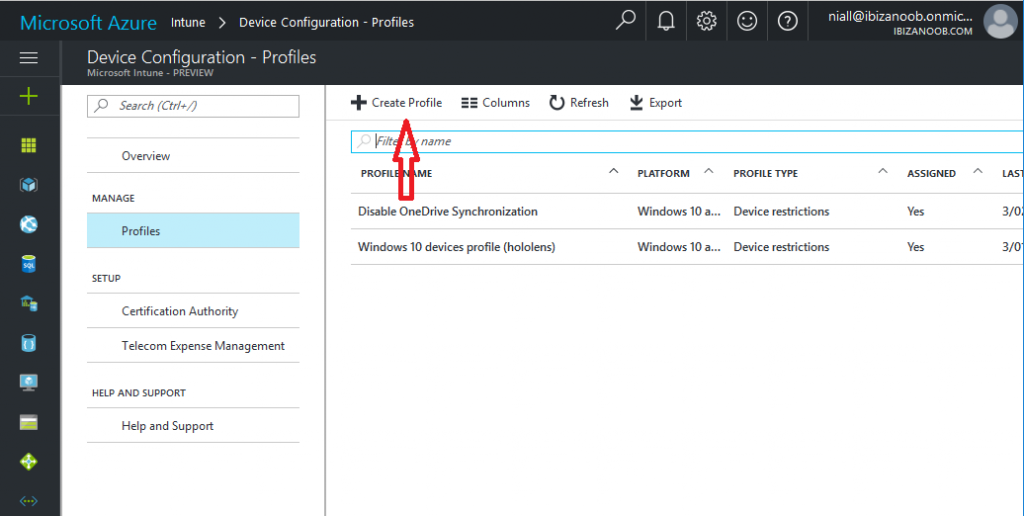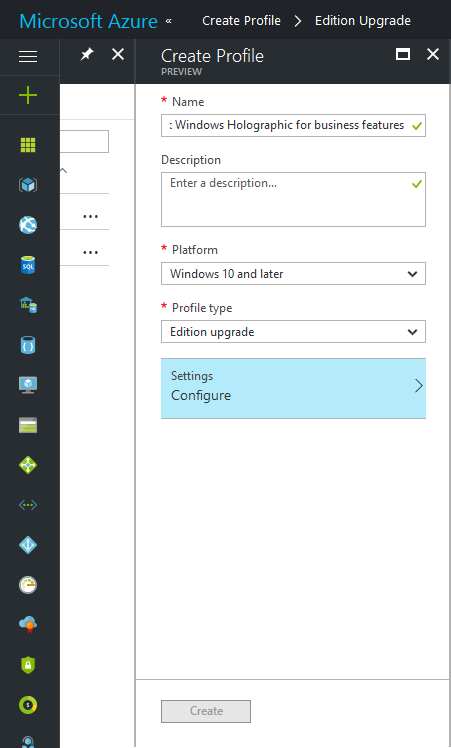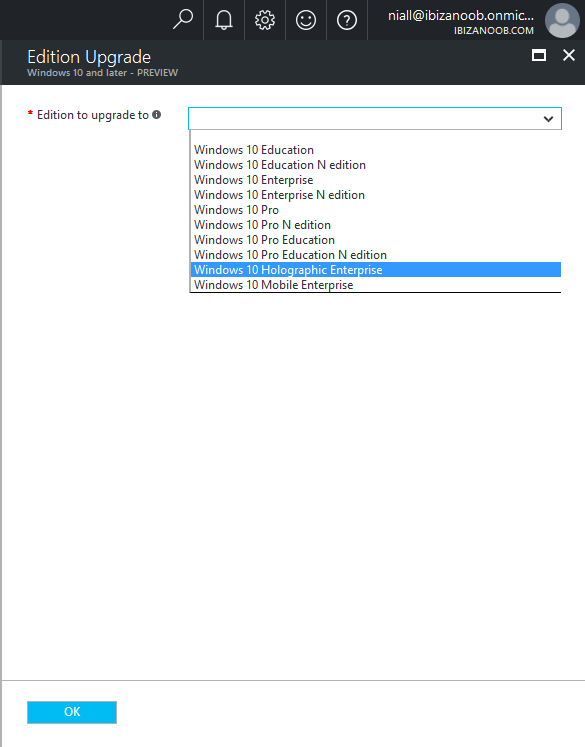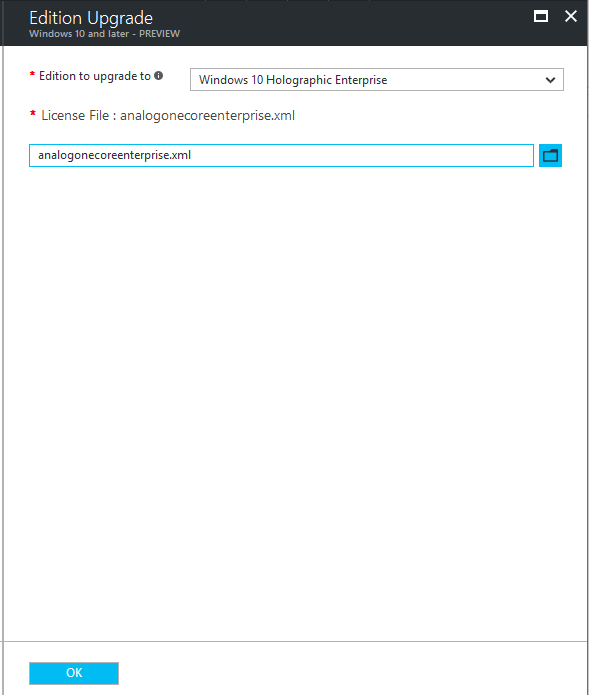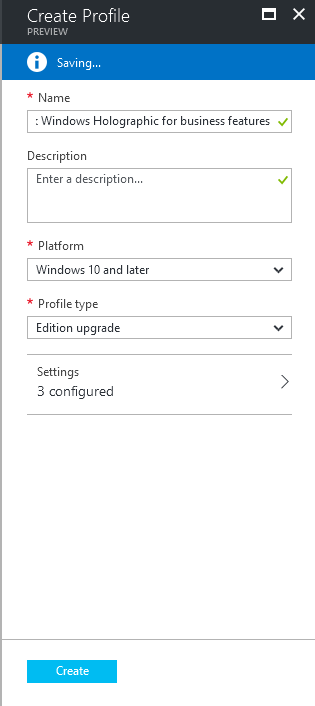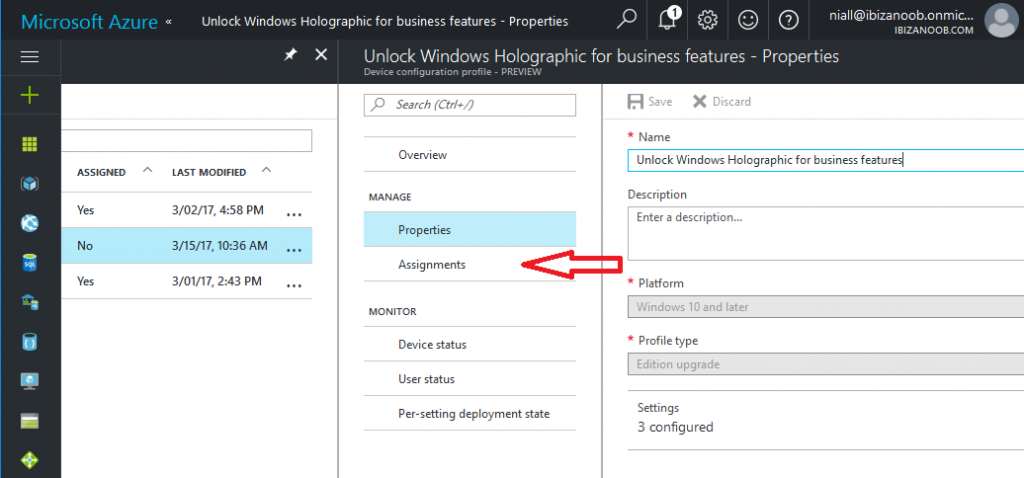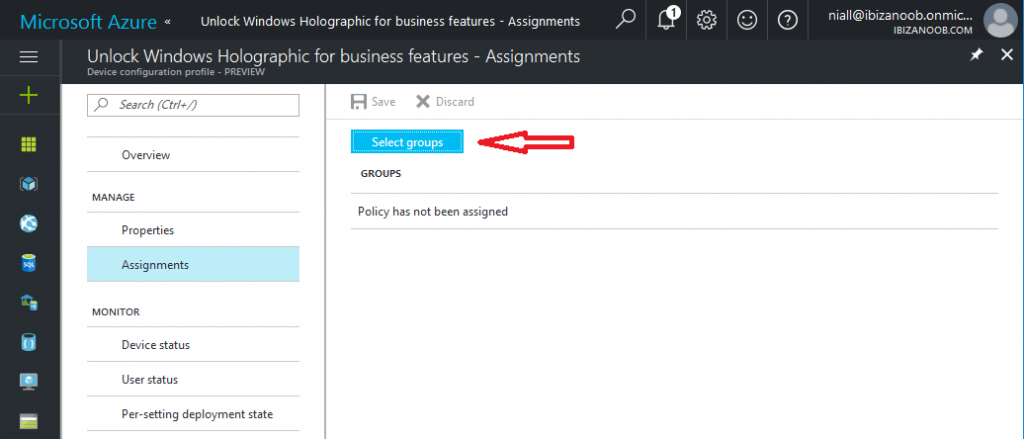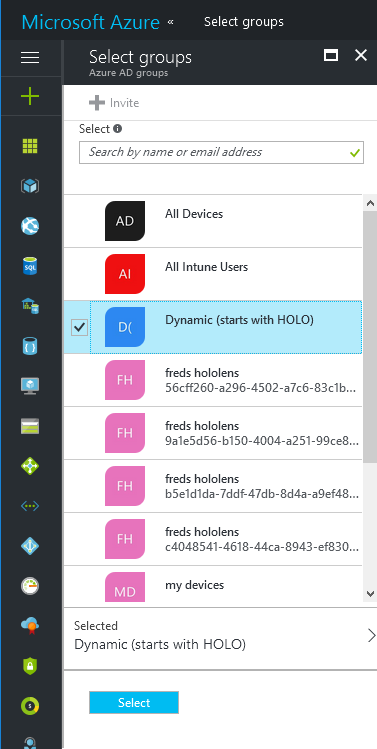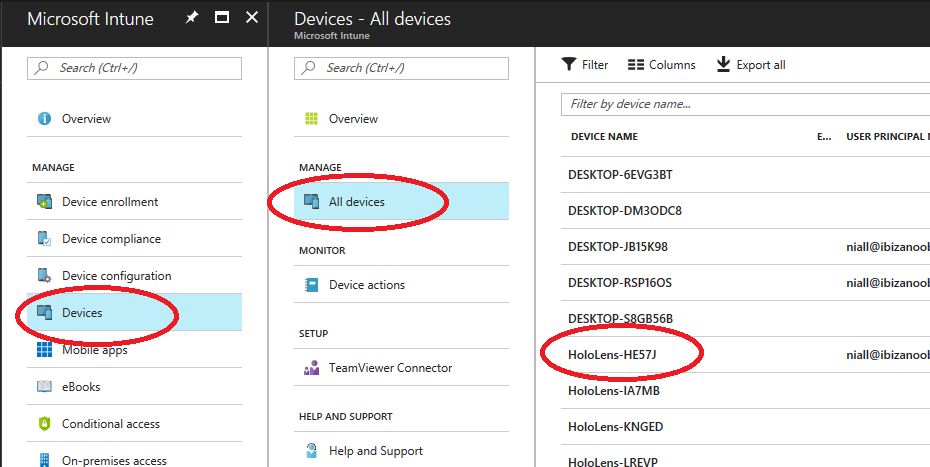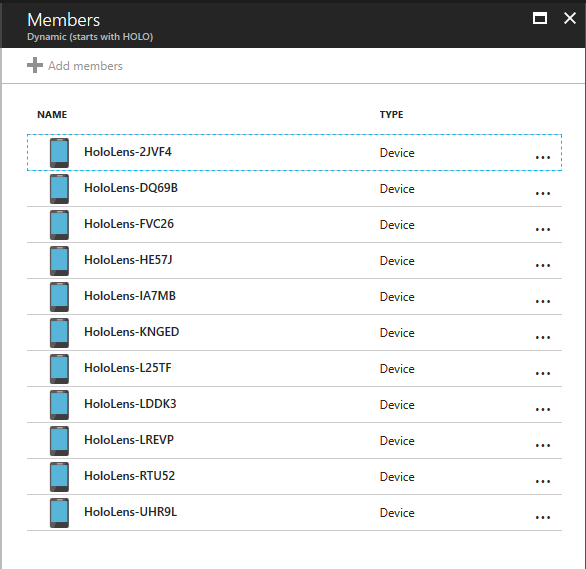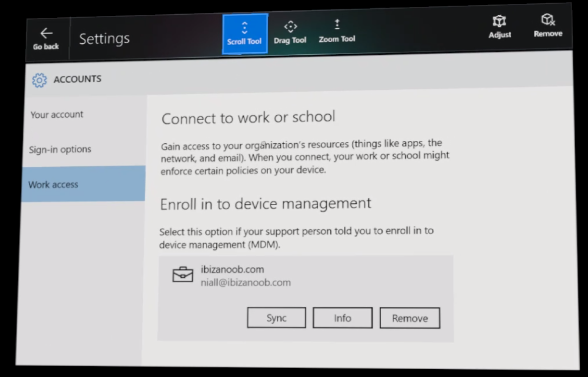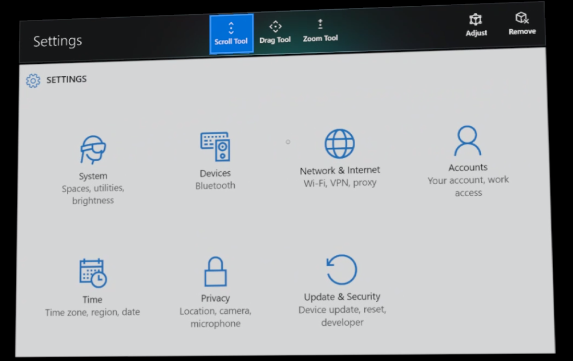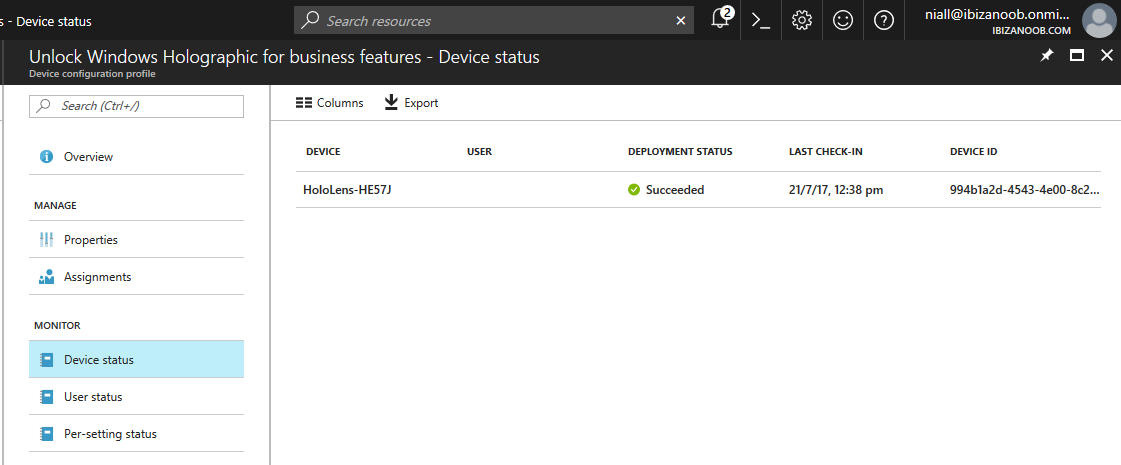Introduction
I wanted to unlock Windows Holographic for Business features in Intune (in Azure) in order to enable kiosk mode, but kiosk mode requires something called Developer Mode.
Developer Mode on a device that has been upgraded to Windows Holographic for Business enables side-loading of apps, which risks the installation of apps that have not been certified by the Microsoft Store.
To unlock Windows Holographic you have to apply the business license which is a file supplied by Microsoft (this depends on which license you purchased when purchasing the HoloLens).
There are two versions of HoloLens:
- Development Edition
- Commercial Suite
The Commercial Suite is the one you need if you want to complete this guide as it contains the license.
Ideal for organizations. The Commercial Suite includes the Development Edition hardware, plus a warranty and enterprise features for added security and device management*.
via > https://developer.microsoft.com/en-us/windows/mixed-reality/commercial_features
Step 1. Create a configuration policy
In Intune click on Device Configuration
Note: as of 2017/12/8 there’s a bug in Microsoft EDGE which seems to corrupt the license file during upload, which results in the policy failing on devices with error Product Key = Failed. As a workaround until this is resolved use Chrome or Firefox to create the policy and to upload the XML file.
Then click on Create Profile to create a new device configuration profile
Give it a suitable Name such as Unlock Windows Holographic for business features, for Platform select Windows 10 and later, for Profile type select Edition Upgrade as shown here
In the Edition to upgrade to drop down select Windows 10 Holographic Enterprise
In the License File field, click on the blue box and browse to where the license file is stored (mine was named analogonecoreenterprise.xml). The license file should be supplied to you from Microsoft when you purchase the HoloLens, it is not currently available on the Microsoft Volume License Center website.
And click on OK and then click on Create to save the profile.
Step 2. Assign the profile to a group
Click on Assignments in the newly created device configuration profile.
Click on Select Groups to select a group of Users or a group of Devices that you want to target the assignment to. In this example I’m targeting Devices, but you can target a group of Users if you want the policy to be applied to the device quicker.
TIP: If you target a Group containing users, then policy will arrive quicker to the HoloLens. If you target a dynamic group containing devices then the device must show up in Devices in Intune (Azure) first, before it will end up in the dynamic group and that can take 20 minutes or so.
Select a group from those listed or enter the name in the select field and then click on Select
Your group is selected, now click on Save to save the assignment
Step 3. Enroll the device
When these users enroll their devices in MDM, the policy the Edition Upgrade policy will be applied. If the device is already enrolled into Intune, it will apply the edition upgrade at the next policy sync or you can force it to retrieve policy quicker (step 5).
Step 4. Verify the device is present in Azure
This is an optional step. If you deployed (assigned) the policy to devices, you might want to verify that the device is showing up in Azure. In Intune, select Devices and verify that the HoloLens is present.
Next verify that the device is also in the Group you deployed (assigned) the policy to.
Step 5. Sync Policy on the HoloLens
To manually sync policy, select settings, Accounts, Work access and in the section Enroll in to device management, air tap on the briefcase and select Sync.
By clicking on Info you’ll get status of whether it succeeded or not.
Step 6. Verify it’s upgraded on the HoloLens
You can verifythat the HoloLens has been upgraded to the business edition in Settings > Network & Internet. The VPN option is only available in Windows Holographic for Business.
Once the VPN option is visible, then you know the upgrade was successful.
Tip: In the screenshot above (from a hololens used in this guide), under Network & Internet, you can see that VPN is listed, however this Settings screen has updated itself by virtue of me going back and forth in the available options. In other words, don’t judge the success or failure of the edition upgrade change based on just what you see here in the Settings screen as VPN may not visible yet. To be sure that you have the edition change applied, click on Network and Internet and VPN should be one of the options available.
Step 7. Verify the policy is applied in Intune
In the Intune console, click on Device Configuration, Profiles and select your profile. Next under Monitor, select Device Status or User Status to see the success or failure info.
That’s it job done !
More info > Unlock Windows Holographic for Business features
Developer Mode > https://docs.microsoft.com/en-us/windows/uwp/get-started/enable-your-device-for-development#developer-mode