Introduction
Microsoft is keeping up the pace and pushing out updates to System Center Configuration Manager Technical Preview (and the Current Branch releases also). About a month has passed since 1604 was released for System Center Configuration Manager Technical Preview. On May 16th, they released 1605 for System Center Configuration Manager Technical Preview.
Note: I would have blogged about it on May 16th when it was released but the hotel I was at (Radisson Blu in Minnesota) wireless wasn’t up to pulling down the update or there was an issue with the proxy. Now I’m home however, the update is downloading just fine.
There are two main branches of Configuration Manager right now:
- Current Branch (for use in Production)
- Technical Preview 4 (for use in your lab).
Current Branch releases are released on a slower cadence, like every 6 months or so (1511, 1602) whereas Technical Preview releases are monthly and allow you to review new upcoming features (1511, 1601, 1602, 1603, 1604…).
This technical preview release contains the following updates as listed below:
- Windows Defender Advanced Threat Protection – You can now manage Windows Defender Advanced Threat Protection (ATP) policies for onboarding and off-boarding Windows 10 clients to the cloud service and view agent health in the monitoring dashboard. Note: This requires a subscription to the Windows Defender ATP online service.
- Enterprise data protection (EDP) policy settings – With this Technical Preview, you can create and deploy EDP policies for devices running Windows 10 Insider Preview and Windows 10 Mobile Preview builds. This includes specifying apps, defining network boundaries, choosing the restriction modes, and other EDP settings.
- Windows Store for Business integration – The 1605 Technical Preview adds the ability to create both online and offline apps with the ability to deploy offline apps to Intune and ConfigrMgr managed devices. You can view video walkthroughs of how to set up and create apps for Windows Store for Business.
- Server groups (previously known as “Cluster Patching”) – You can now control settings for software updates in server groups, including the order and percentage of devices that can be updated at any one time. These capabilities introduce some enhancements over our pre-release “Servicing a cluster aware collection” feature, including the ability to control the order and better monitoring.
- Software Center experience – Software Updates and Operating Systems now have their own respective tabs in Software Center, rather than being accessible via the categories dropdown in the Applications tab.
- Changes in the Client Data Sources dashboard – You will now find the Client Data Sources dashboard in a new location under “Distribution Status”. We added new tiles that show you the amount of clients, distribution points and PeerCache enabled clients. The tiles will show a warning icon if the client to PeerCache enabled clients ratio is less than 50%. We also added a new stacked bar graph that shows the top distributed content in your environment.
This release also includes the following new features for customers using System Center Configuration Manager connected with Microsoft Intune to manage mobile devices:
- Pre-declare corporate-owned devices -You can now identify corporate-owned devices by importing their international station mobile equipment identity (IMEI) numbers. You can upload a comma-separated values (.csv) file containing device IMEI numbers or you can manually enter device information. You can also import serial numbers for iOS devices. Imported information will set ownership of the devices that enroll as “Corporate”. An Intune license is still required for each user that accesses the service. View a video walkthrough of this feature.
- Remote device actions experience update – The admin experience for wiping, resetting the passcode, remote locking, and bypassing iOS Activation Lock on mobile devices has been adjusted. The states of these actions are now part of the devices’ details and properties.
- Remote full wipe for Windows 10 desktop devices – Support for remotely wiping and resetting Windows 10 desktop devices to factory settings.
- Auto-connect app list in Windows 10 VPN profiles – Admins can specify desktop and universal applications in Windows 10 VPN profiles that automatically establish a connection with the VPN when launched on the client. Admins can decide whether or not to limit VPN traffic to the apps in the list.
Getting the Update
To get the update, in TP4 (1604), click on Check for Updates in the top left corner.
click OK to the popup
and using CMTrace, open the DMPdownloader.log found in <ConfigMgrInstallationFolder\Logs> and search (or highlight) for the following “Generating state message: 6 ”
Once an applicable download is found you’ll see something similar to the following in the log file, the GUID will vary depending on what update package it’s referencing.
Generating state message: 6 for package 7c3c0a62-1c6b-40d7-a0aa-5848b6fda923
Next, in the ConfigMgr console the applicable update will be downloaded and the state in the console will be listed as Downloading
When it has completed downloading, refresh the console by clicking on Refresh in the console (top left) and the state should be listed as Available.
Right click on the update and choose Install Update Pack, when the Wizard appears you can Ignore the prerequisites check and click next
at the features included in update pack screen click next
for client update settings, make your choice and click next
accept the EULA
review the summary and click close when done.
At this point you should use CMTrace to check the CMUpdate.log file found in <ConfigMgr installation path>\Microsoft Configuration Manager\Logs for detailed info about the installation of the update.
Note: The CMUpdate.log will take some time to start logging the installation of the update, so be patient if nothing appears to happen, it will. You can also refer to the Hman.log for details of the installation.
In the ConfiMgr console, click on Show Status to reveal the in console status of the installation,
which brings you to the monitoring node where you can click on the Update Pack being installed, and click on Show Status again…
Once the update is installed it’s reflected in the CMUpdate.log, look for the line INFO: Successfully dropped update pack installed notification to HMan CFD box.
In the ConfigMgr console, click on the drop down to see About, and you’ll get a notification that a new version of the console is available
after it has updated the console you can open it again and review the new features
Interesting to note that the Trial period has now jumped from 60 days to 90 days !
until next time,
cheers !
niall


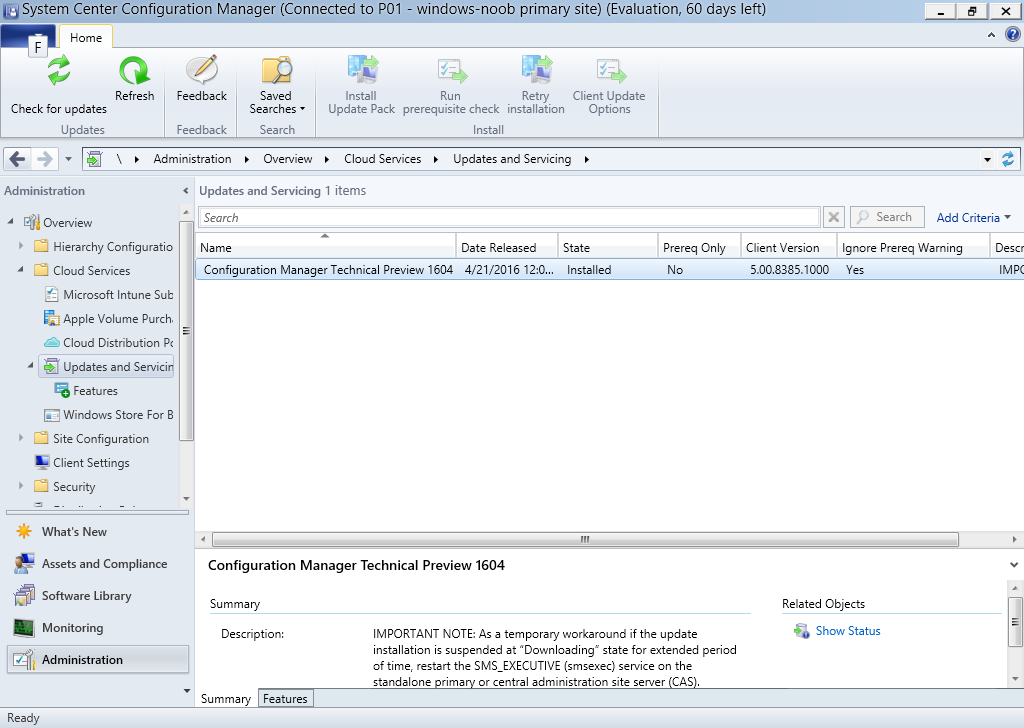
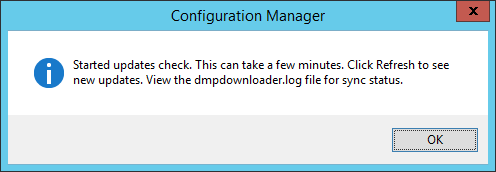
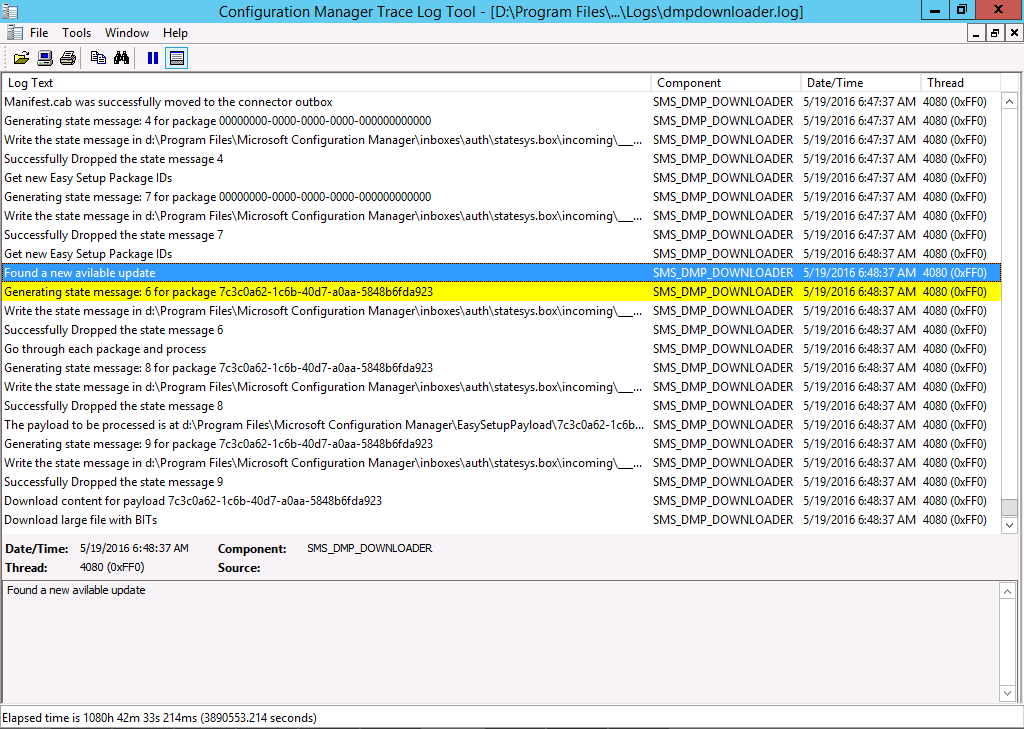

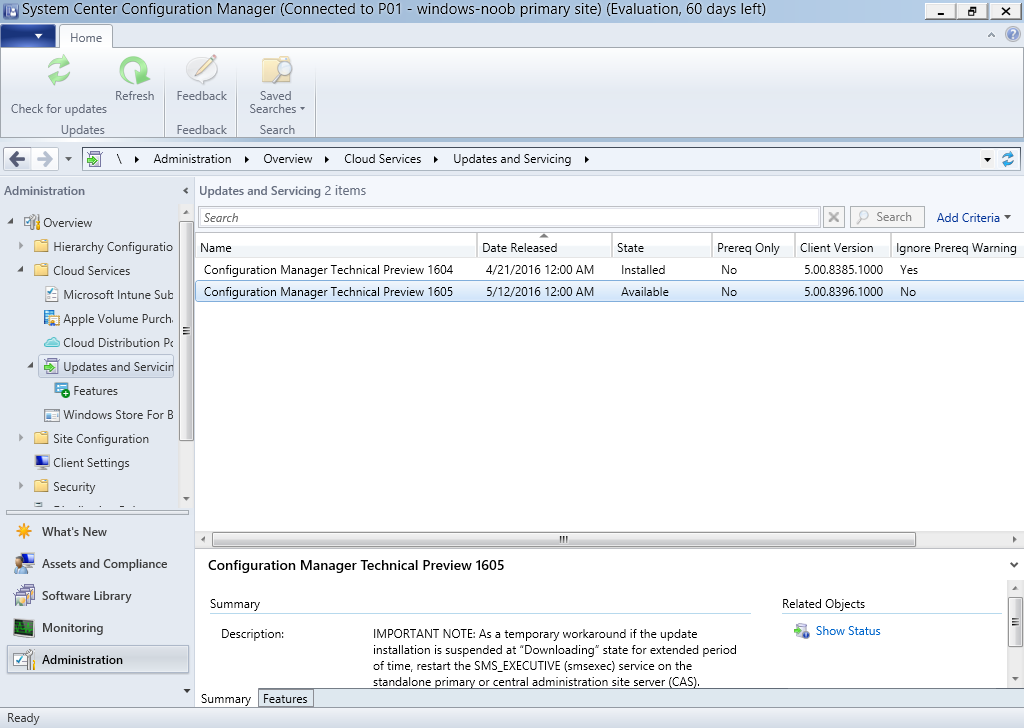
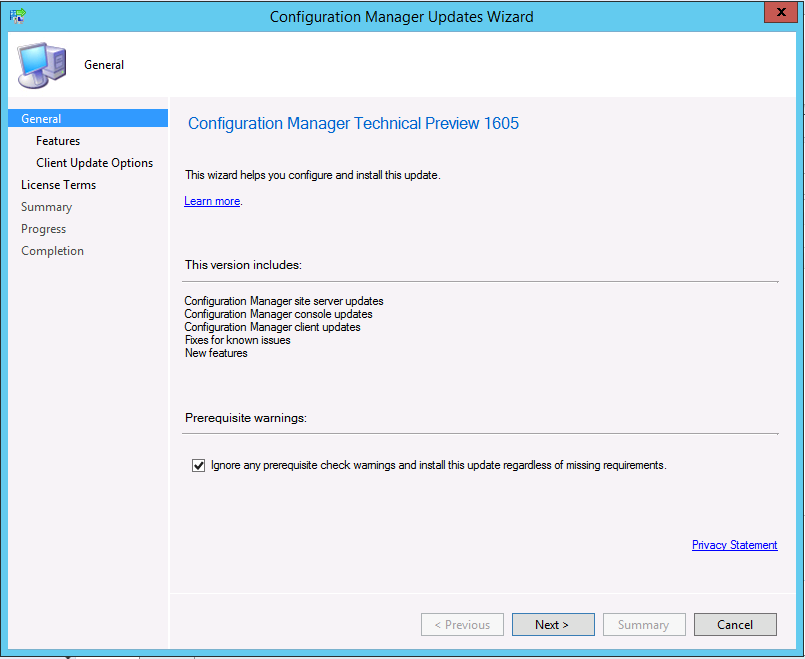
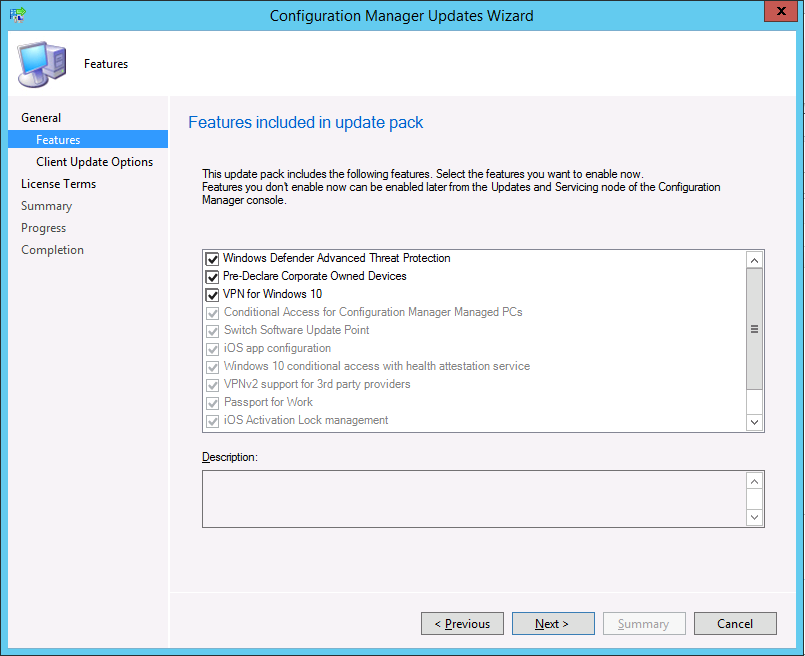
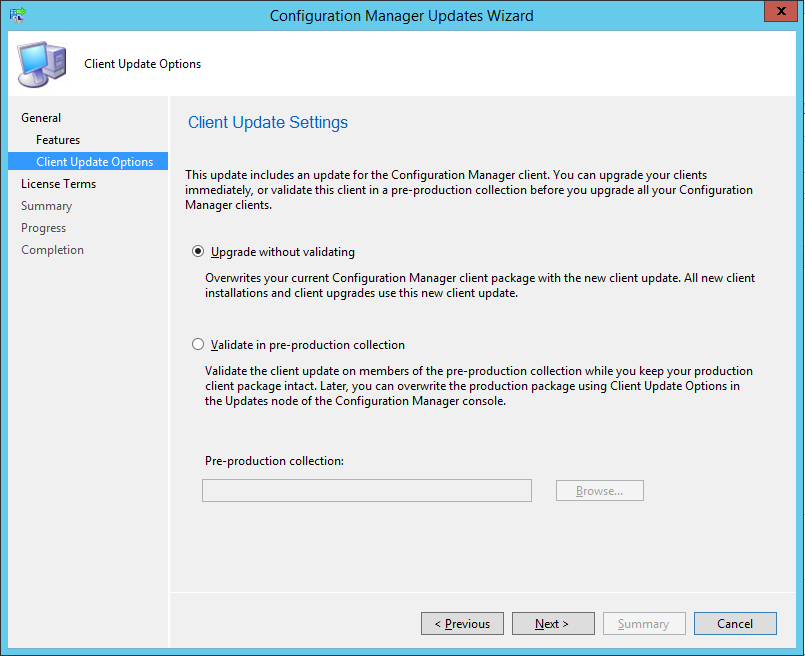
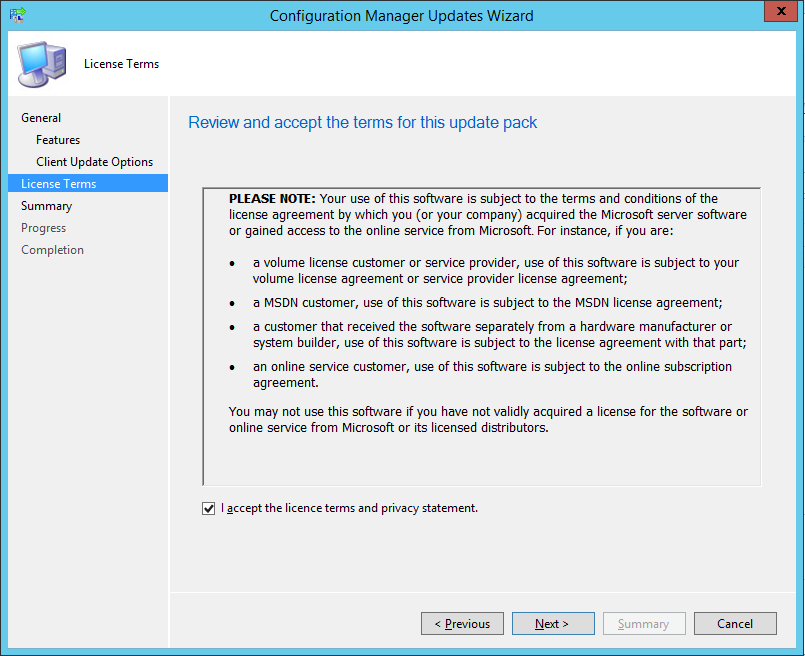
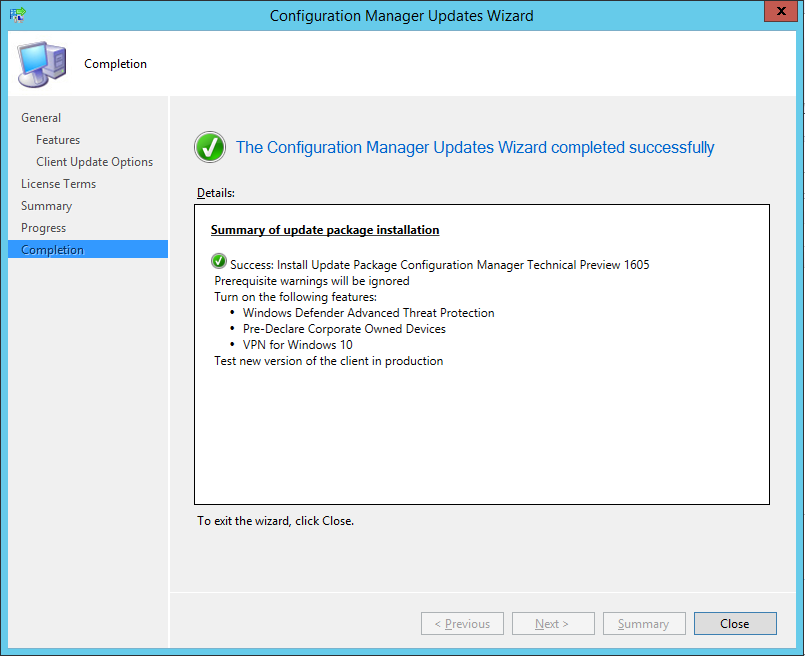
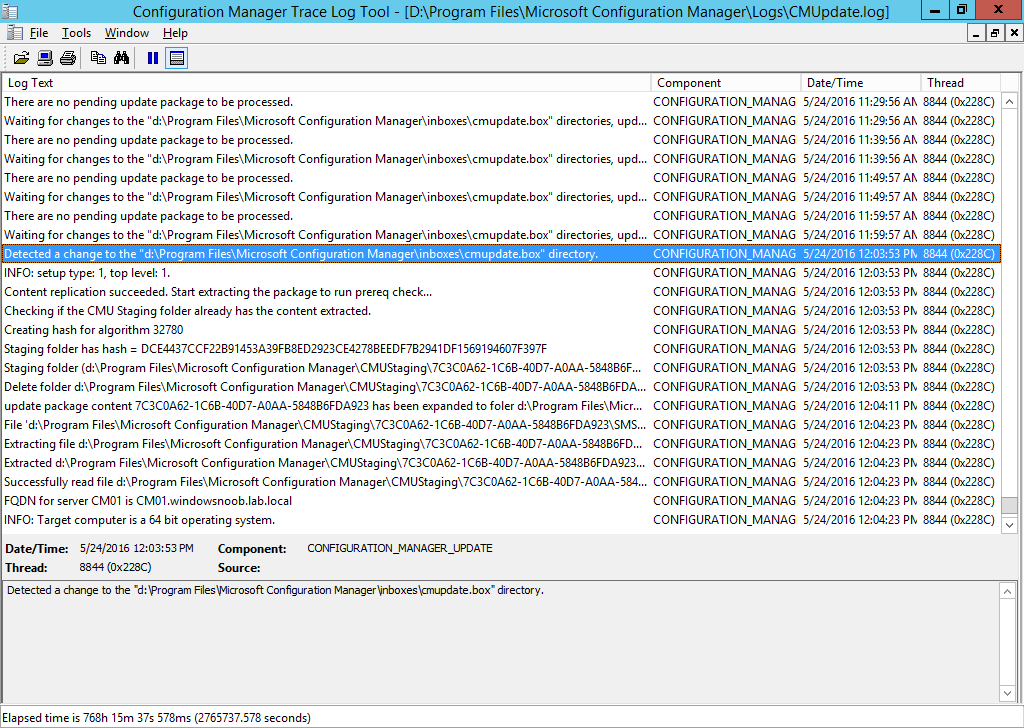
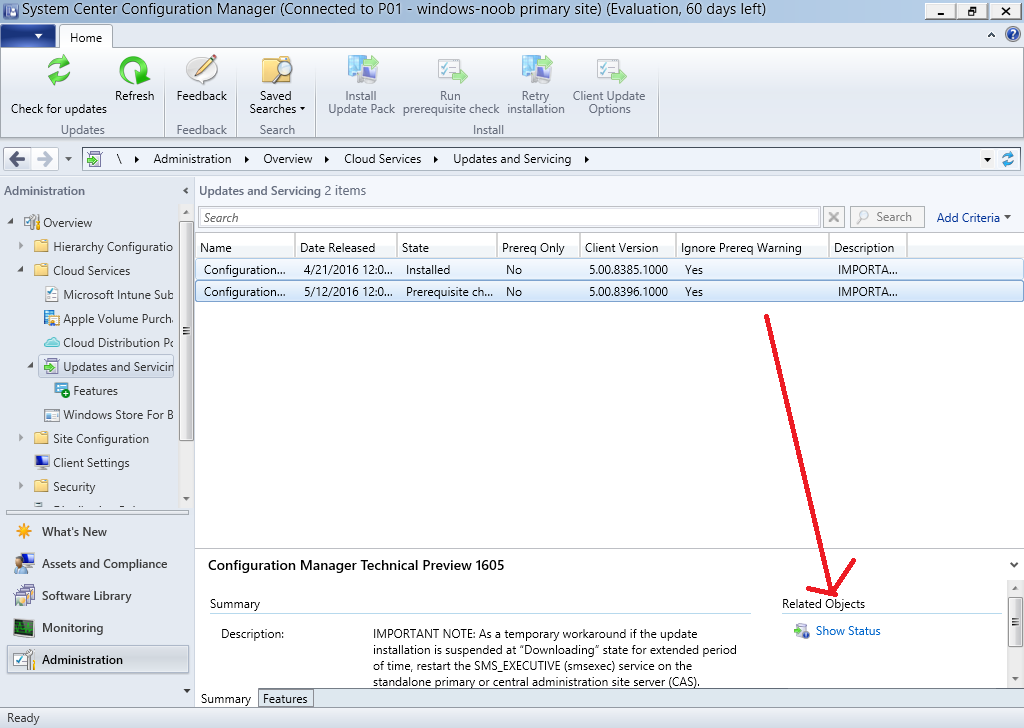
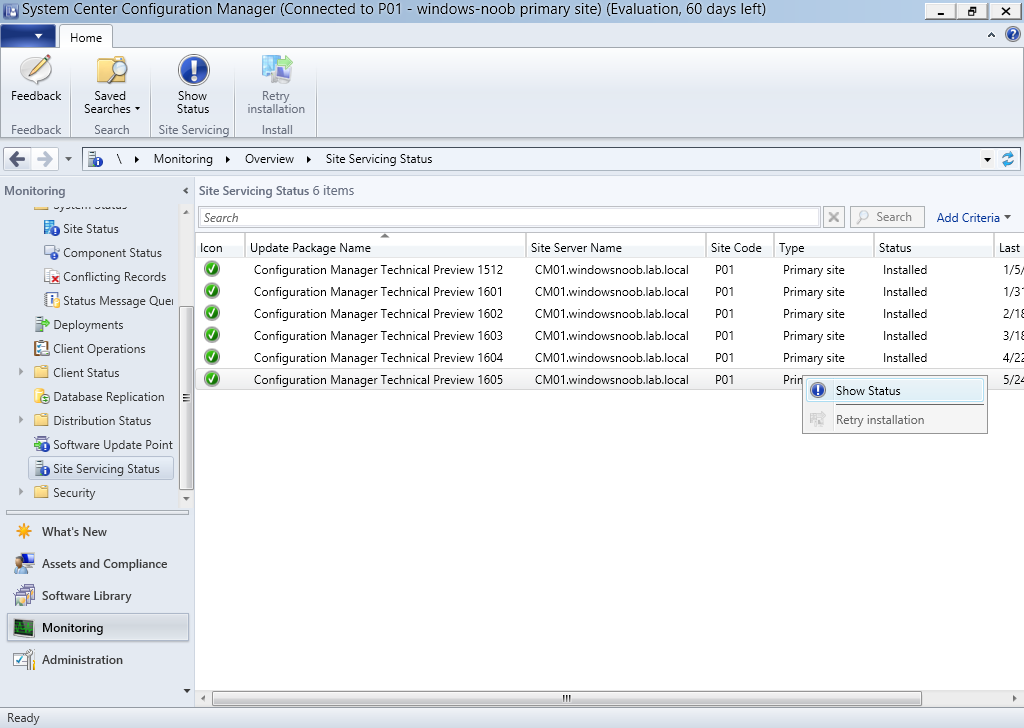
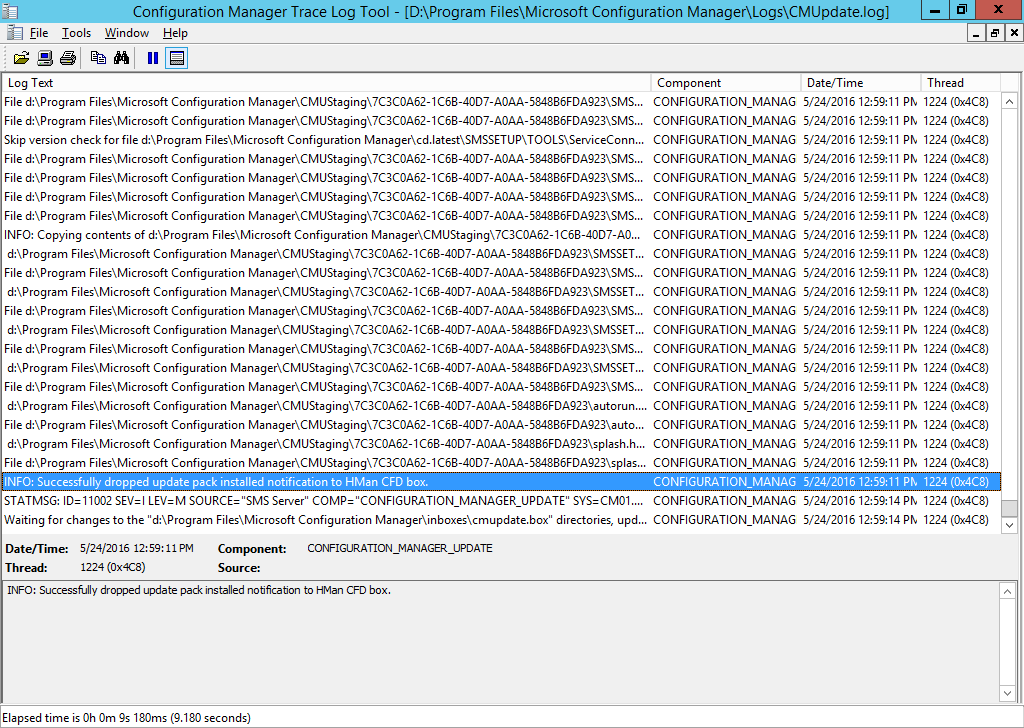
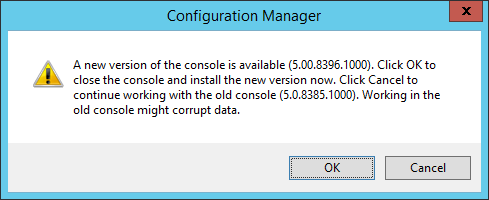
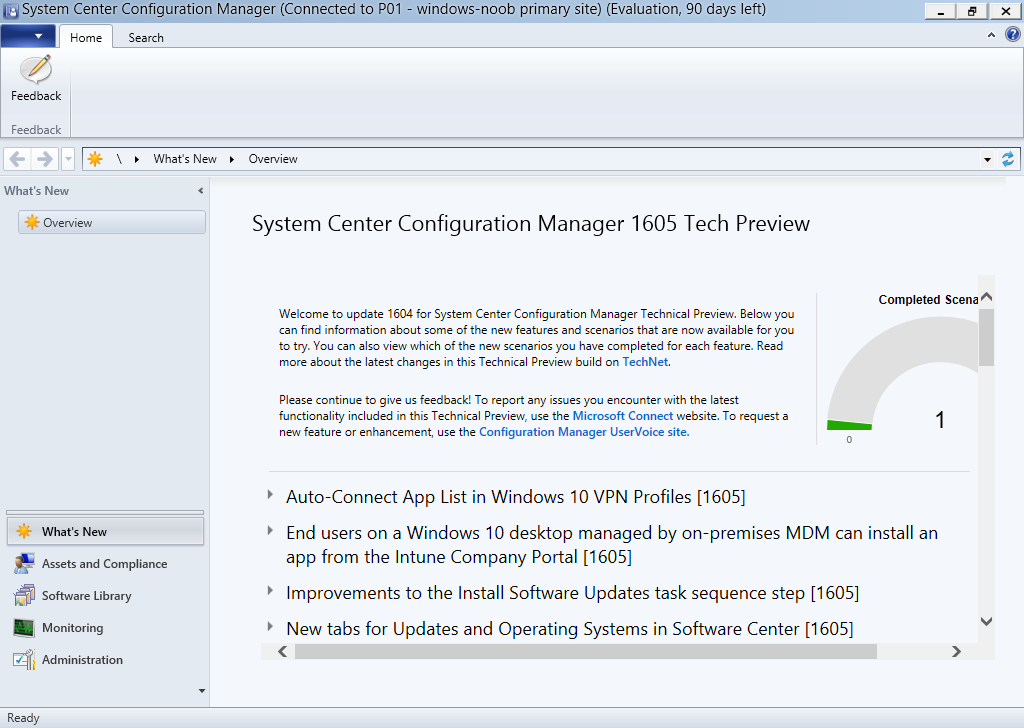

Pingback: Update 1605 for Configuration Manager Technical Preview – Available Now! | System Center Configuration Manager
Pingback: System Center Configuration Manager 1606 Technical Preview now available ! | just another windows noob ?
Pingback: System Center Configuration Manager 1607 Technical Preview now available ! | just another windows noob ?