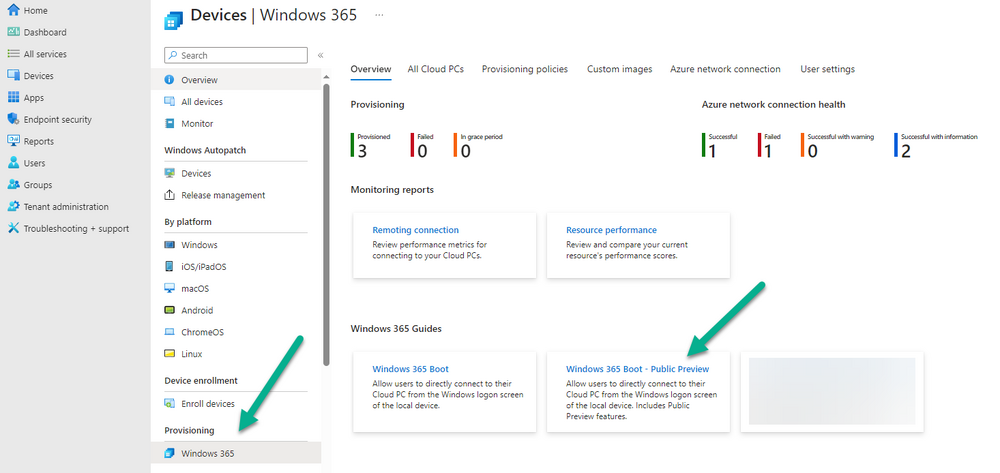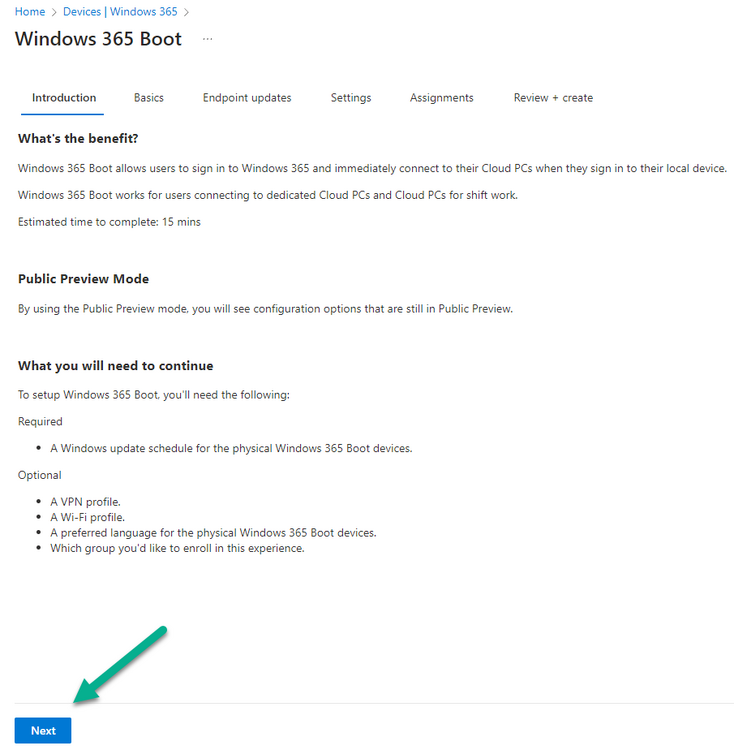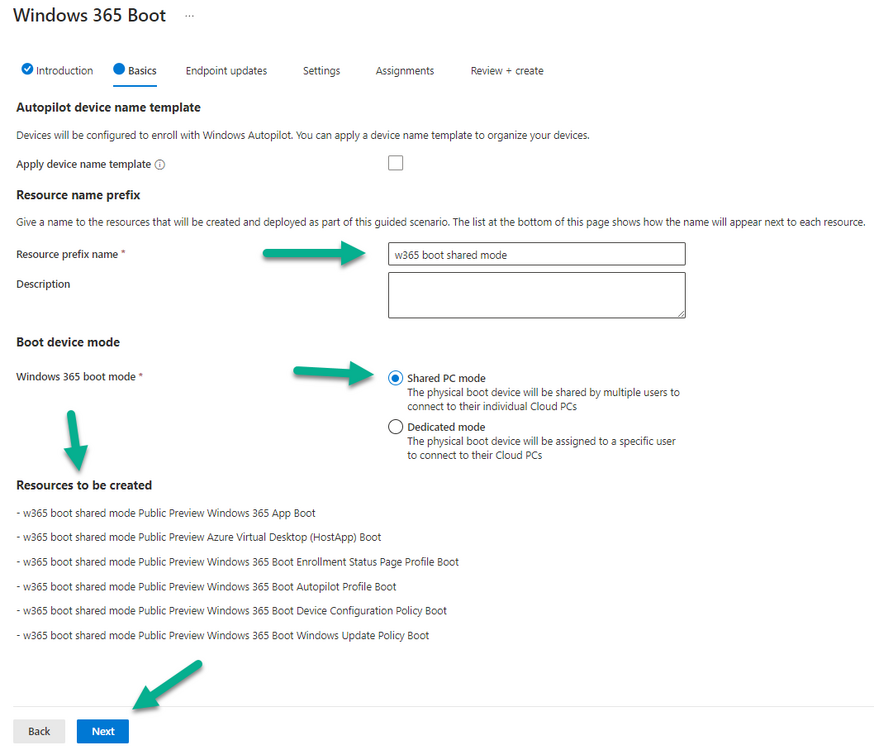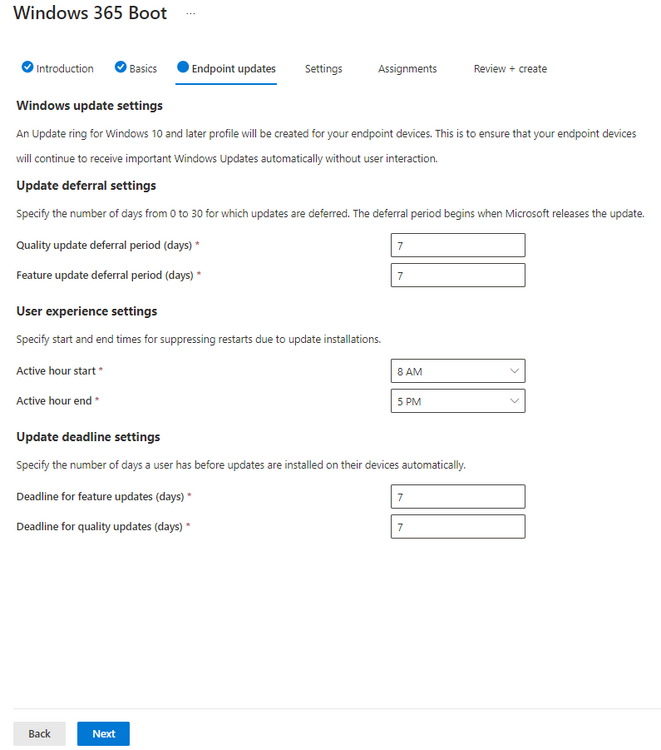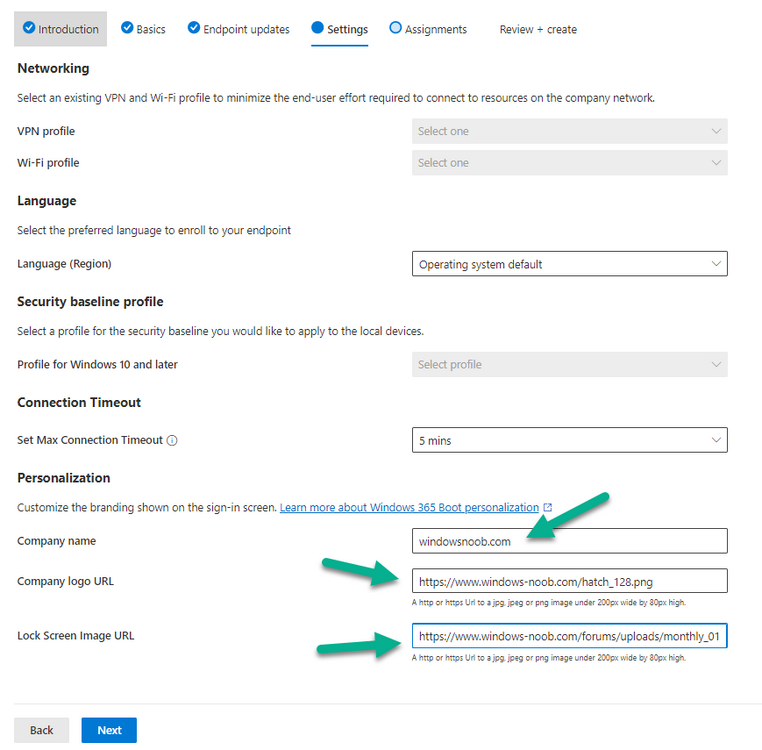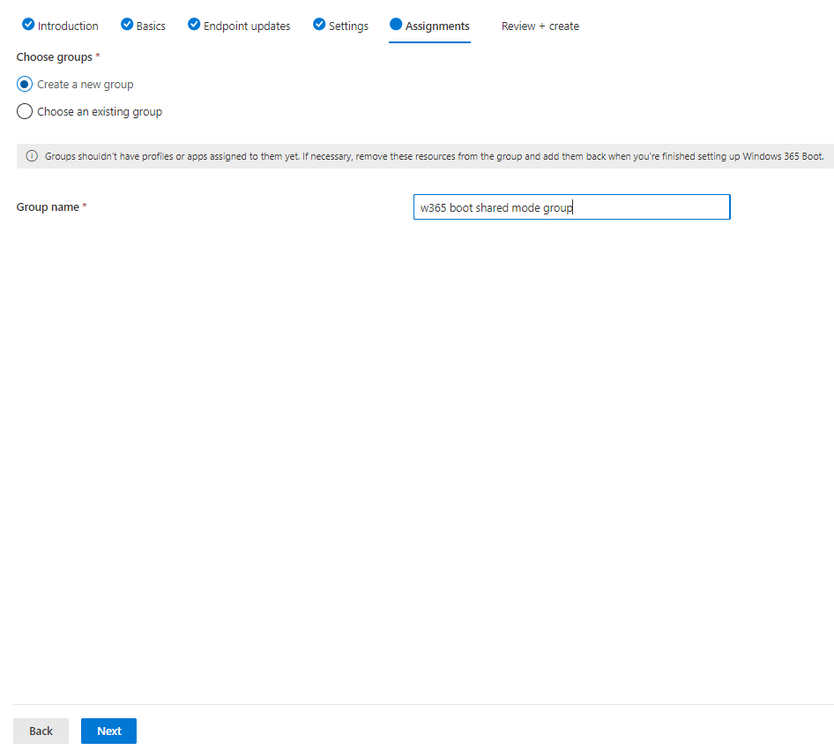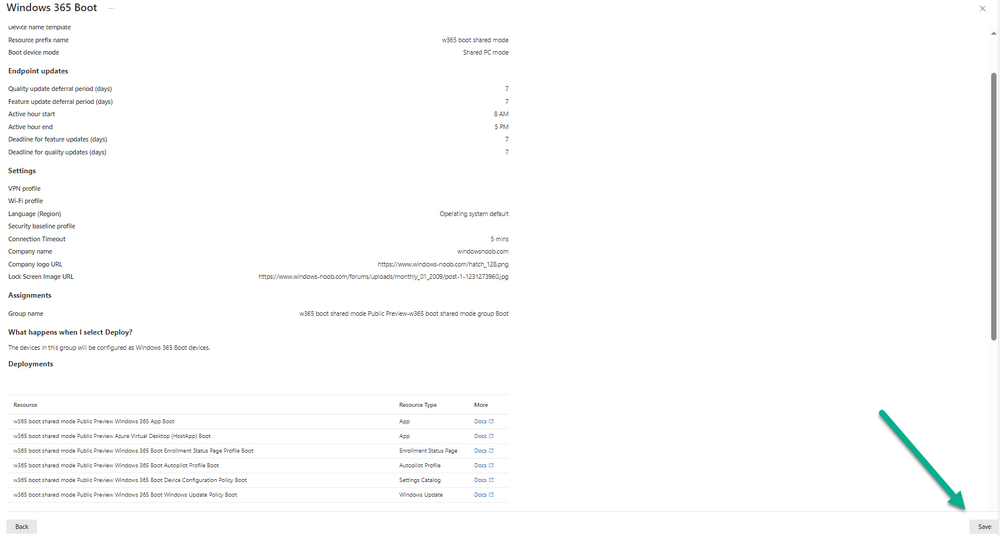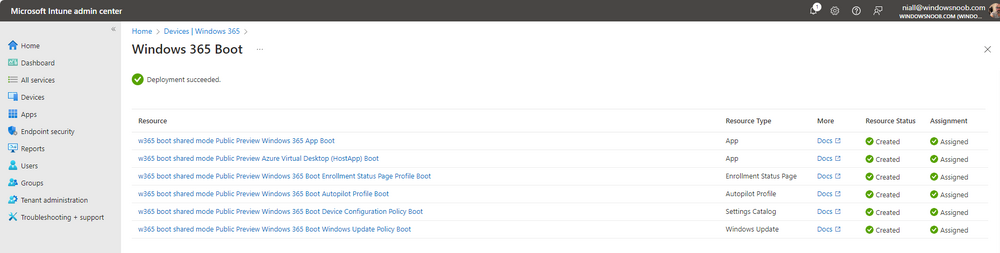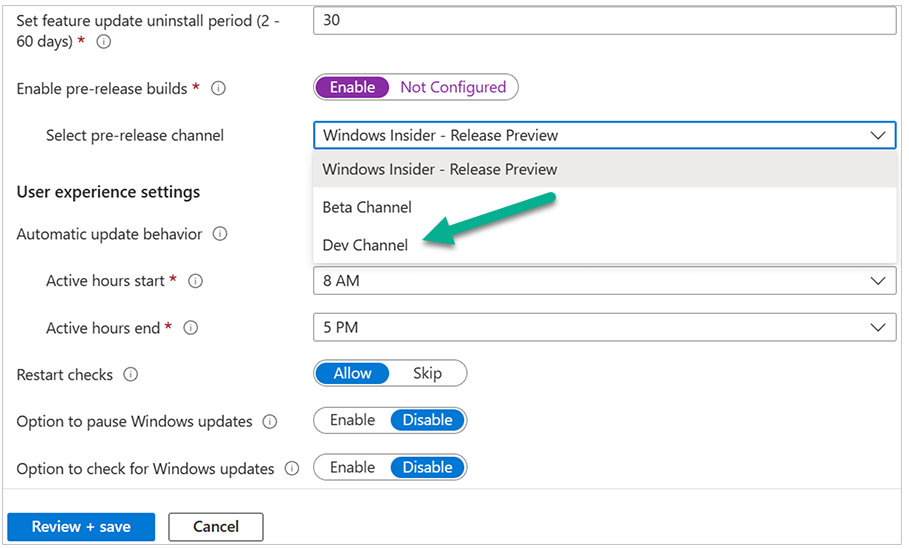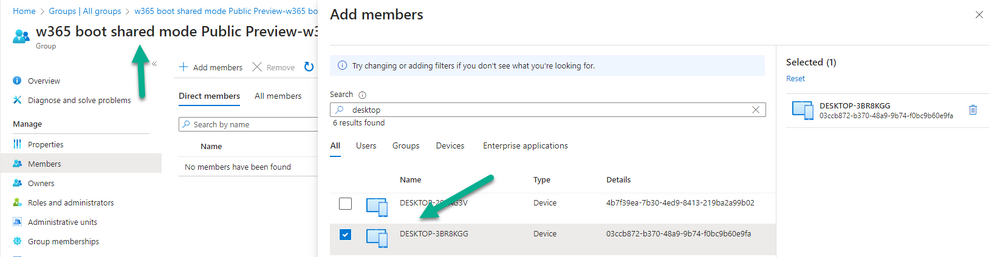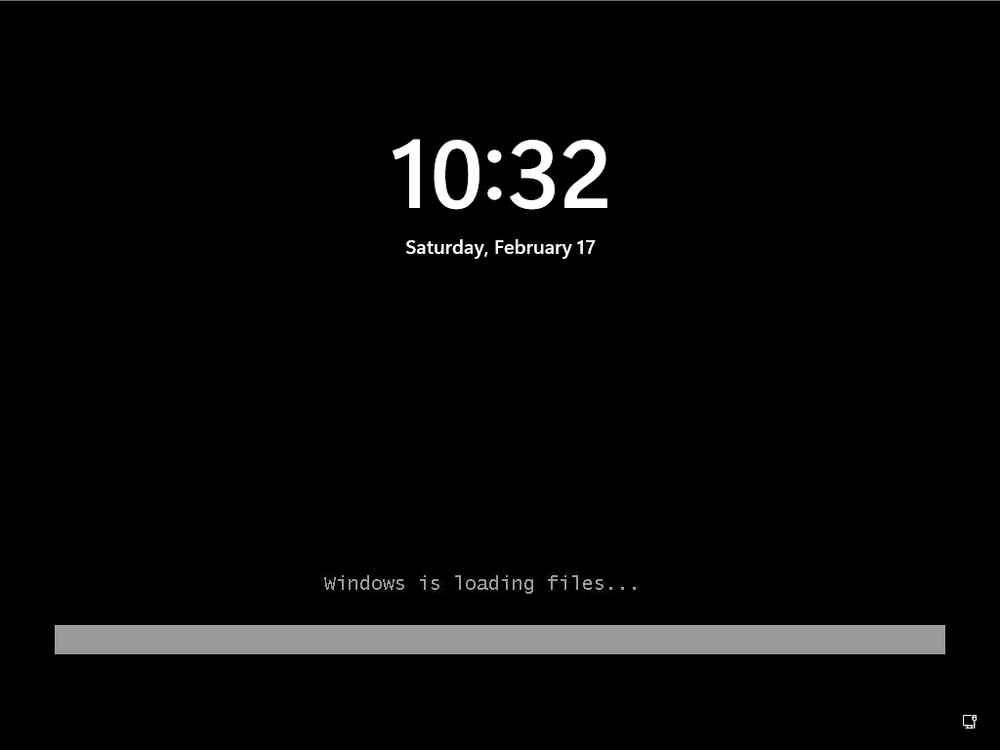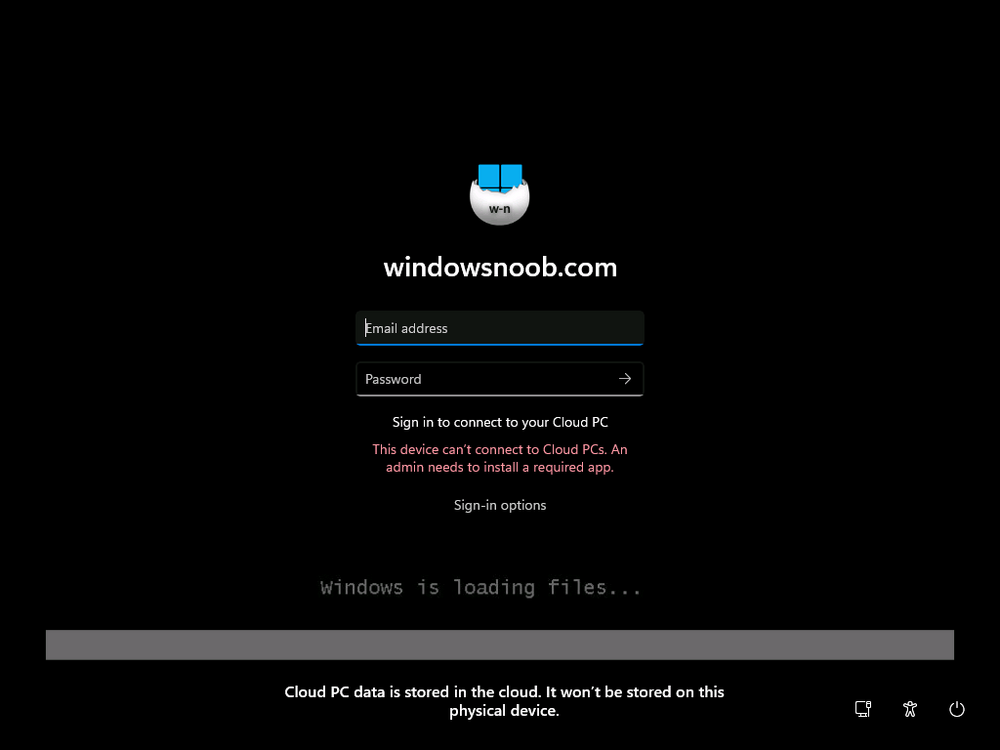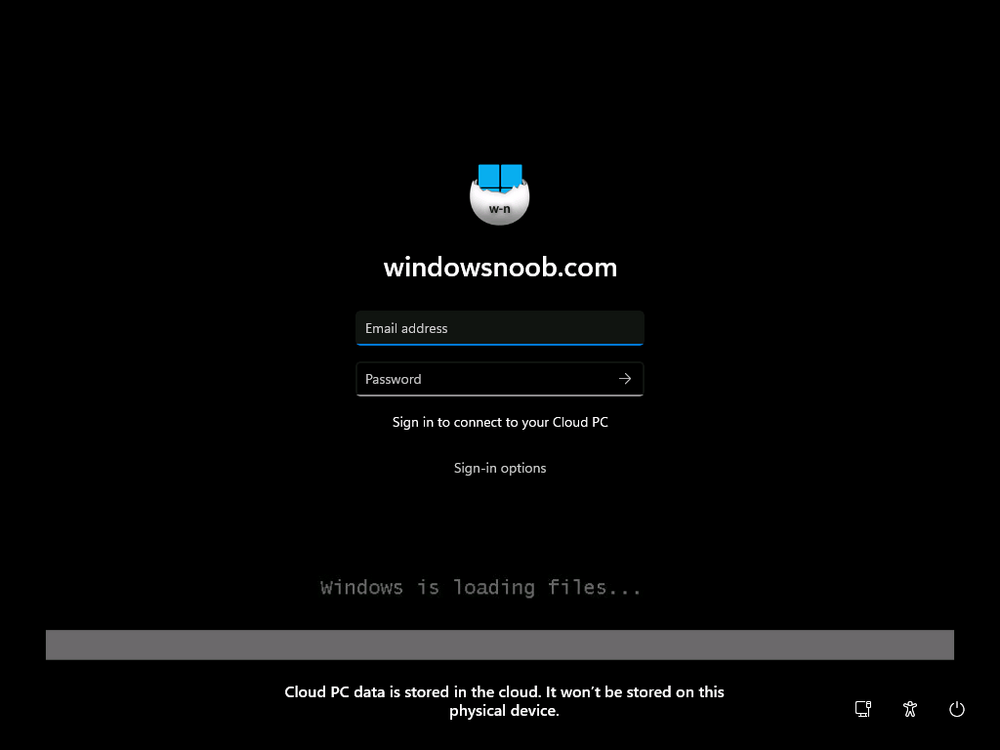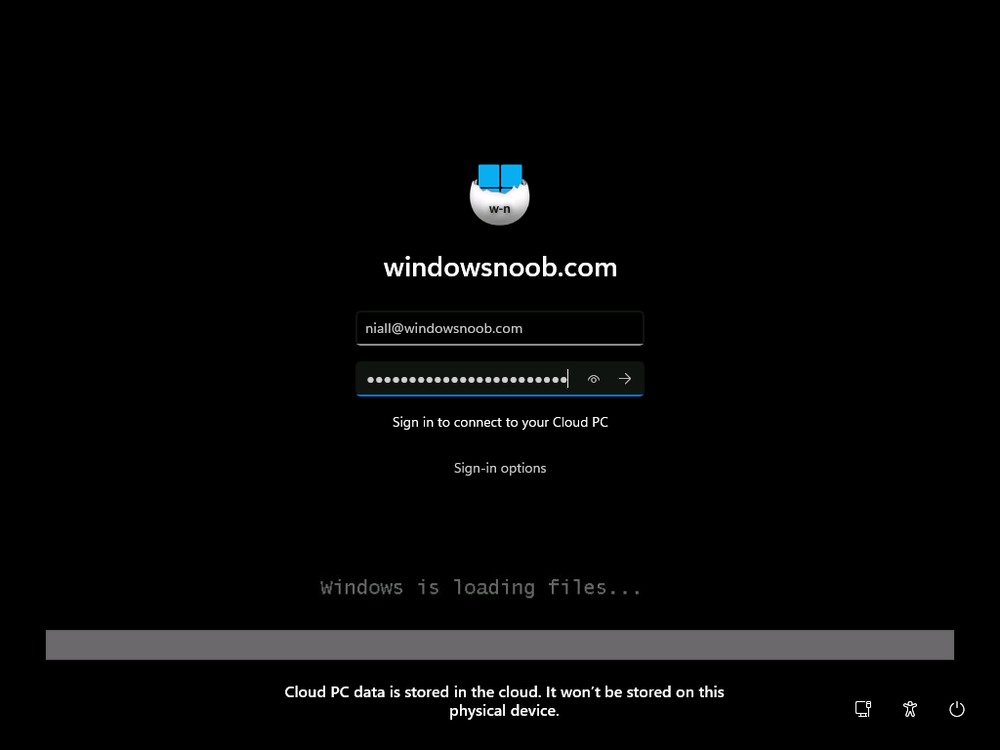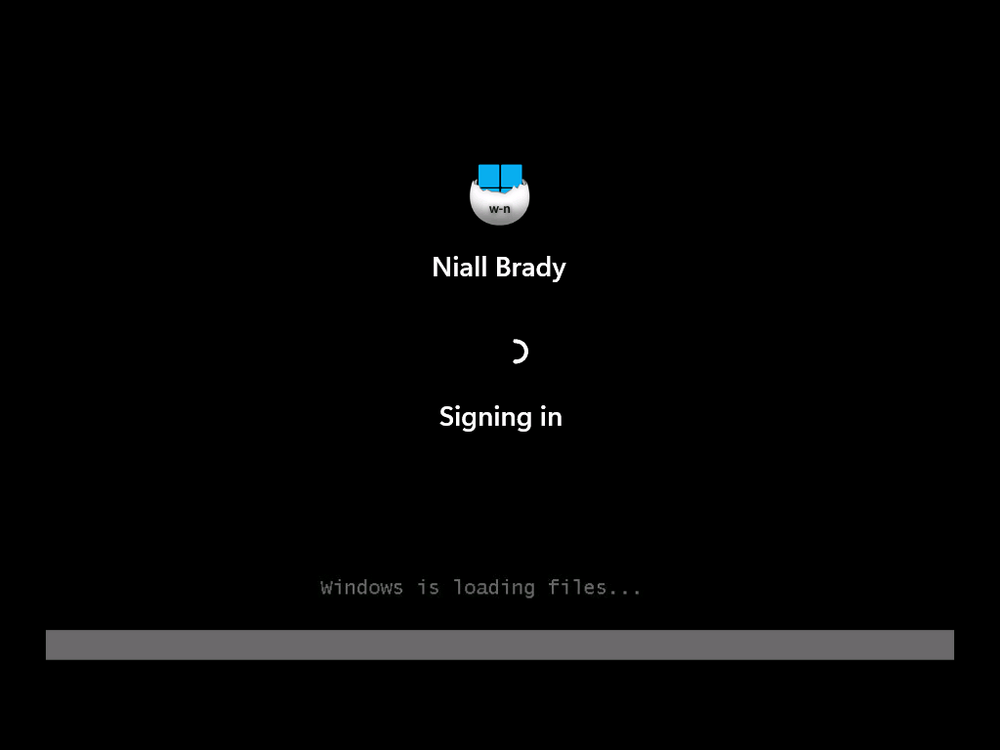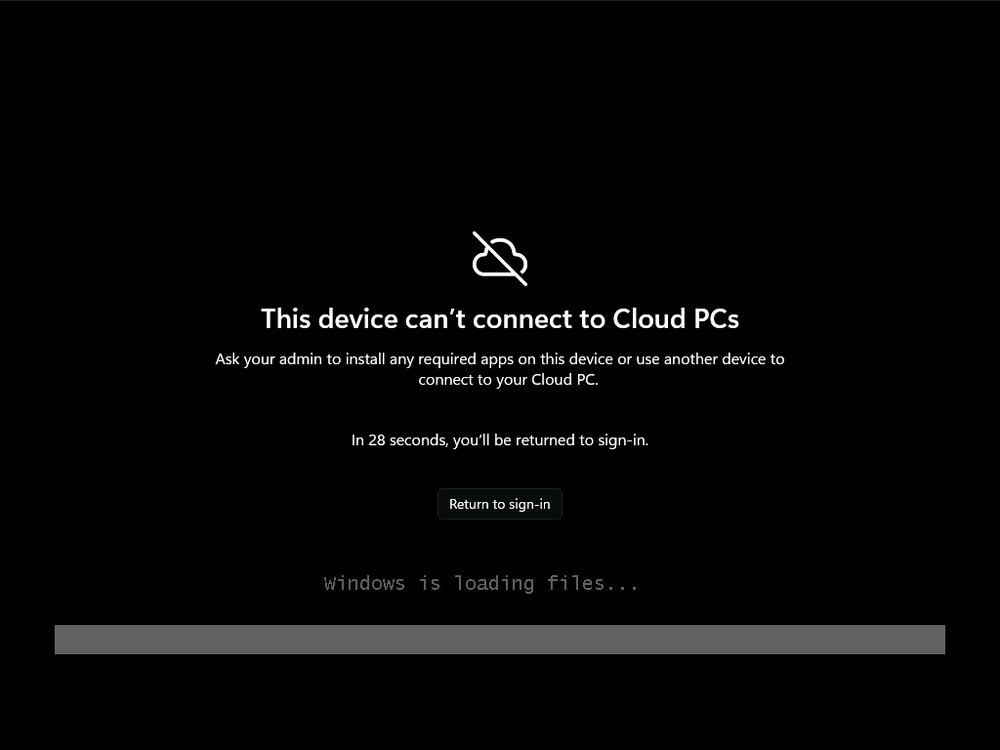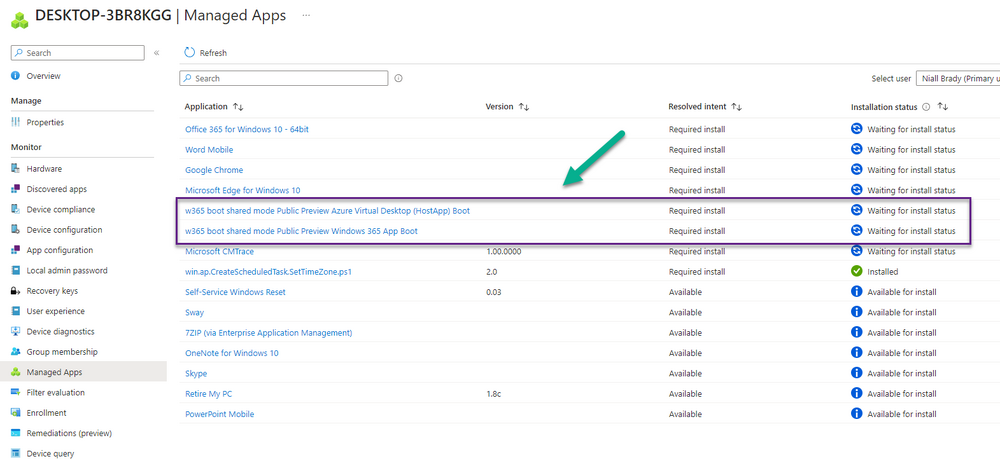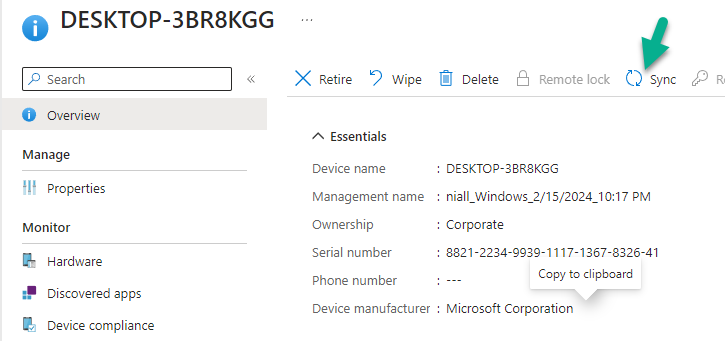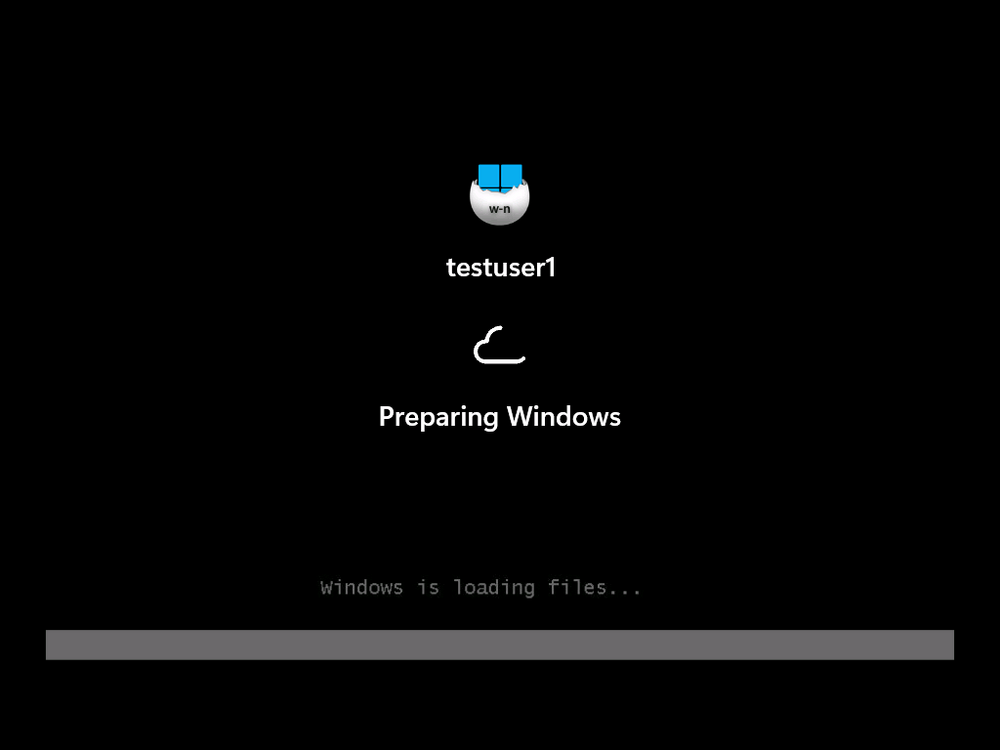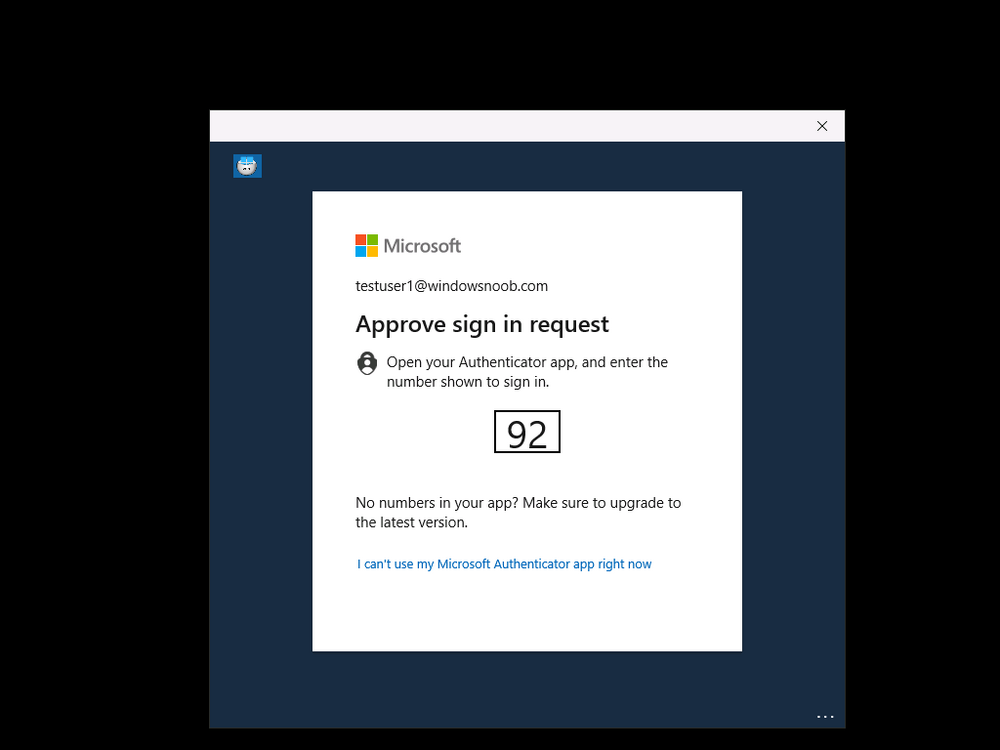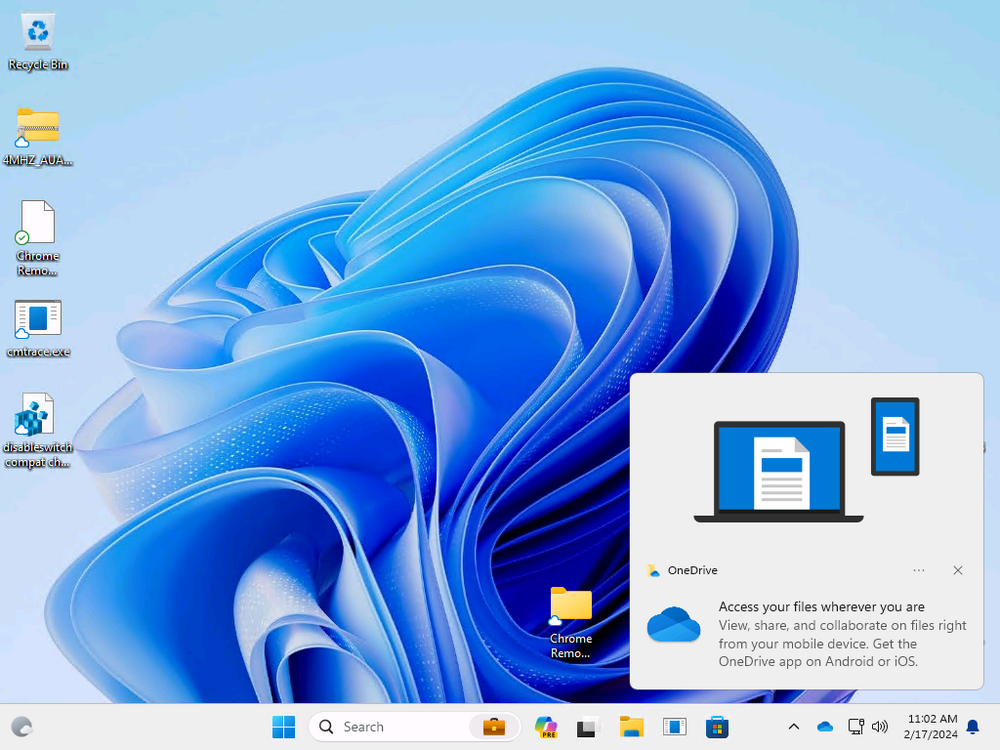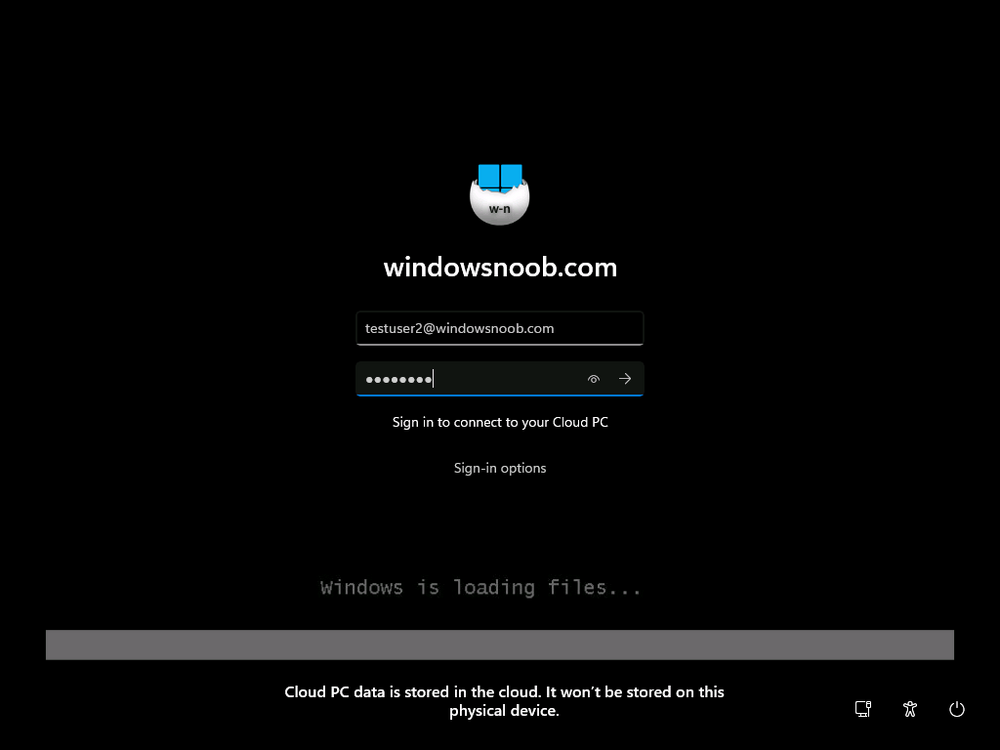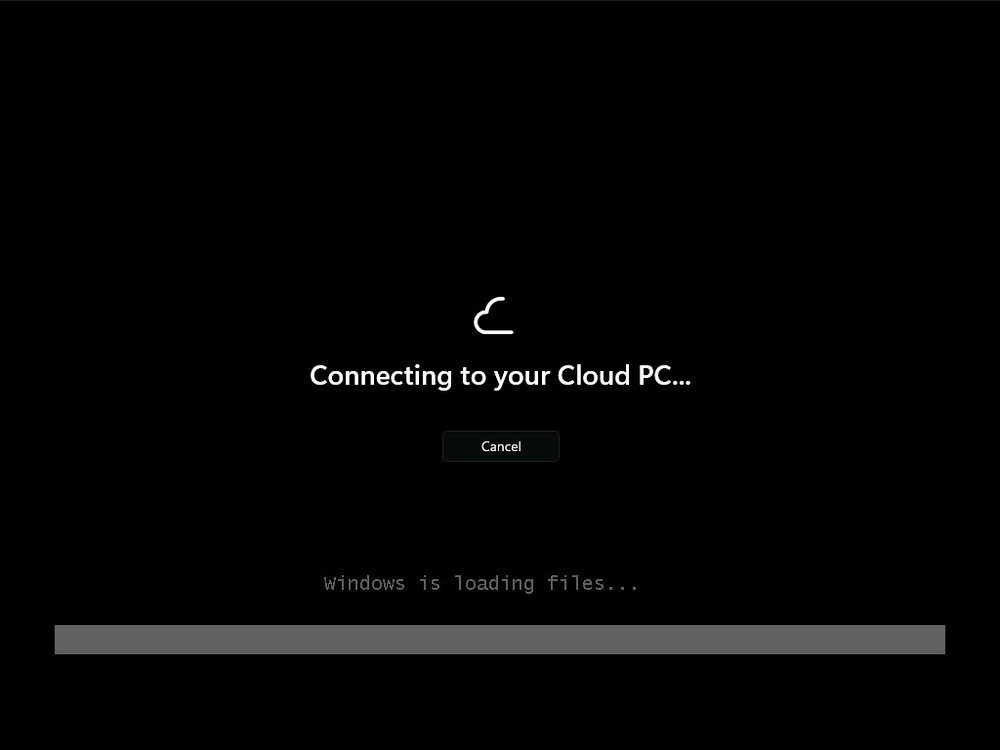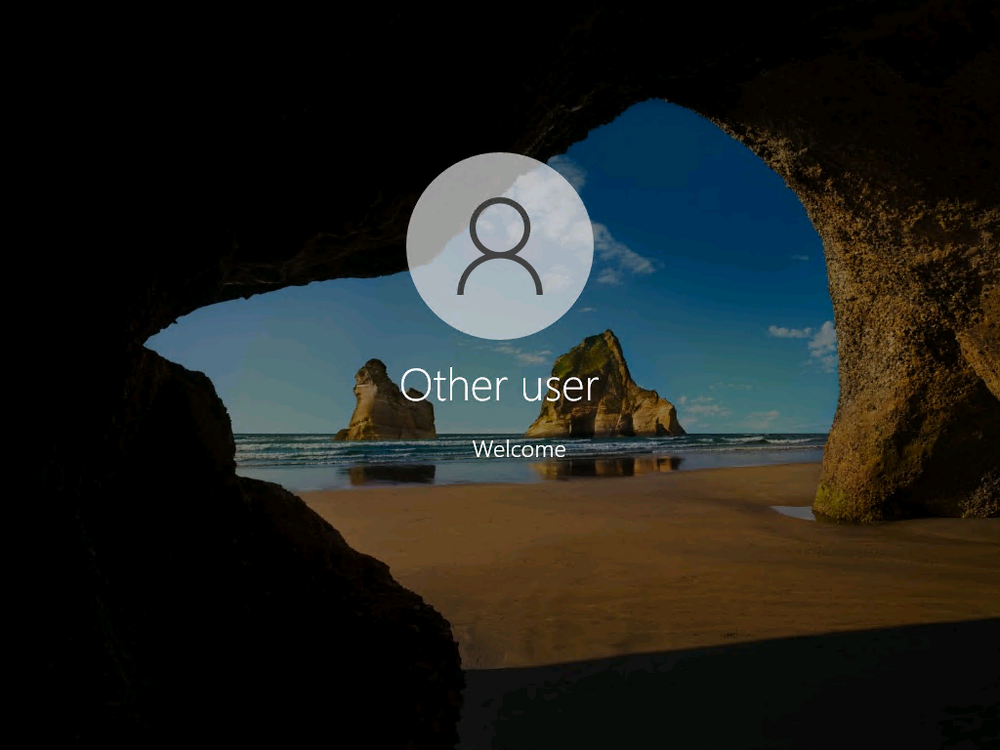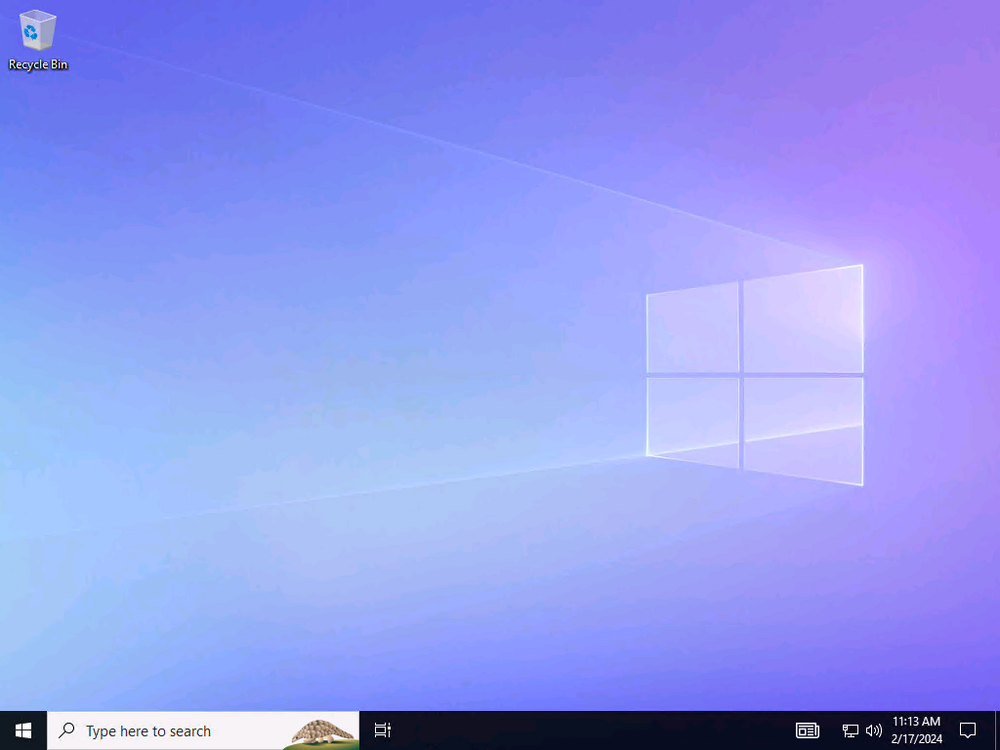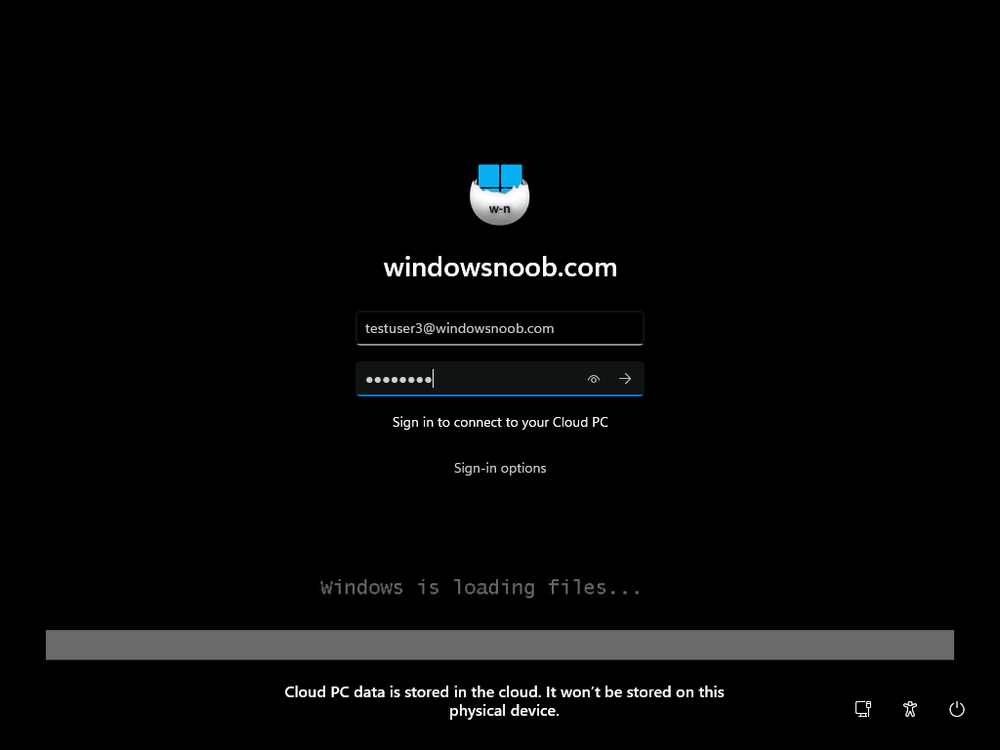Introduction
Microsoft released Windows 365 Boot (Generally Available) September 2023, and are now adding new abilities to that feature. If you are new to Windows 365 Boot please take a look at the blog post from myself and Paul on the subject here.
So what’s new ? 2 things stand out actually namely:
- Shared PC mode
- Dedicated mode for Windows 365 Boot
Described here
I took a look at these public preview features and I’ll share my findings below. In this blog post, let’s look at shared mode. I already looked at dedicated mode and you can review my blog post here.
So what is Windows 365 Boot shared mode ? Shared PC mode means that the physical boot device will be shared by multiple users to connect to their individual Cloud PCs.
So let’s give it a try.
Requirements
- Windows 11-based endpoints (Windows 11 Pro and Enterprise)
- Microsoft Intune Administrator rights
- Windows 365 Cloud PC license. See Create provisioning policies for guidance on how to create Cloud PCs
- Enrollment in the Windows Insider Dev Channel and running Windows 11 Insider Preview Build 23601 or higher
Step 1. Configure policy
Open the Intune portal and browse to the Windows 365 node. From there click on Windows 365 Boot Public Preview (or Windows 365 Boot) to launch the Windows 365 Boot – Public Preview guided scenario.
That will launch a new wizard, have a read and then click Next
On the Basics screen, give the Resource prefix a name and select Shared mode from the options. You can also optionally use the device name template, but I won’t bother in this example. In the screenshot below I’ve also highlighted a list of resources that will be created when you complete the wizard.
Click Next and you’ll be presented with an Endpoint updates screen, select your desired options there to ensure that your Corporate devices used for Windows 365 Boot will get updates according to your desired schedule. Your Cloud PCs will have their own update settings and could for example be managed by Windows Autopatch.
Click Next once done. The next screen will show settings available. Some will be greyed out and not selectable (as per my screenshot) as they require you to have previously created a VPN/Wi-Fi profile or security baseline. If you have previously created these profiles you can select them here.
In addition you can select a language, select a security baseline and choose your desired connection timeout (the default is 5 minutes) which you can extend as far as 20 minutes before a timeout error message appears.
Next you can see the Personalization section, and this is unique to Windows 365 Boot Shared Mode and it allows you to customize the branding shown in the sign-in screen. So let’s configure those settings here. Note that the Company logo URL and Lock Screen Image URL must be under 200 pixels by 80 pixels and either a jpg, jpeg or png format.
I pasted it some hastily found images from windows-noob.com as my first test.
next, you can create a new group (recommended) or use an existing group. Pay close attention to the note, groups shouldn’t have profiles or apps assigned to them yet. If necessary remove resources from the group and add them back when you are finished setting up Windows 365 Boot. I opted for creating a new group called w365 boot shared mode group.
Finally review the summary and click Save, it was spaced out way over to the right for me, this is odd UI wise but hopefully will be fixed when it goes Generally Available.
after that if everything went well it’ll create the resources and give you a summary of the actions including links to learn.microsoft.com docs sites for more info.
Step 2. Prepare a computer
Next you need to prepare a computer for use with Windows 365 Boot shared mode, as this is still in public preview it needs to be enrolled in the Windows Insider Dev Channel and running Windows 11 Insider Preview Build 23601 or higher. You can configure Intune update policy to target the device with this setting.
Once the computer is at the desired level (Windows Insider Preview dev channel and greater than Windows 11 Insider Preview Build 23601) add it to the Windows 365 Boot shared mode group you created in step 1.
then reset the device and hand the computer over to the user to enroll into Windows Autopilot.
Step 3. Experience Windows 365 Boot shared mode
Now everything is ready to test shared mode. You should see a new login experience. You can use Windows Hello for Business biometrics or PIN to login to your Cloud PC!
Check out the login screen, complete with date and time. I selected this as I thought it would add a cool look and remind us of the legacy on premises ways of deploying pc’s. If you want the same background you can grab it from here.
Clicking on the login showed me the following, so I guess it hadn’t installed the required Windows app yet… but on a positive note it’s showing the company name (windowsnoob.com) and both the desktop background and the logo I pointed it to during the guided scenario, so that’s a win. In addition it clearly knows that this is a Cloud PC scenario as you are reminded of that with the text at the bottom of the screen.
The time it took me to write the text above, was enough for it to ‘install the app’ needed to continue, as when I clicked again I saw the following, much better.
I entered my login info and clicked the arrow to start logging in
After doing that I saw a cool animation here
which very quickly jumped to the following screen
So i guess it’s not ready yet. But hey, it’s public preview ! It does state that I should ask an admin to install any required apps on this device, so let’s check out what IS installed on the device in Intune.
Those 2 apps need to be installed successfully before everything will work, so time for a quick cup of coffee. I think a better use of real estate on the error screen would be a sync button to ‘trigger’ an actual Intune policy sync, to speed up the app delivery rather than having to annoy an admin to do the same thing.
But that’s what I ended up doing, as an Admin, I triggered a sync.
while waiting for the sync I tried another user, testuser1. This moved forward …
and prompted me for MFA
and that worked just fine !
After further troubleshooting, the obvious dawned on me, my normal user (niall@windowsnoob.com) Cloud PC license had expired and therefore would NEVER work for that user, I’ll feed this info back to the Product Group as a possible area of improvement.
To test some more I tried another Cloud PC user (testuser2) to see how that experience was. I clicked on sign out (for testuser1) and logged in as testuser2.
Once again, I saw ‘preparing Windows’ and things looked totally fine, I was prompted for MFA and then…Connecting to your Cloud PC.
That user had a Windows 10 Cloud PC assigned, so it flipped to that old UI.
and sure enough, it logged on, all good !
Finally, I tried another user (testuser3) which had no Cloud PC license assigned, to see what if any error I got.
but now I got a new error, shown below.
I expected it to fail for this user, but it would be nice to get a more useful error message, such as ‘no Cloud PC assigned to this user‘, error.
Summary
Windows 365 Boot shared mode works very nicely indeed as long as the shared users have valid Cloud PC licenses. If you have the prerequisites it works like a dream ! Quick and easy.
In my testing for this blog post, I tested with 4 users, listed below:
- niall@windowsnoob.com – Expired Cloud PC license
- testuser1@windowsnoob.com – Valid Cloud PC license
- testuser2@windowsnoob.com – Valid Cloud PC license
- testuser3@windowsnoob.com – No Cloud PC license
When errors occur I’d like to see more accurate info on the ‘error’ screen, for example it could have told me my license had expired, or that the user had no license assigned at all and saved me some time troubleshooting. Secondly I’d like to see a ‘sync‘ button there to speed up app delivery if that is actually part of the problem, and lastly, why not extend the 30 seconds error screen to a few minutes ? When things go wrong, users want to take a photo of why they can’t work so they can send it to their boss and the screen timing out and reverting to the login prompt happens a bit too quickly making a bad situation even more stressful.
I don’t want to focus on the negative, as this is definitely a great new feature, and one that I hope you test too !
thanks for the great work Windows 365 team, it’s really developing at a fast pace !