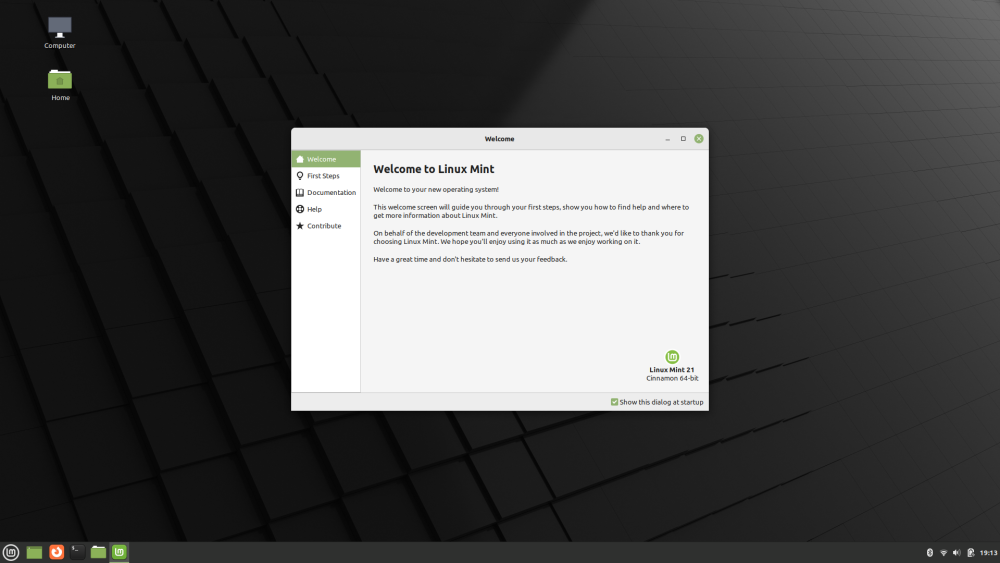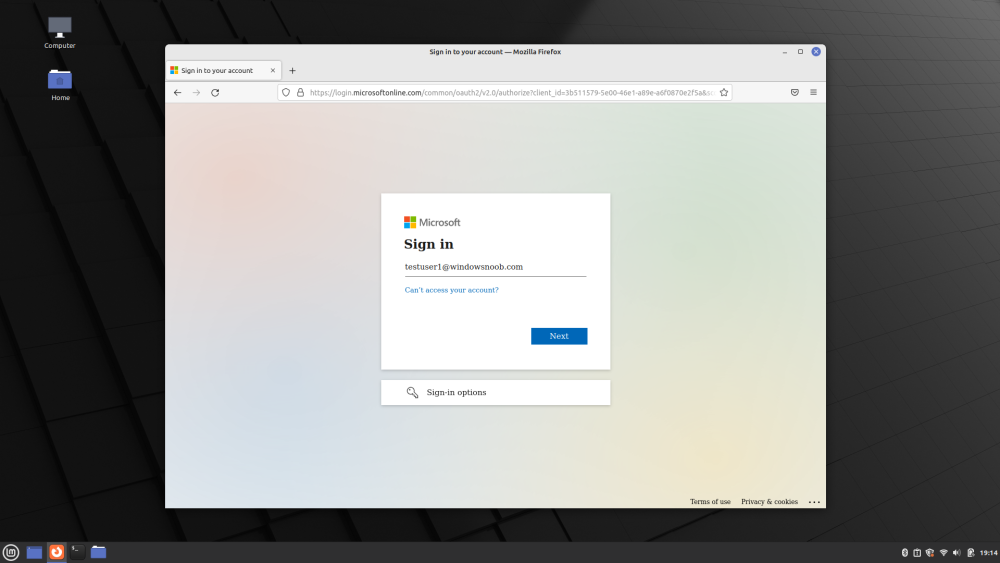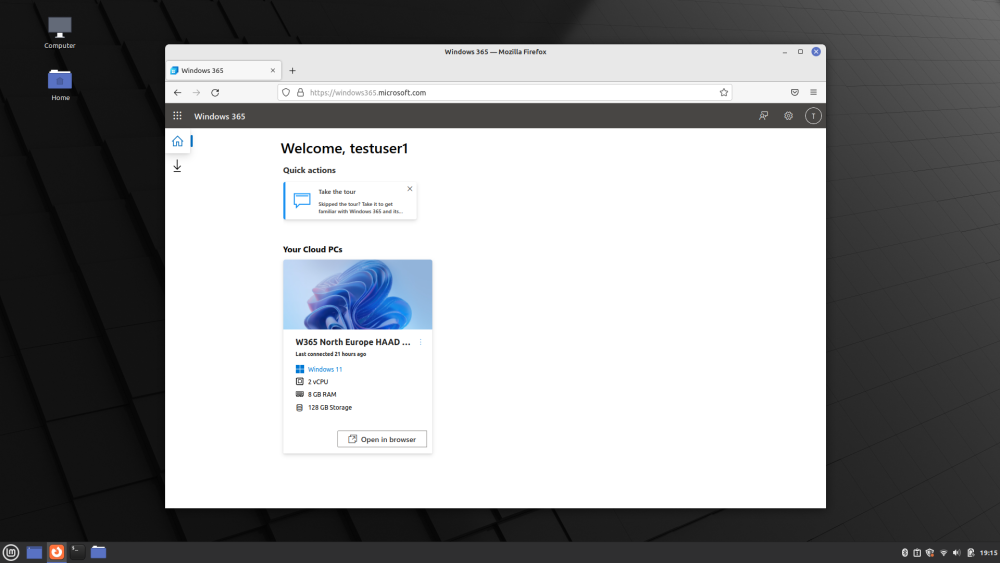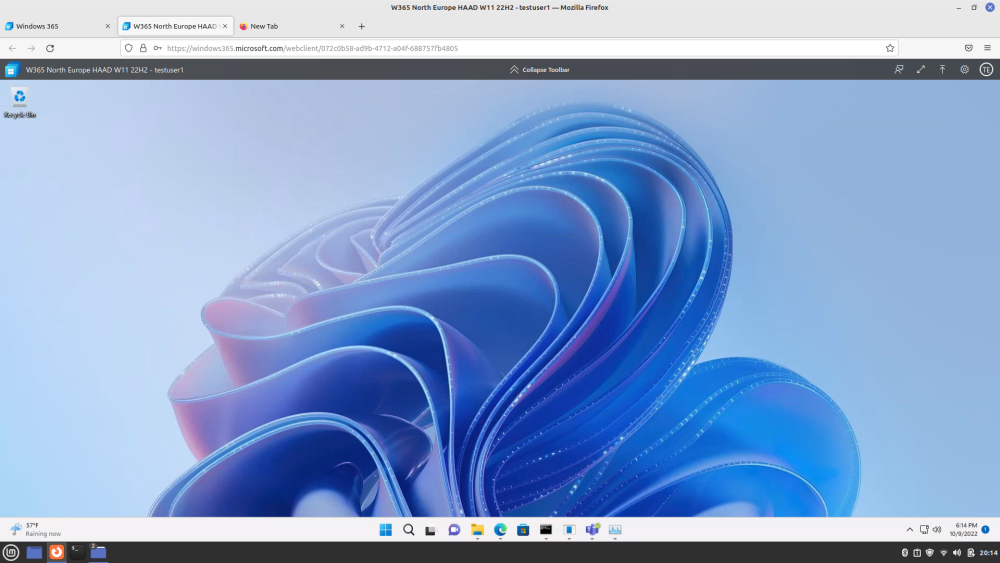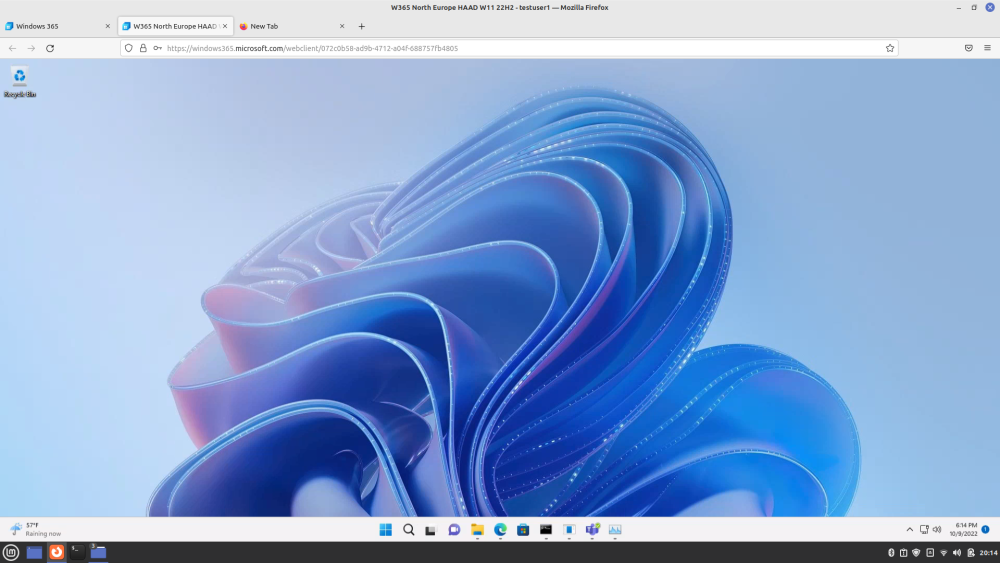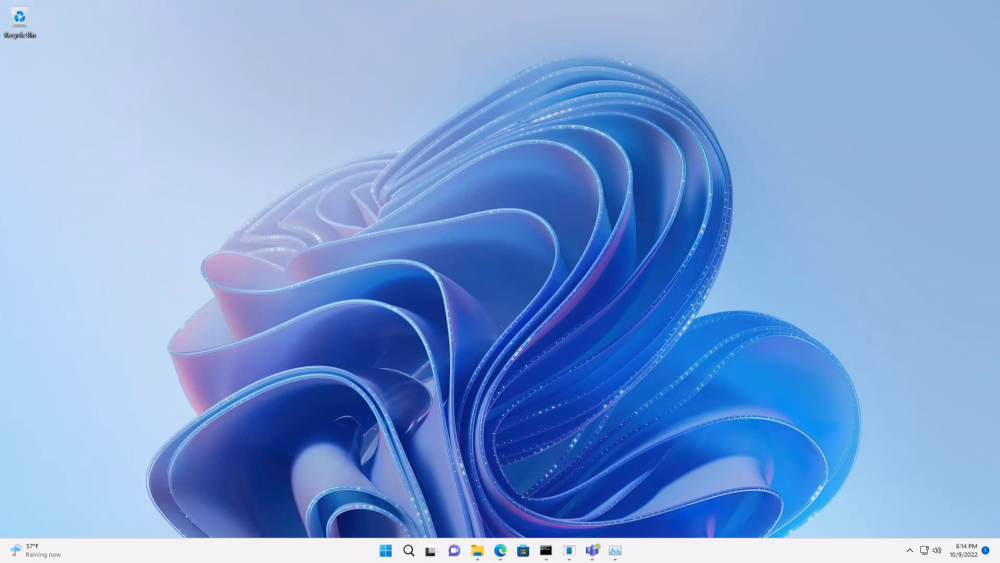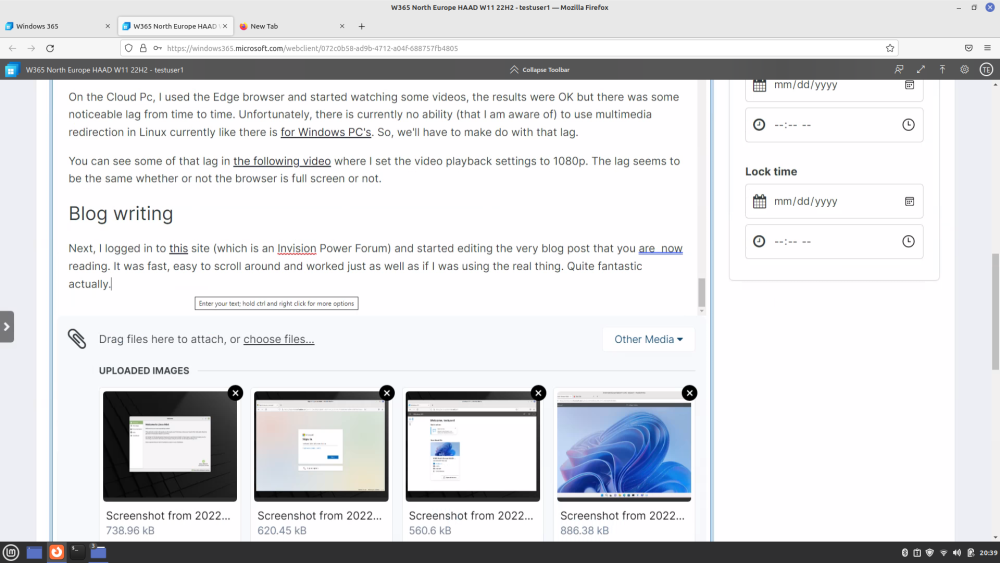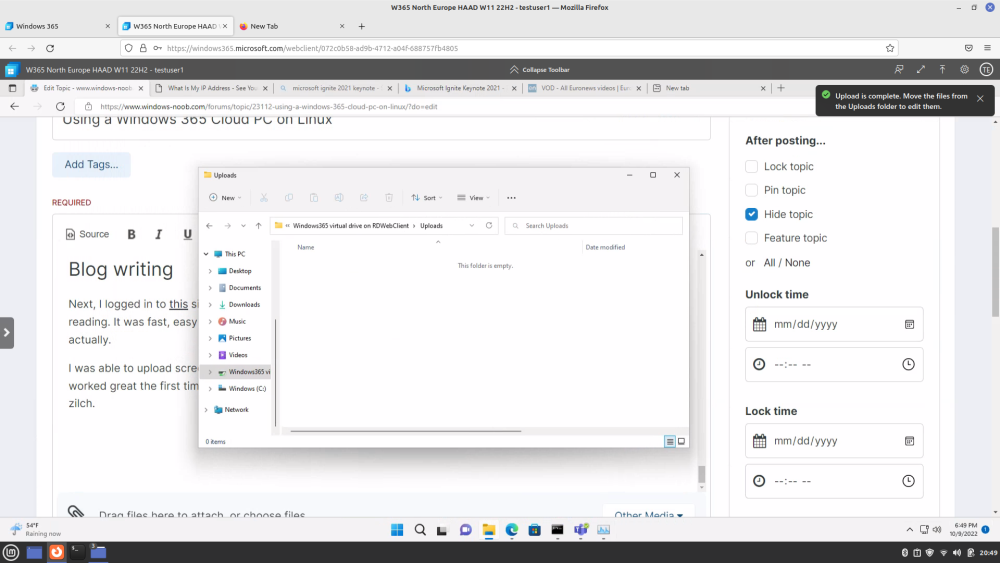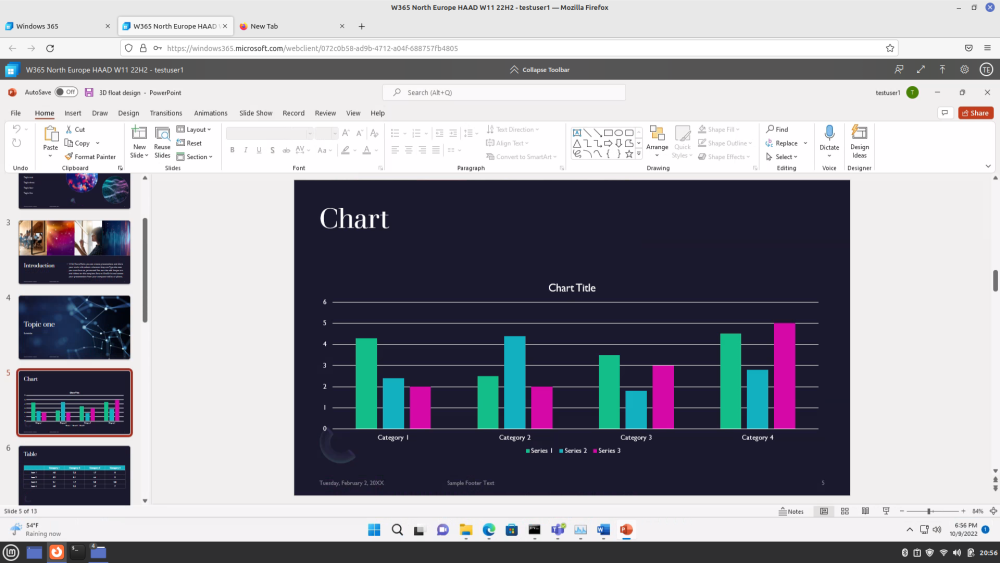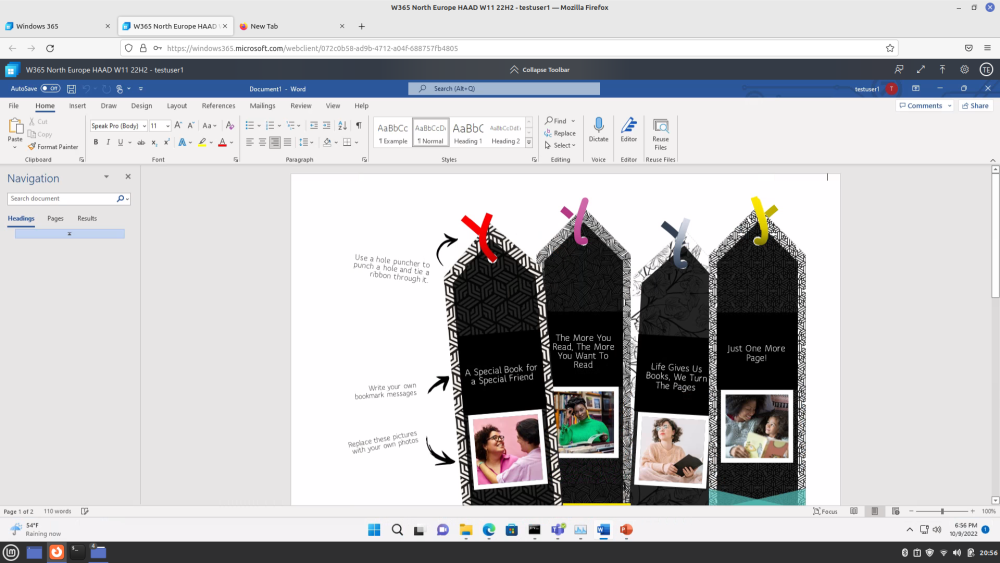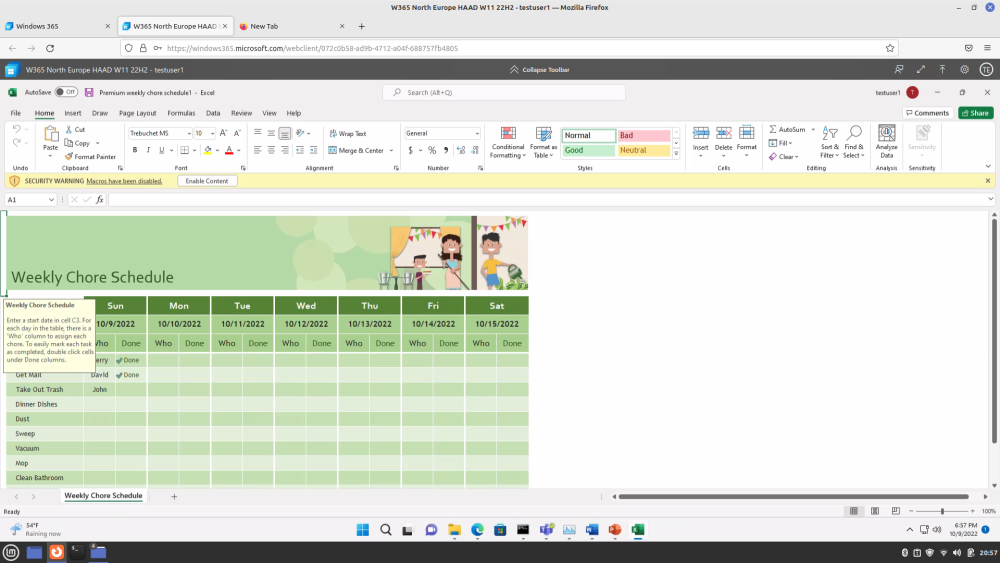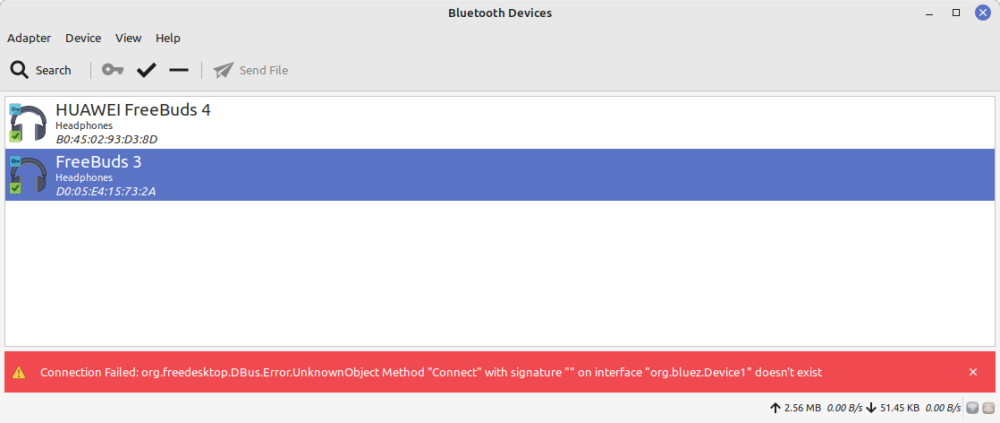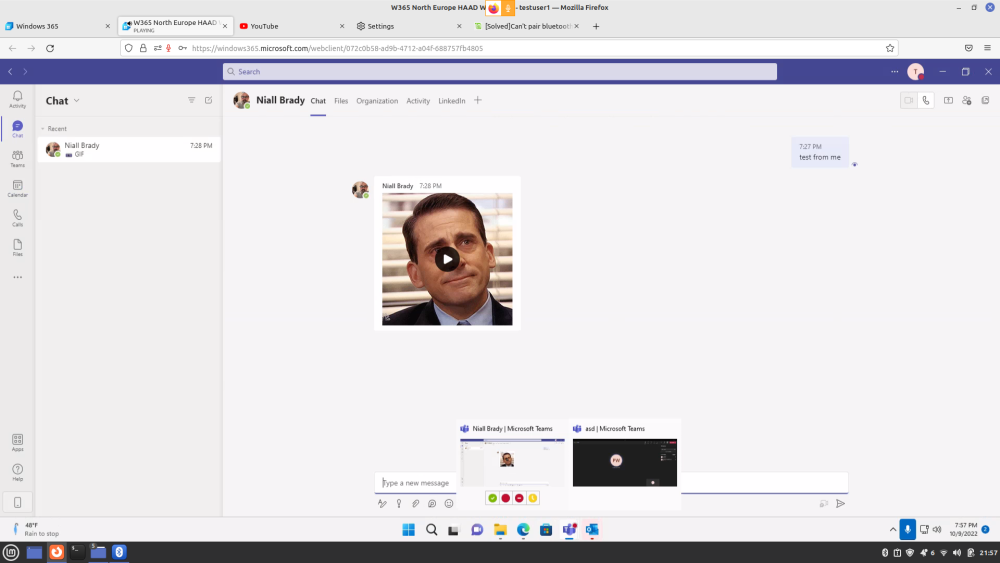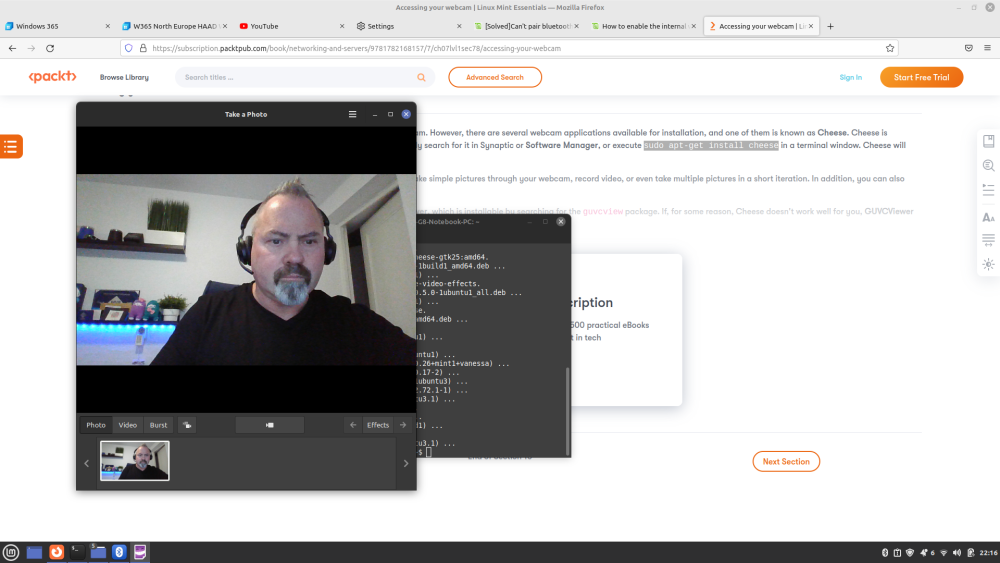Introduction
Linux is a free open-source operating system that has grown in market share over the years and is now found in many different versions (distributions or ‘distros’). I wanted to see exactly how well my Windows 365 Cloud PC worked on real hardware when the host OS was running Linux. Windows 365 is a Cloud PC that is accessible from any HTML 5 capable web browser which you’ll find on pretty much all modern operating systems including Linux. Please note that this entire blog post was written using the Linux distros below while connected to my Cloud PC.
Let’s take a look at how well that works using a few popular free Linux distros including:
- LinuxMint
- Ubuntu
- Fedora
You might wonder why I am using just the web browser in these tests, the reason, at the time of writing there is no remote desktop app available for Linux.
Note: If you’d like to vote for a Linux based RDP client for Windows 365 then click here.
LinuxMint
LinuxMint is based on Ubuntu, which in turn is based on Debian. I downloaded LinuxMint version 21 from here and installed it on a HP EliteBook 830 G8 via USB bootable media created using http://unetbootin.github.io/. The installation was fast and I selected to also include 3rd party codecs when prompted during installation.
After I installed LinuxMint I updated it. That too was quick and painless. Once done, I launched Firefox and browsed to https://windows365.microsoft.com
I entered my credentials, satisfied the MFA request and within a few seconds could see the normal Windows 365 welcome screen showing my available Cloud PC.
After clicking on Open in browser, I could launch the Cloud PC proper. This particular Cloud PC was a 2vCPU, 8GB RAM, 128GB Storage running Windows 11 22H2 using the Hybrid Azure Ad Join method as described here.
As you can see the Windows 365 toolbar is at the top of the web browser session, and you can click on the Collapse Toolbar section to make it hide away.
This is better, but to get the best experience out of your Cloud PC via a web browser from Linux, press F11 to maximize the browser window, this will show only the Cloud PC.
So now that it looks and feels like Windows 11 (on LinuxMint Linux) it’s time to actually use the Cloud PC.
Video playback
On the Cloud Pc, I used the Edge browser and started watching some videos, the results were OK but there was some noticeable lag from time to time. Unfortunately, there is currently no ability (that I am aware of) to use multimedia redirection in Linux currently like there is for Windows PC’s. So, we’ll have to make do with that lag.
You can see some of that lag in the following video where I set the video playback settings to 1080p. The lag seems to be the same whether or not the browser is full screen or not.
Blog writing
Next, I logged in to this site (which is an Invision Power Forum) and started editing the very blog post that you are now reading. It was fast, easy to scroll around and worked just as well as if I was using the real thing. Quite fantastic actually.
I was able to upload screenshots that I had taken in LinuxMint using the upload ability in the W365 toolbar. That worked great the first time I did it and I uploaded several screenshots successfully, but the 2nd, 3rd and 4th attempt it uploaded nada, zilch. I think this is possibly a bug in the toolbar and I’m not sure if it’s related to Linux or the version of the Windows 365 client on Windows 11 version 22H2, I’ve asked the Microsoft Product Group for comment.
Below you can see my later attempts at uploading screenshots, it said it was done and that I should move them but they did not appear in the uploads folder.
Using Office 365 apps
I started up PowerPoint, Excel and Word and had no issues with creating content on the Cloud PC, it honestly felt very easy indeed and I would forget that I was using Linux at all when creating content using Office 365.
Scrolling through Powerpoint was easy and fast and rendered perfectly in the web browser.
Word was a breeze
And Excel was also equally easy to work with.
I launched Outlook and that too worked seamlessly, no issues to report. From an Office perspective, I definitely think this worked just fine in test conditions. That said, my Cloud PC is not laden down with a plethora of security and other agents designed to read every file a million times while consuming every last iota of CPU and storage bandwidth.
Hardware support
I’m not a touch pad fan so I connected my trustee Think Pad mouse with an USB dongle. It worked perfectly. Next, I tried to connect my Bluetooth headphones (Freebuds 4). But when I tried to connect to them in LinuxMint it failed. Same thing for my Freebuds 3. It seems that this version of LinuxMint has bluetooth issues as reported here: https://forums.linuxmint.com/viewtopic.php?t=378859
Next, I plugged in my Jabra 2 with it’s wireless dongle and that worked fine.
Teams performed just fine, without any noticeable lag. I held an audio meeting with Paul and it was totally fine, no lag, very little audio issues until the end of the call, in fact it worked better that I’d normally expect a teams meeting to perform.
I wasn’t however able to to a video meeting as my web camera on the HP was not detected or shared with Teams.
sudo apt-get install cheese -y
got the camera working in LinuxMint. However I cannot see any way to share that camera with Windows 365 via a web browser session. If you’d like to vote for a Linux client for Windows 365 then click here.
to read the rest of this article click here