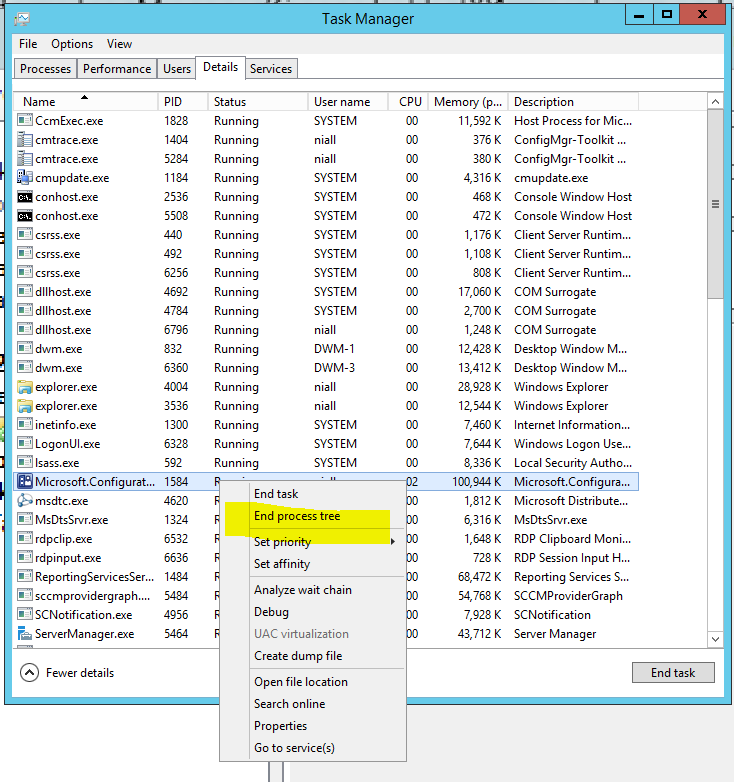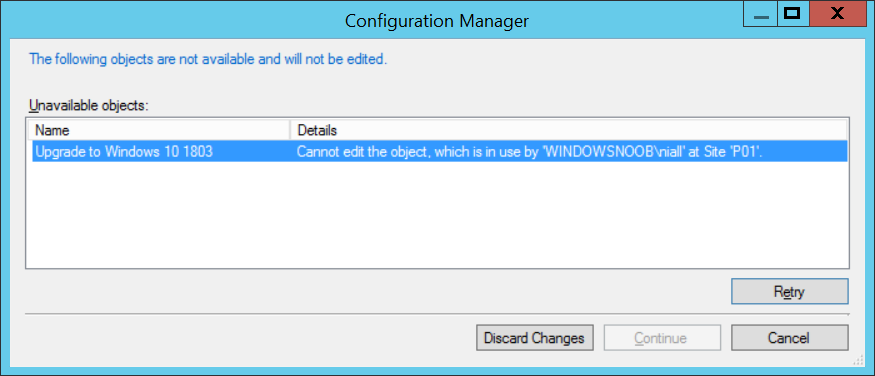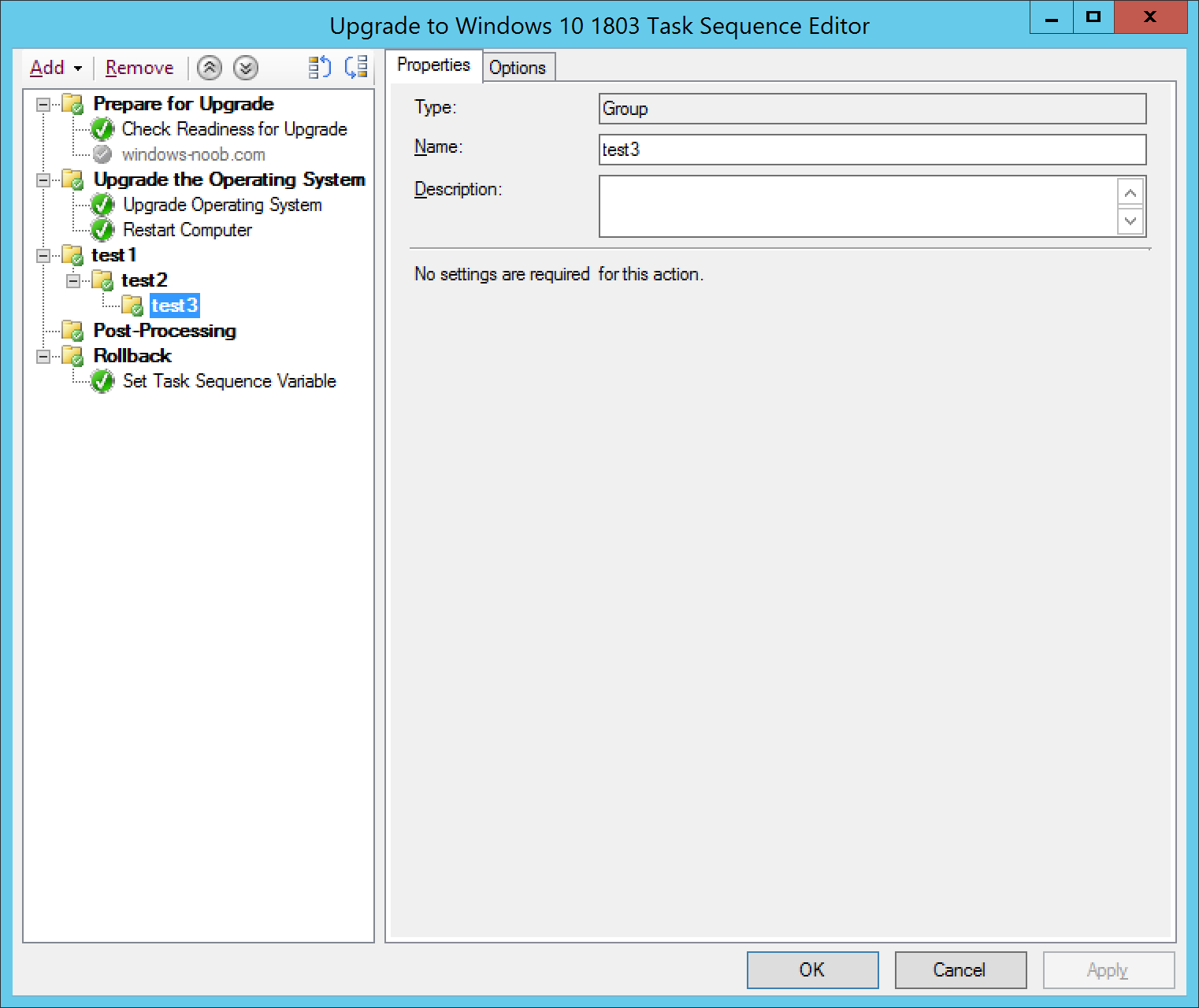Introduction
Microsoft recently released SCCM 1903 Technical Preview as you can see here. This release comes with yet more new features and I’m proud to say that one of the new features was based on a UserVoice that I submitted.
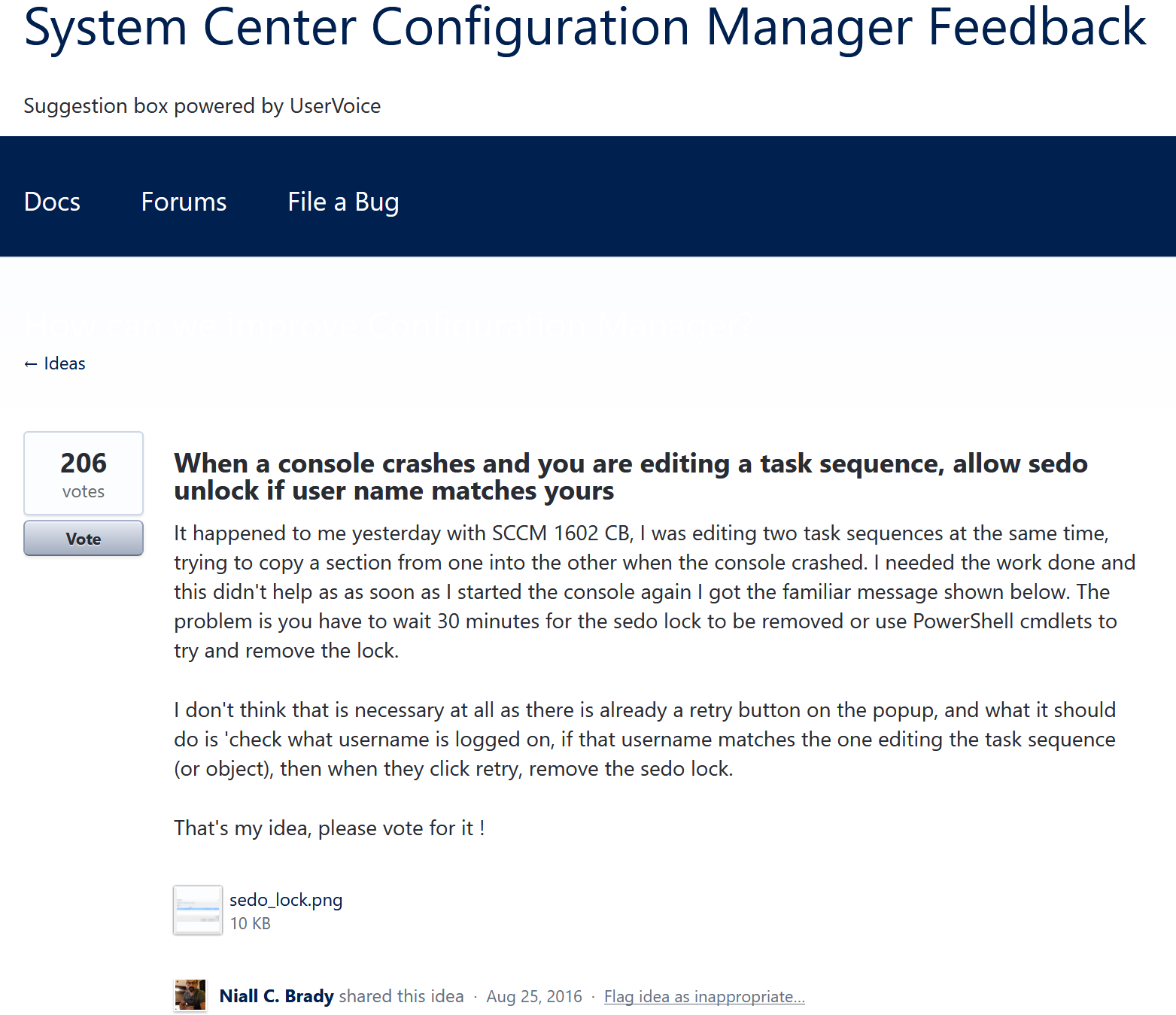 To get the update, in your Technical Preview installation, click on Administration and select Updates and Servicing,
To get the update, in your Technical Preview installation, click on Administration and select Updates and Servicing,
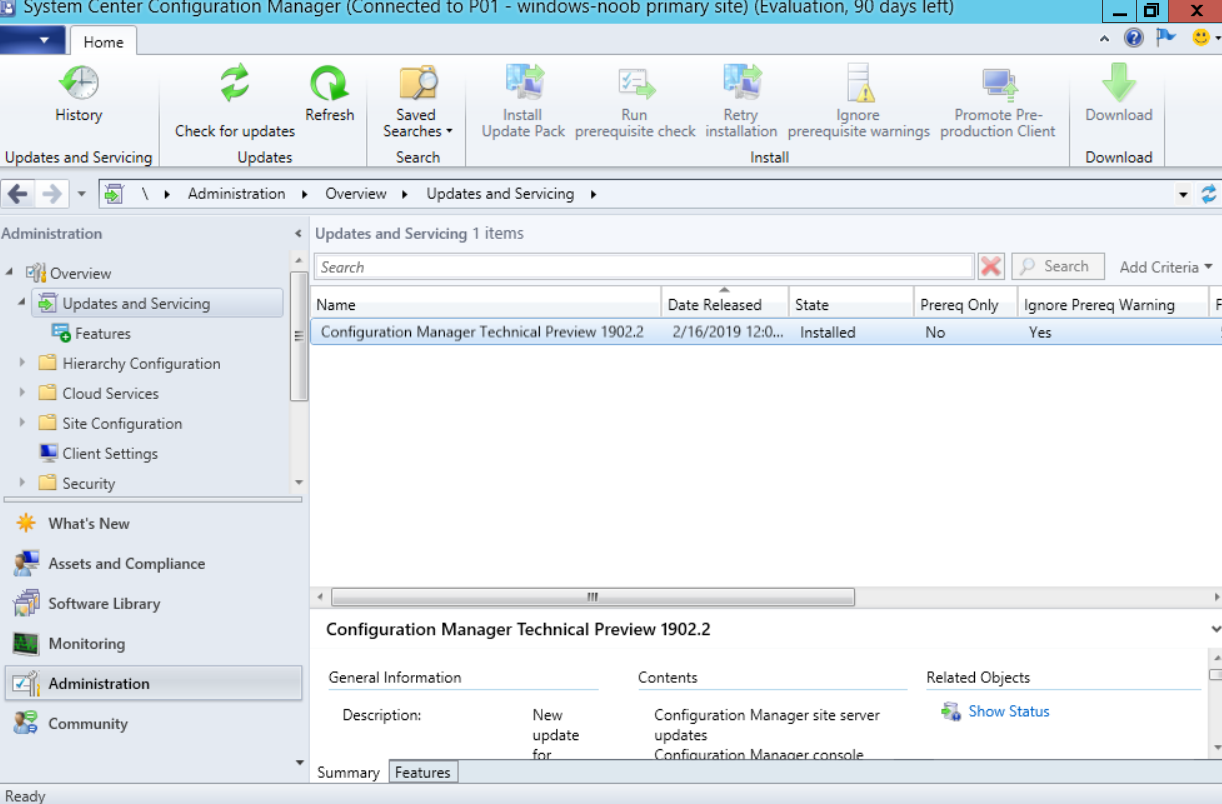 Click on Check for Updates in the ribbon. This will check for available updates and if any are found it will automatically start to download the update.
Click on Check for Updates in the ribbon. This will check for available updates and if any are found it will automatically start to download the update.
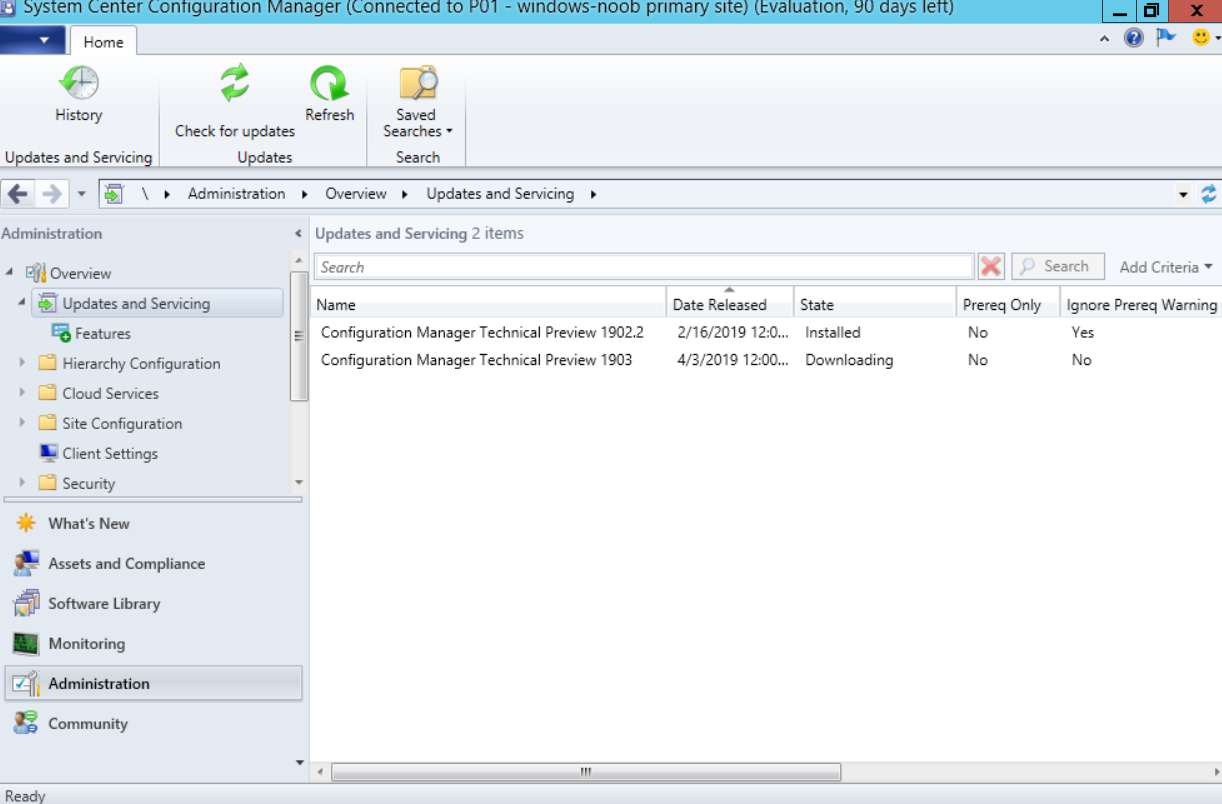 To follow the download progress, review the dmpdownloader.log located in <path_to_configmgr_logs>.
To follow the download progress, review the dmpdownloader.log located in <path_to_configmgr_logs>.
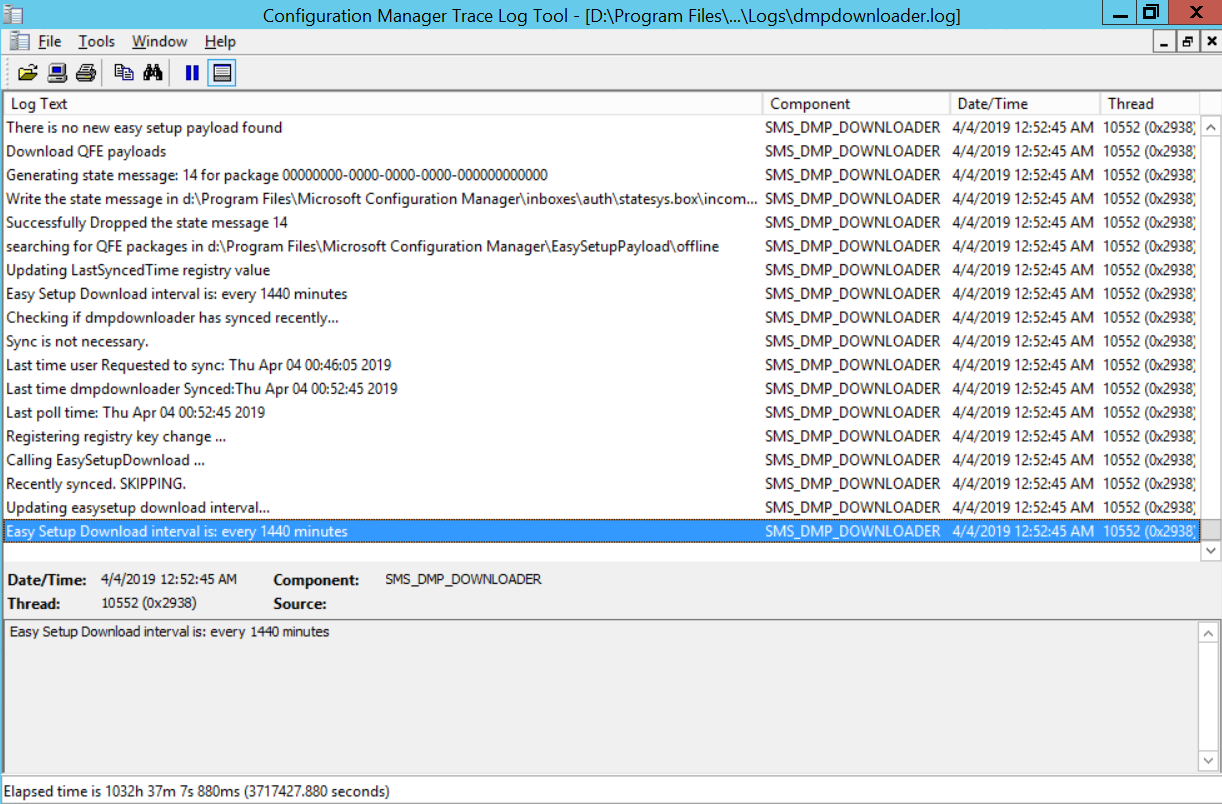 Note: You might come across a situation where the download never completes, if you do, follow my advice here. This state will be clear as it will sit on ‘downloading’ for a very long time (hours on end) and you may see a warning in dmpdownloader.log about a file not being signed like in the screenshot below.
Note: You might come across a situation where the download never completes, if you do, follow my advice here. This state will be clear as it will sit on ‘downloading’ for a very long time (hours on end) and you may see a warning in dmpdownloader.log about a file not being signed like in the screenshot below.
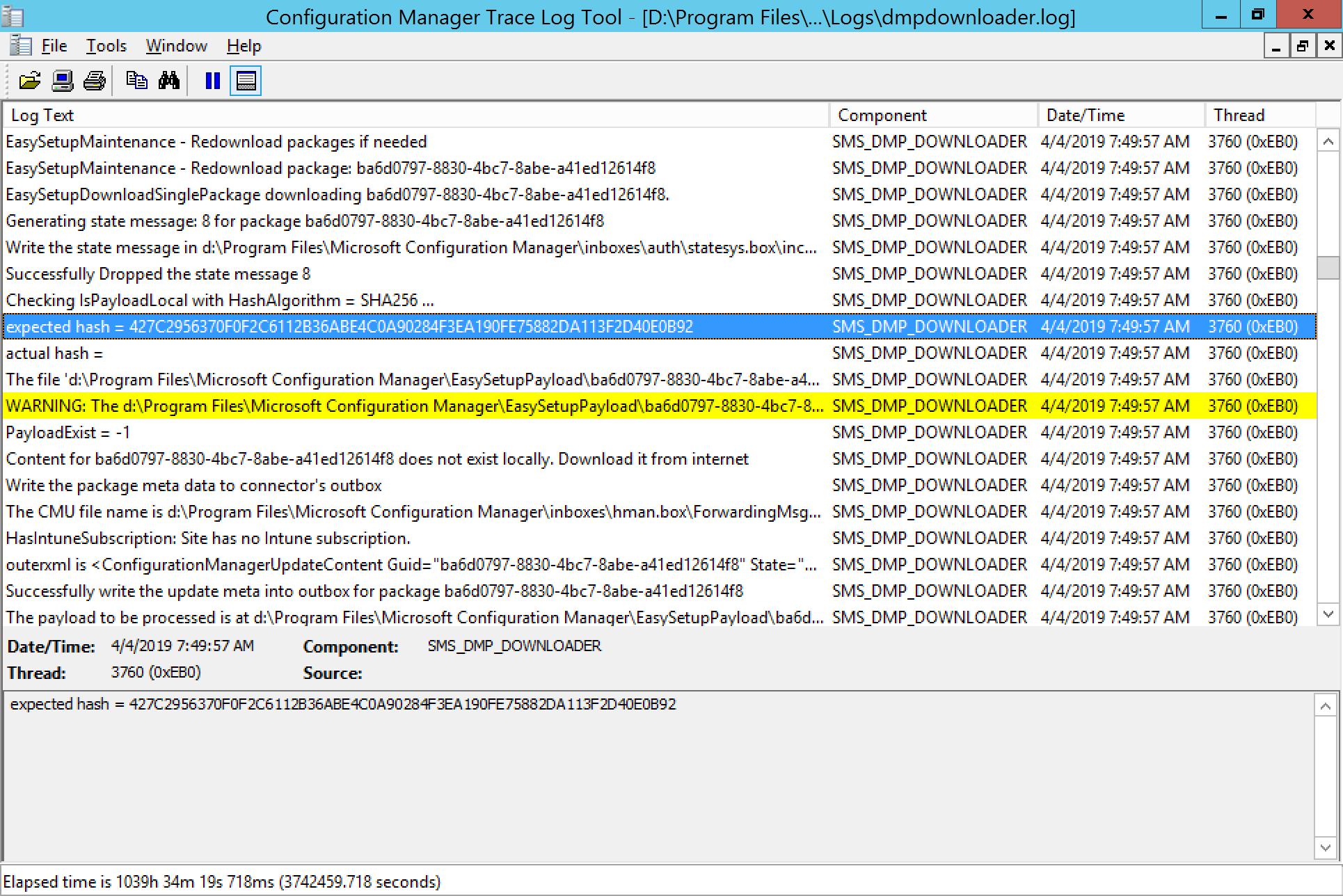 Once it does successfully download, the state will change to Ready to install.
Once it does successfully download, the state will change to Ready to install.
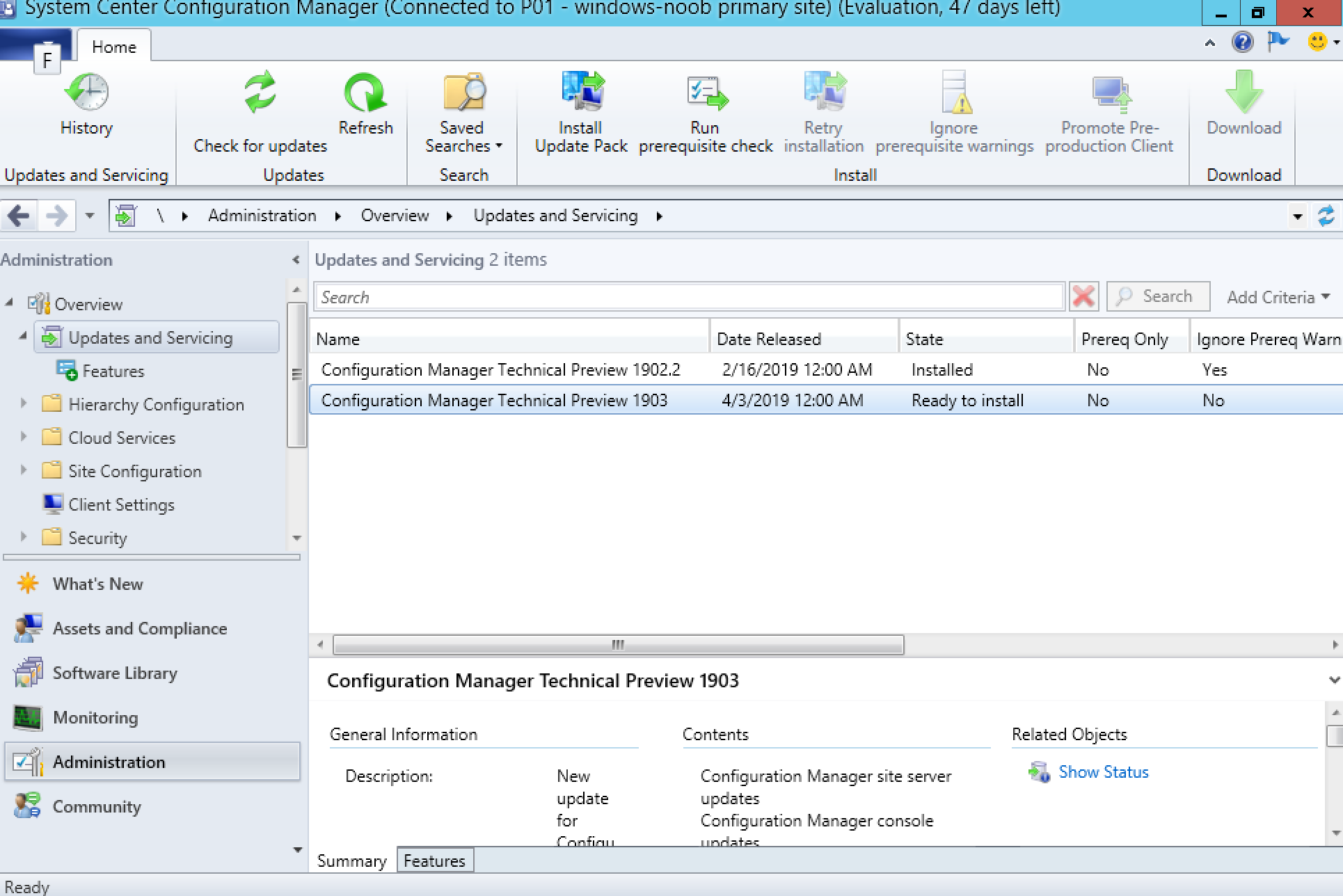 Right click on the update and choose Install update pack.
Right click on the update and choose Install update pack.
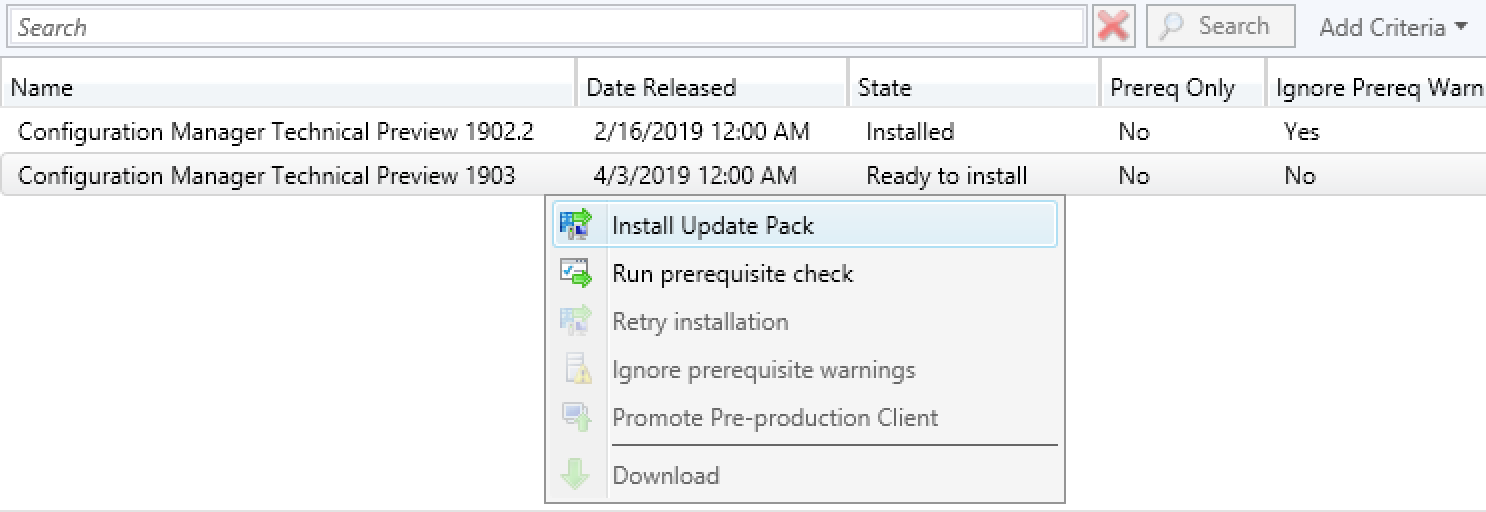 At this point complete the wizard and then monitor the CMUpdate.log for installation progress.
At this point complete the wizard and then monitor the CMUpdate.log for installation progress.
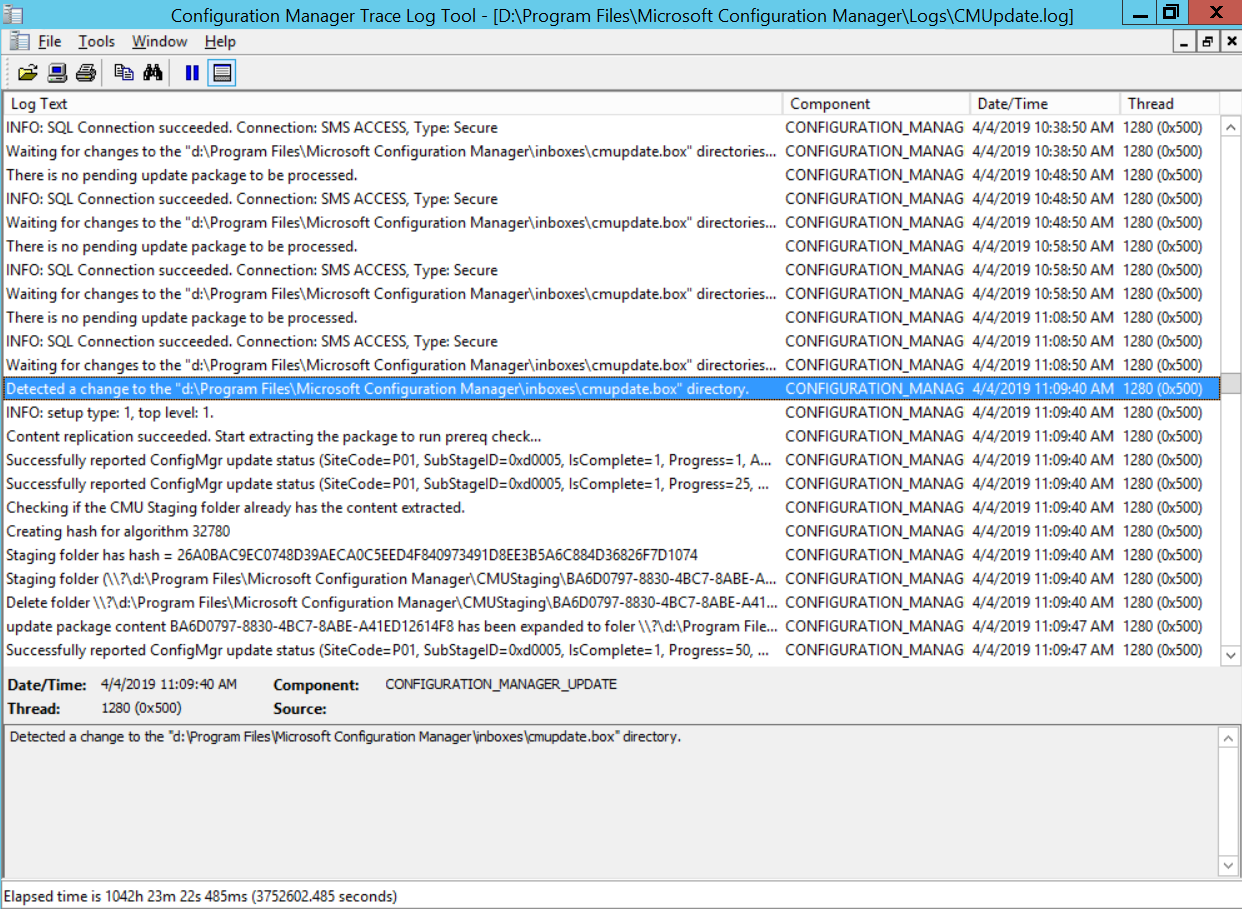 Once it has completed upgrading you’ll see a notification in the ConfigMgr console to inform you to upgrade the console itself.
Once it has completed upgrading you’ll see a notification in the ConfigMgr console to inform you to upgrade the console itself.
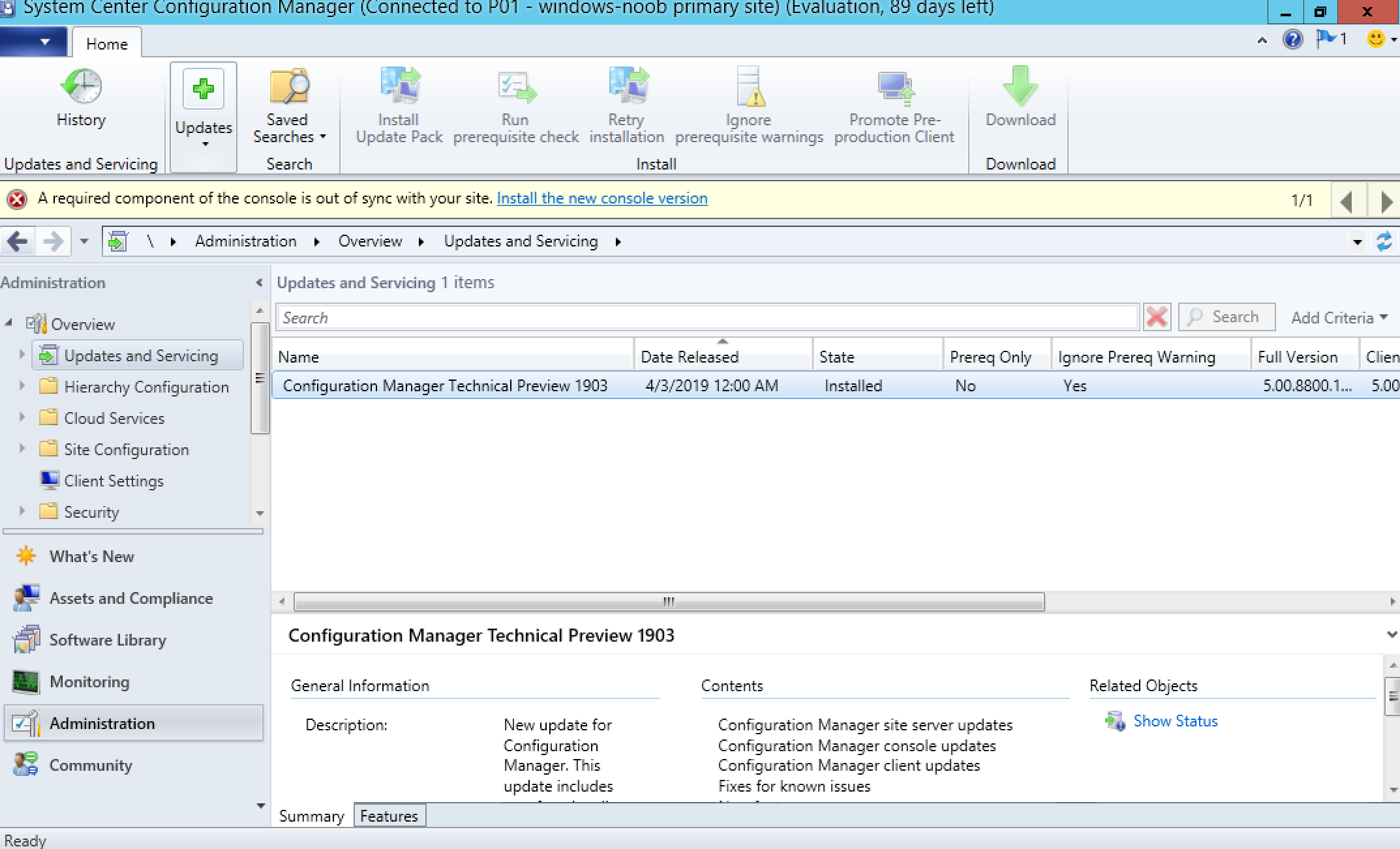 Click on that to start the automatic upgrade of the console.
Click on that to start the automatic upgrade of the console.
Note: If you get any problem related to lack of free disk space while upgrading the ConfigMgr console, please see this post.
After installing the new console everything is completed and it’s time to check out the new features.
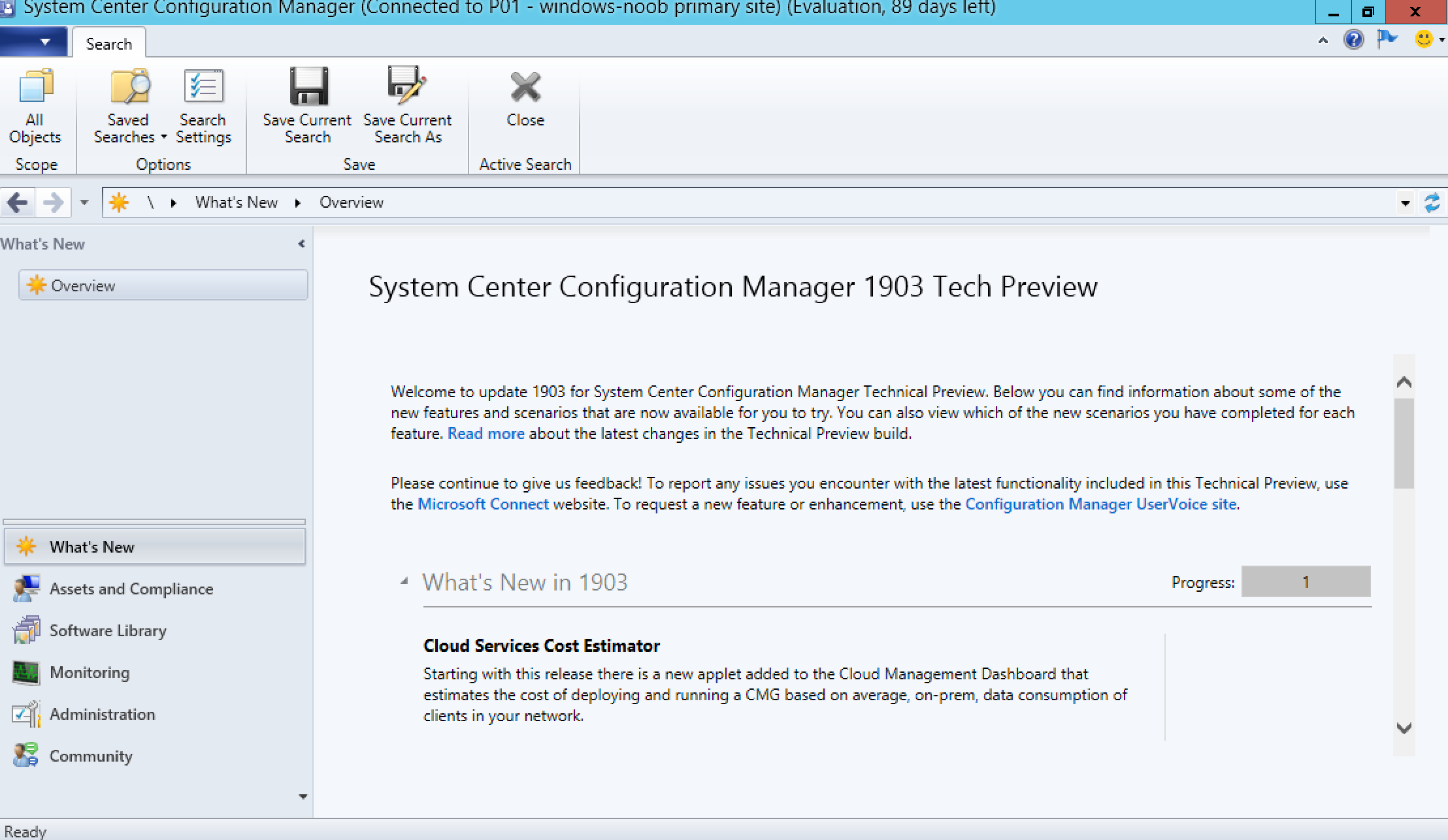 Of course, I wanted to review my own uservoice item, namely SEDO lock on a task sequence. So to test it I opened a task sequence, then edited it.
Of course, I wanted to review my own uservoice item, namely SEDO lock on a task sequence. So to test it I opened a task sequence, then edited it.
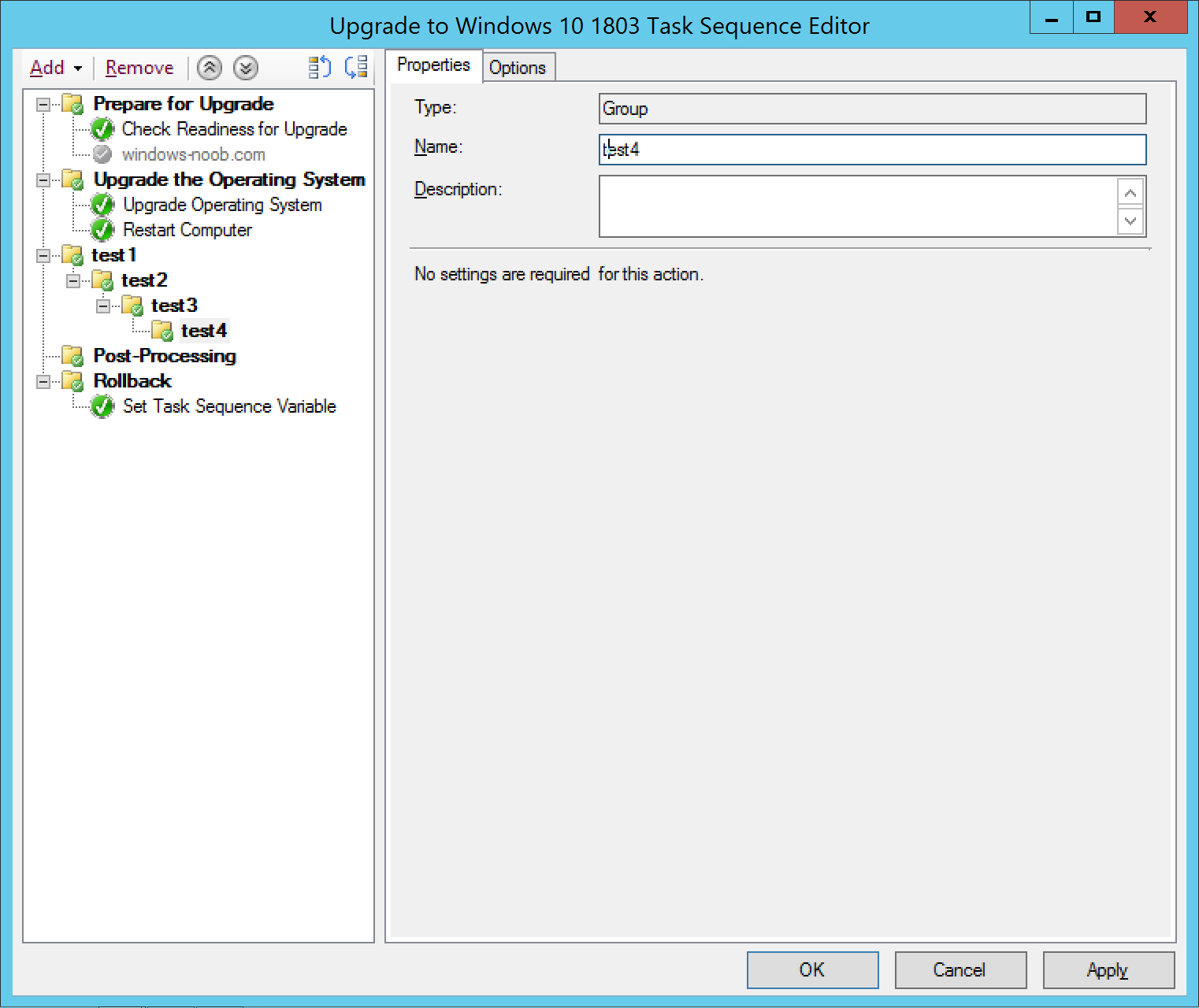 Next, I simulated a Console crash by killing the process in Task Manager, selecting the ConfigMgr admin console process and choosing End Process Tree.
Next, I simulated a Console crash by killing the process in Task Manager, selecting the ConfigMgr admin console process and choosing End Process Tree.
Once done, i restarted the AdminConsole, selected the Task Sequence I was busy editing, selected it, choose Edit and then saw the following dialog.
After clicking on Discard Changes, you’ll be able to edit your task sequence, but you’ll have lost whatever you were working on when the console crashed. But this is great as it means you don’t have to wait 30 minutes or so for the SEDO lock to time out.
Clicking on Discard Changes allows me to re-take control of my work and begin approximately where I left off. Great feature ! Thanks @Djammmer and team !
For more info about this feature see https://docs.microsoft.com/en-us/sccm/core/get-started/2019/technical-preview-1903#bkmk_sedo
For more info about the Cloud services cost calculator and other new features in TP1903 see https://docs.microsoft.com/en-us/sccm/core/get-started/2019/technical-preview-1903