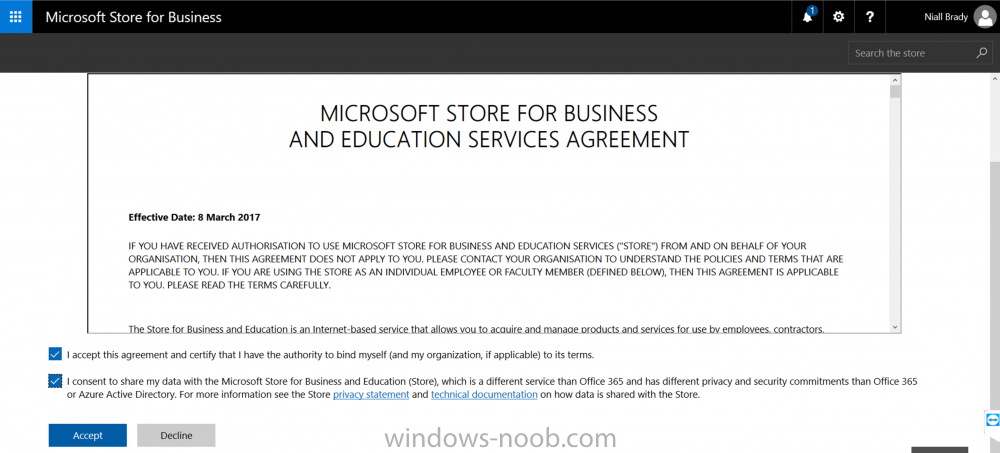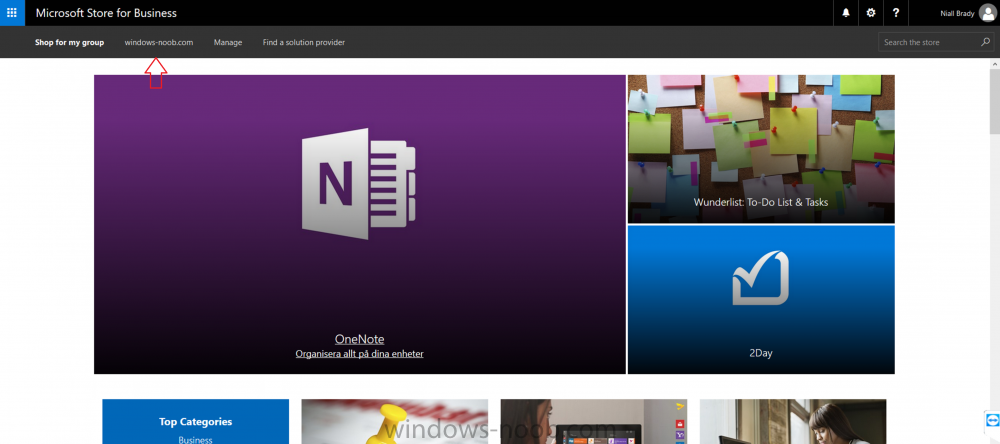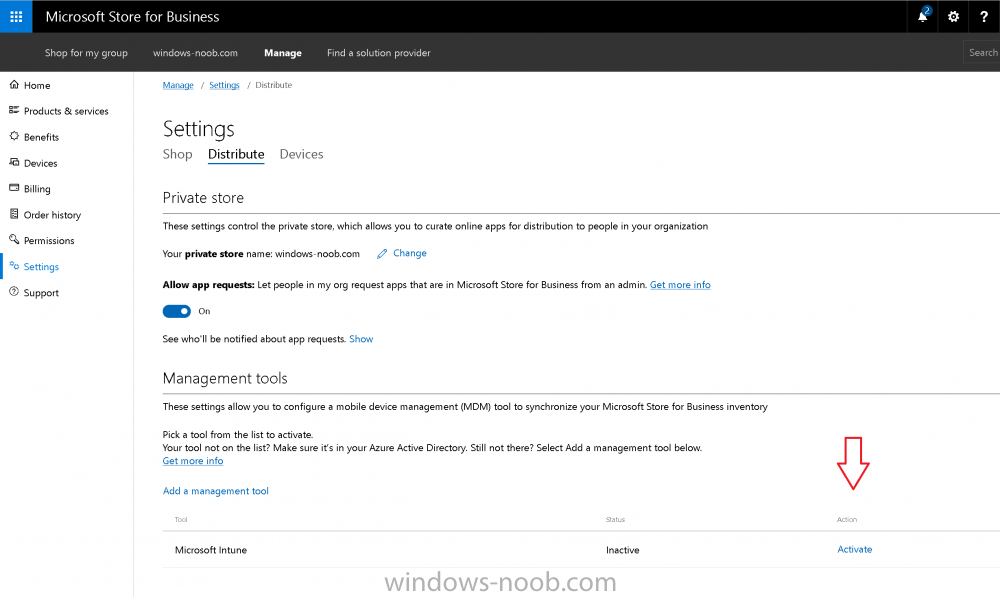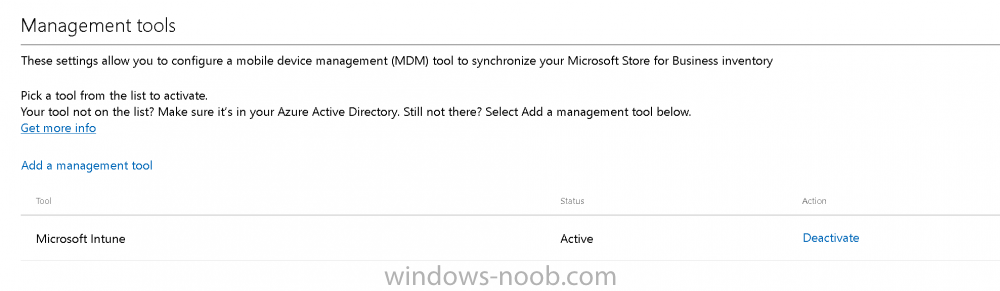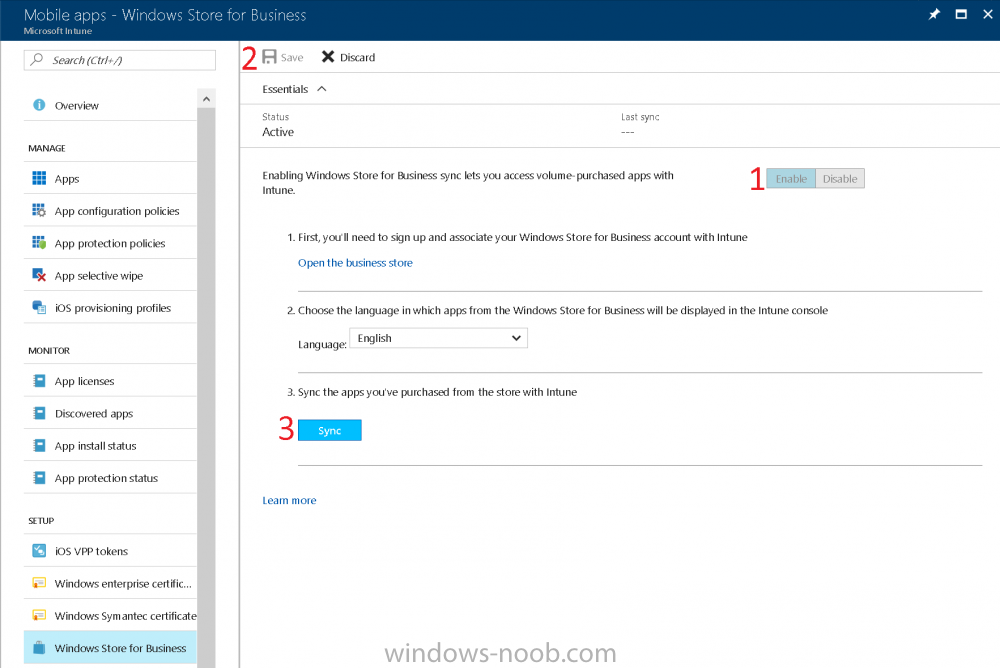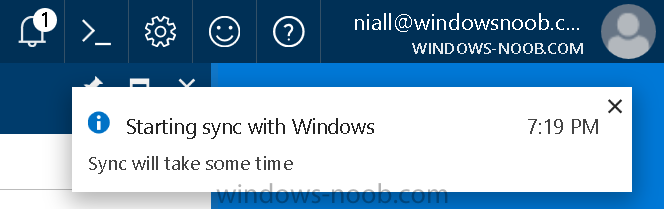Introduction
Windows users are used to seeing the familiar Windows Store icon on their Windows 10 devices, this gives them access to download free Windows store apps without credentials (for example the Microsoft Company Portal), or download paid apps using Microsoft live credentials. Microsoft Store for Business (formally known as Windows Store for Business) leverages the Windows Store concept and adds a new tab to that user experience to show apps to your users (that have been approved for use in your business) without the need for using an external Microsoft live account.
Microsoft refers to the stores as follows:
Designed for organizations, Microsoft Store for Business and Microsoft Store for Education gives IT decision makers and administrators in businesses or schools a flexible way to find, acquire, manage, and distribute free and paid apps in select markets to Windows 10 devices in volume.
In this post I’ll show you what you need to do to integrate MSFB into Intune in Azure and how to deploy MSFB apps to your users.
Before you start though, be aware of the following:
- You must configure Intune as the mobile device management authority for your organization.
- You must have signed up for an account on the Microsoft Store for Business.
- Once you have associated a Business Store account with Intune, you cannot change to a different account in the future.
- Apps purchased from the store cannot be manually added to or deleted from Intune. They can only be synchronized with the Microsoft Store for Business.
- Intune synchronizes only online licensed apps you have purchased from the Microsoft Store for Business.
- Devices must be joined to Active Directory Domain Services, or workplace-joined, to use this capability.
- Enrolled devices must be using the 1511 release of Windows 10 (or later), in this guide I’m using Windows 10 Enterprise version 1703.
Step 1. Login to the business store
Login to the Microsoft Store for Business by signing in using the same tenant account you use to sign into Intune. If it’s your first time there, you’ll have an EULA to read and accept, it will look something like this.
Your tenant name will be listed in the Microsoft Store for Business.
Step 2. Associate your Microsoft Store for Business account with Intune
In the Microsoft Store for Business, click on Manage (to the right of your tenant name), and in the new page that opens, click on Settings, then click on Distribute. Under Management Tools, you’ll see Microsoft Intune listed and to the right.
To activate MSFB with Intune, click on the Activate action. After activation, it will appear like so with a status of Active.
Step 3. Configure Synchronization
In this step, login to https://portal.azure.com and click on the Intune service. In Intune, click on Mobile apps, select Windows Store for Business (even though this is Microsoft Store for Business), and then click on the Enable (1), next click on Save (2), finally click on the Sync (3) button.
You will get a notification that the sync has started and that it will take some time.
read the rest of this post @ windows-noob.com here.