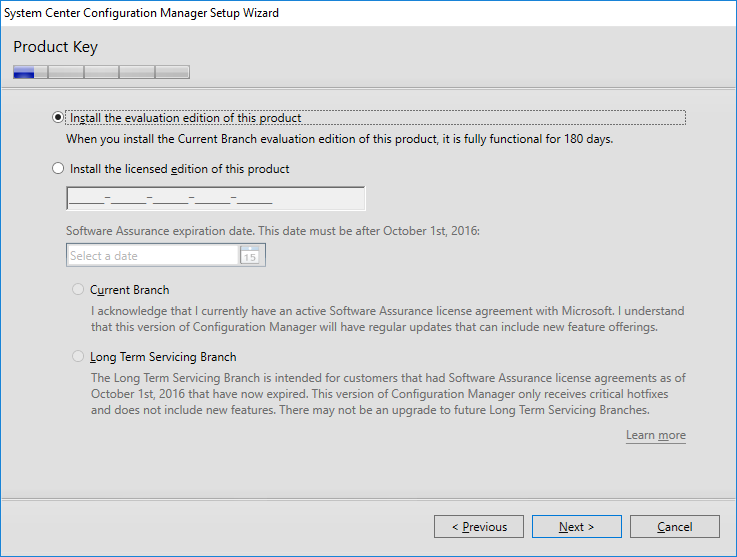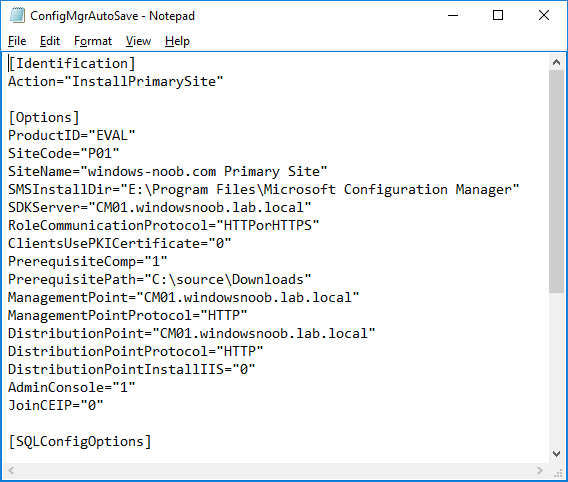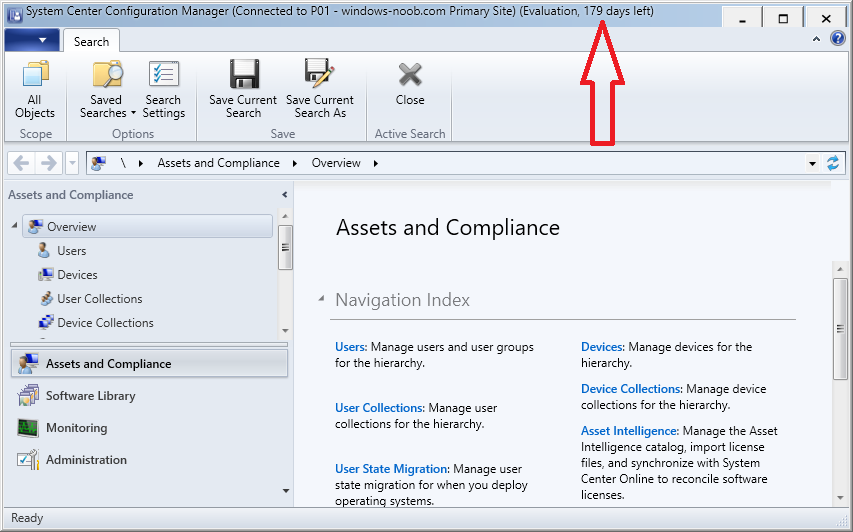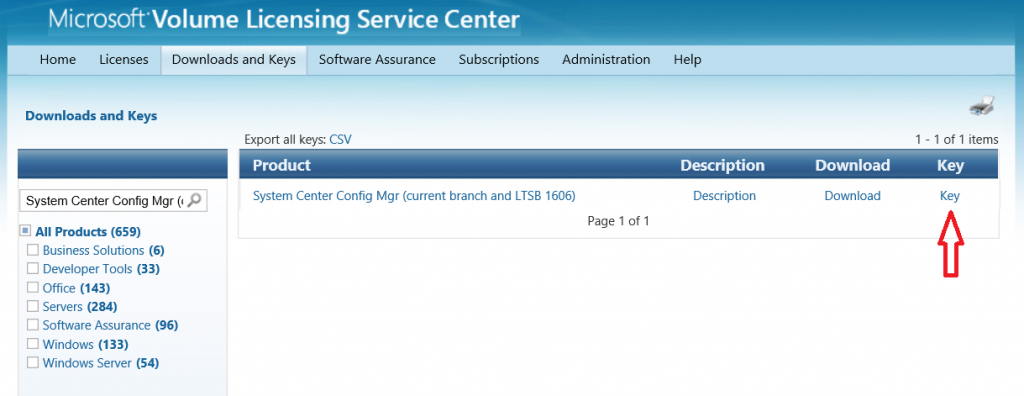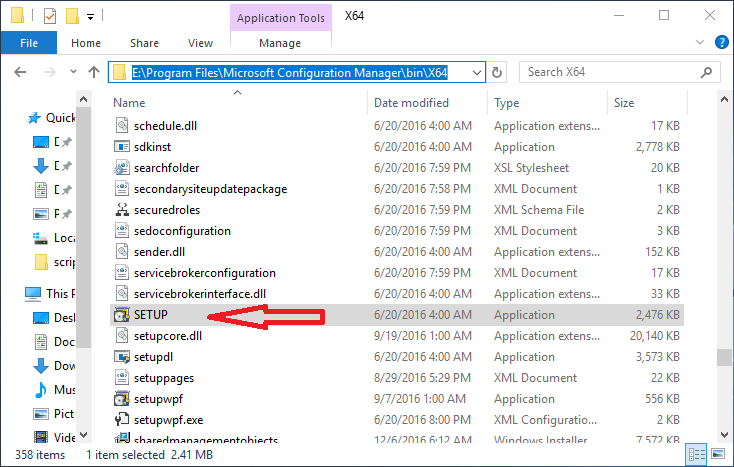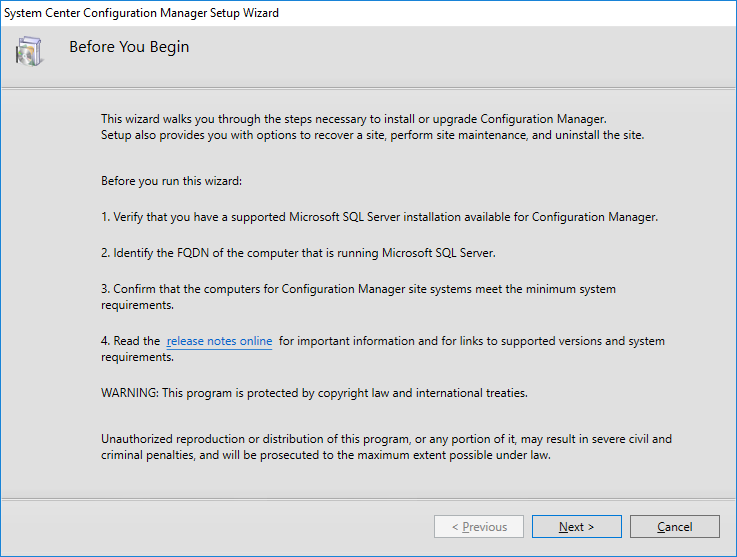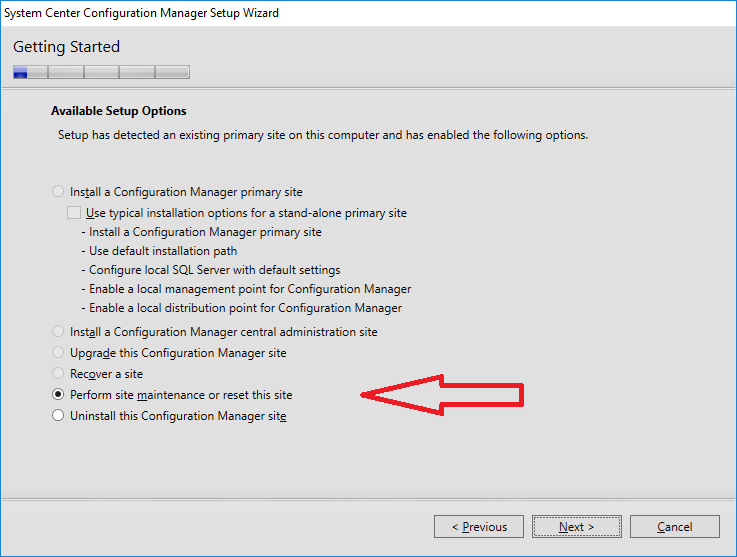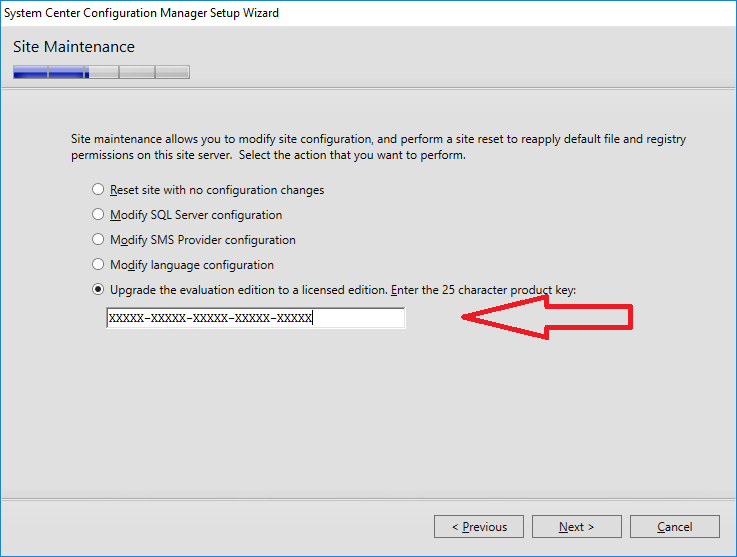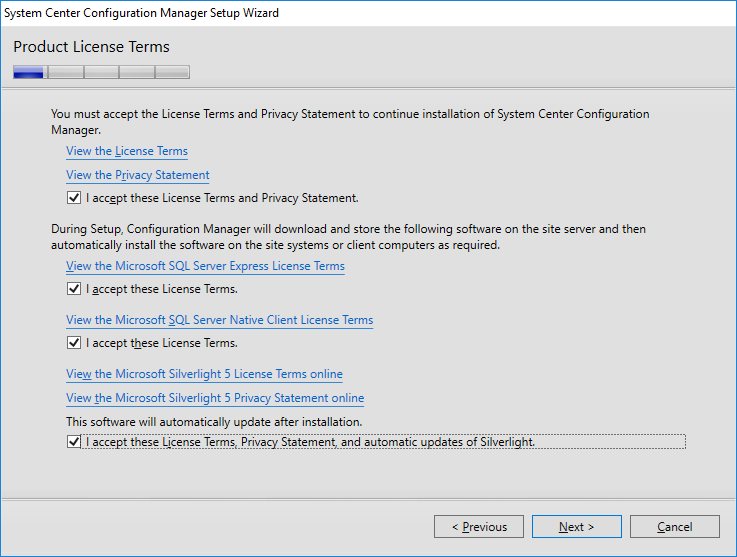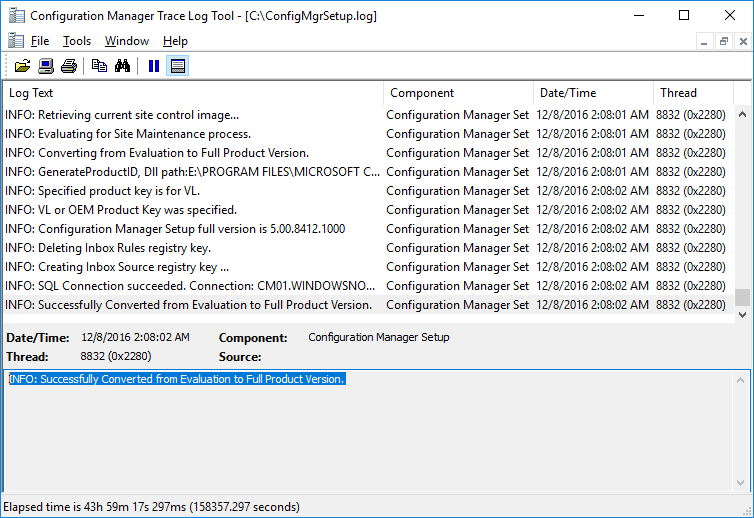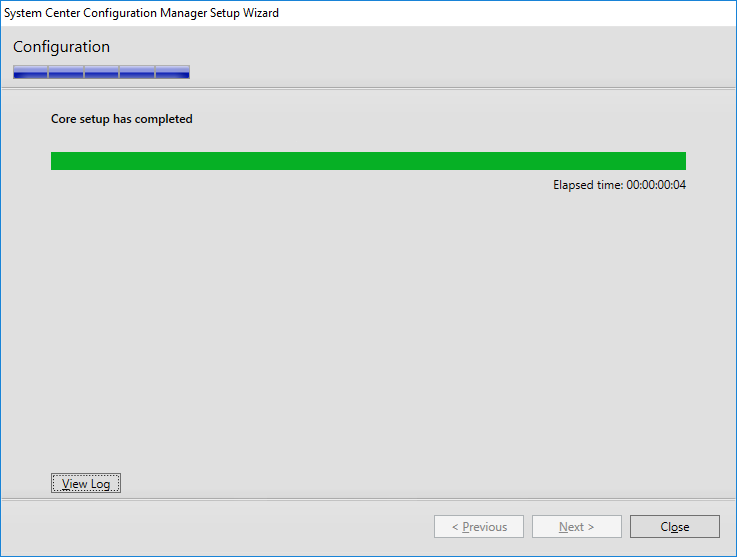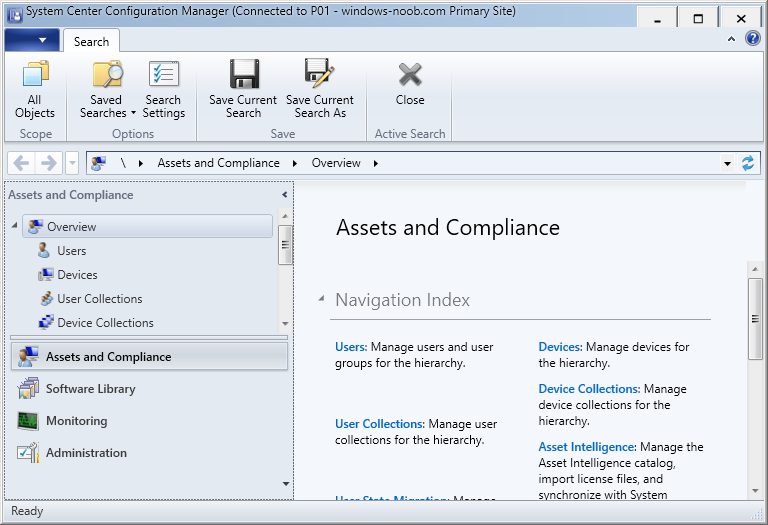Introduction
Labs expire sometimes, it happens. It happened to me yesterday while I was preparing a lab for something else. I logged in and started the console and saw this.
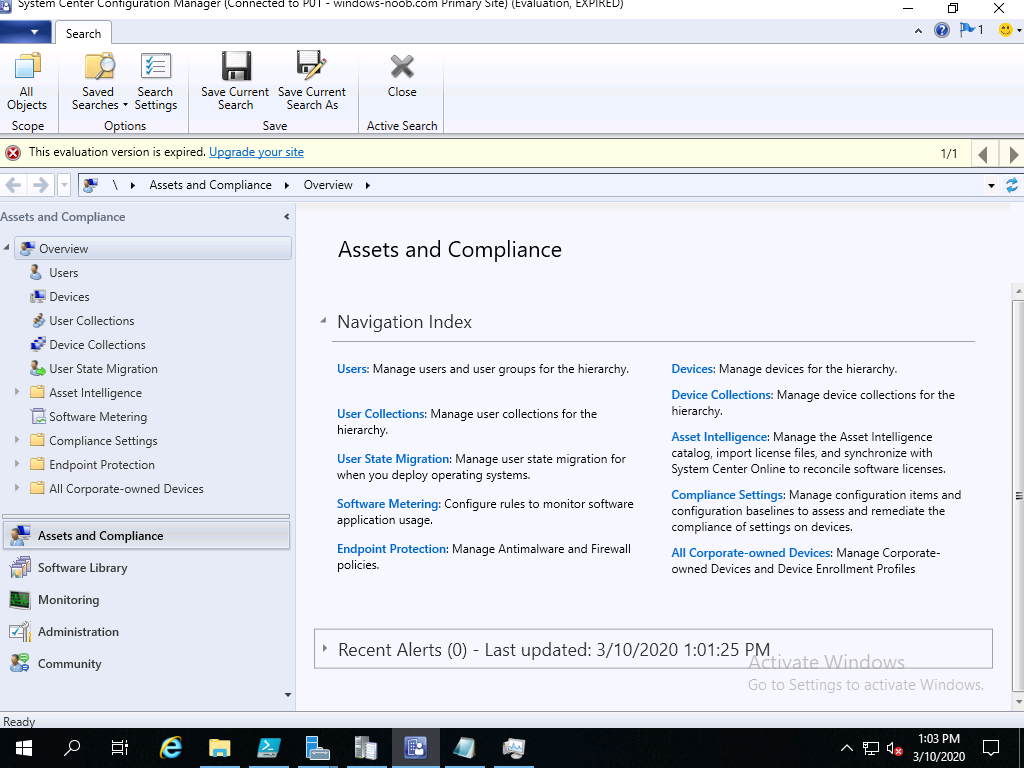 How can this happen ?
How can this happen ?
This can happen if you inadvertently installed a hierarchy using the Evaluation edition setting shown below when installing the site.
Or, if you automated the installation using a method such as as this, perhaps you forgot to change the ProductID line (in the ConfigMgrAutoSave.ini file) to include the key.
But it’s ok you still have the same functionality as the licensed edition for up to 180 days. The amount of days remaining is listed at the top of your ConfigMgr console, in the below example there are 179 days left to evaluate the product, note that this figure only updates when you close/reopen the console.
After the total of 180 days have passed the site will go into read-only mode and cannot be used to make changes until you upgrade to the Licensed edition.
How can I change to the licensed edition ?
To change from an Evaluation edition to a Licensed Edition requires a few steps, but nothing complicated.
Step 1. Get your license key
The Licensed edition requires a genuine license key for the product. The license key can be found in your Volume License Service Center website. Simply search for the correct ConfigMgr version and select it, then click on Key to get your key. Copy the key.
Step 2. Locate setup.exe from the ConfigMgr installation folder
To perform site maintenance which is required for changing the license edition, you need to start setup.exe from within the \bin\X64 folder within the Configuration Manager installation folder, not from the Media used to install it.
So for example, if Configuration Manager was installed here E:\Program Files\Microsoft Configuration Manager\ then run setup.exe from E:\Program Files\Microsoft Configuration Manager\bin\X64.
Step 3. Run setup.exe and choose site maintenance
Run setup.exe from the folder above and click next at the Before you begin screen.
The Perform site maintenance or reset this site option will be selected by default
select the Upgrade the evaluation edition to a licensed edition. Enter the 25 character product key option and enter the license key you got in Step 1, and no, the XXXXX won’t work.
Once again you need to accept the product license terms.
and after a few seconds you can click on View log to see the log of the actions, and look for the following line to determine a successful change:
INFO: Successfully Converted from Evaluation to Full Product Version.
and then click close to close the wizard.
Step 4. Close and then reopen the ConfigMgr console
To complete the process, close any open ConfigMgr consoles, and then reopen them, the new licence edition change is noted.
Job done !
For more info, see Microsoft’s documentation on the subject here.