Introduction
Backing up your Configuration Manager hierarchy is important for a variety of reasons including:
- preparation for avoiding loss of data
- preparation for upgrade failure and ability for site rollback
- preparation for hardware failure
If you don’t enable the site maintenance backup site server task then you will have no site backup to recover in the case of a hardware or other catastrophic failure (by default it is not enabled).
It is important to backup regularly on a schedule and to store those backups on another server in case the Configuration Manager site server itself has a hardware failure.
Thankfully the site maintenance task called Backup site server makes this easy to do.
Step 1. Enable the Site maintenance Backup task
Our first task is to enable the built in site backup task in site maintenance. In the Administration workplace, expand Site Configuration and select sites and select your Primary site server that you want to backup, in the ribbon click on Settings and then click on Site Maintenance like in the screenshot below.
A list of Maintenance tasks appears, select Backup Site server and click on Edit below to enable the task.
Next we need to enable the task, so place a check mark in the box provided
Next you need to choose where to store the backup, click on Set Paths and browse to a network path (recommended) or local drive on the site server (not recommended due to hardware failure) to store the site data and site database backup.
On my networked server chosen to store the backups I’ve created a share called ConfigMgrBackups with sub folders in it named after the site code of the Primary site servers eg:
- \\ad1\ConfigMgrBackups\CAS
- \\ad1\ConfigMgrBackups\P01
- \\ad1\ConfigMgrBackups\P02
- \\ad1\ConfigMgrBackups\P03
and I’ve give the computer account of the site server Write permissions of that share.
Note: The computer account of the site server and the computer account of the SQL Server, if SQL Server is installed on another computer, must have Write NTFS and share permissions to the shared network folder.
Next decide when you want the backup task to take place, choose what is appropriate for your environment and try to minimize network bandwidth interruption during office hours by scheduling the backup task during non-business hours. This is a recommended best practice approach.
Note: As a best practice, consider a backup schedule that is outside active working hours. If you have a hierarchy, consider a schedule that runs at least two times a week to ensure maximum data retention in the event of site failure.
In my example below I am backing up on a Wednesday and Saturday and the backup task starts after 2am and before 5am. If you want to be alerted when a site backup fails then place a check mark in the appropriate box.
Click on Apply to apply the changes and then Ok to close this window, you will see that the Backup Site Server task is now listed as enabled in Site Maintenance.
Step 2. Manually start a Site Backup
In order to verify our backup is working properly, we could wait until the scheduled time, or we could trigger it manually.
To speed things up we want to manually trigger the task, to do this open up Services on your primary server and locate the SMS_SITE_BACKUP service, it’s listed as Manual and not started, right click the service and choose start.
While the backup task is running we can review the appropriate log and that is Smsbkup.log. In <ConfigMgrInstallationFolder>\Logs, review Smsbkup.log for warnings and errors. When the site backup is completed successfully, you should see Backup completed with a timestamp and message ID STATMSG: ID=5035.
Below you can see the Smsbkup.log file open in CMtrace during the SMS_SITE_BACKUP process.
Step 3. Verify backup completed successfully
Once the backup is complete look for the following line in your Smsbkup.log file along with the STATMSG 5035:
Backup Completed – Sun Feb 03, 13:49:21, 2013
And on our network server used for storing the backups, you can see the following files have populated in our share
Success !
Step 4. Archiving your backup
After successfully backing up the site, the Backup Site Server task automatically attempts to run a file that is named AfterBackup.bat.
You need to manually create the AfterBackup.bat file and place it in <ConfigMgrInstallationFolder>\Inboxes\Smsbkup.
If an AfterBackup.bat file exists, and is stored in the correct folder, the file automatically runs after the backup task is completed. The AfterBackup.bat file lets you archive the backup snapshot at the end of every backup operation, and automatically perform other post-backup tasks that are not part of the Backup Site Server maintenance task.
Fellow ConfigMgr MVP Garth has published a sample AfterBackup.bat file here.
Step 5. Supplemental Backup Tasks
The Backup Site Server maintenance task provides a backup snapshot for the site server files and site database, but there are other items which are not backed up using this scheduled task and you must consider these items when you create your backup strategy.
The following items should be backed up using whatever method you deem appropriate, for example using Data Protection Manager if that’s what you use to backup data in your organization.
 Custom Reporting Services Reports (backup the report server database files)
Custom Reporting Services Reports (backup the report server database files) Content Files (Verify that you include both the content library and package source locations in your file system backup for the site server.)
Content Files (Verify that you include both the content library and package source locations in your file system backup for the site server.) Custom Software Updates (backup your SCUP 11 database)
Custom Software Updates (backup your SCUP 11 database)
In a later post I’ll show you how to restore a site backup in the event of a site failure.
cheers
niall
Recommended reading:
- Backup and Recovery in Configuration Manager – http://technet.microsoft.com/en-us/library/gg712697.aspx#BKMK_SiteBackup
- Support Tip: A Backup Site Server maintenance task may fail to run in ConfigMgr 2012 – http://blogs.technet.com/b/configurationmgr/archive/2012/08/01/support-tip-a-backup-site-server-maintenance-task-may-fail-to-run-in-configmgr-2012.aspx

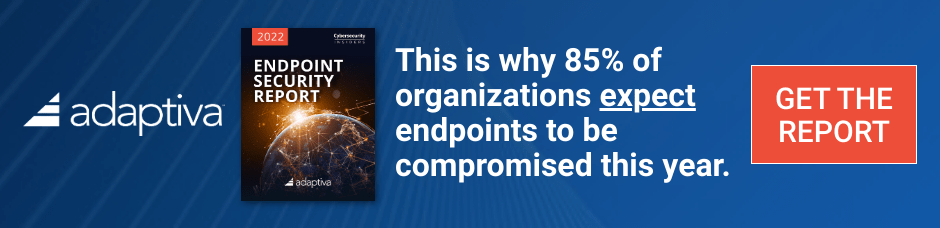
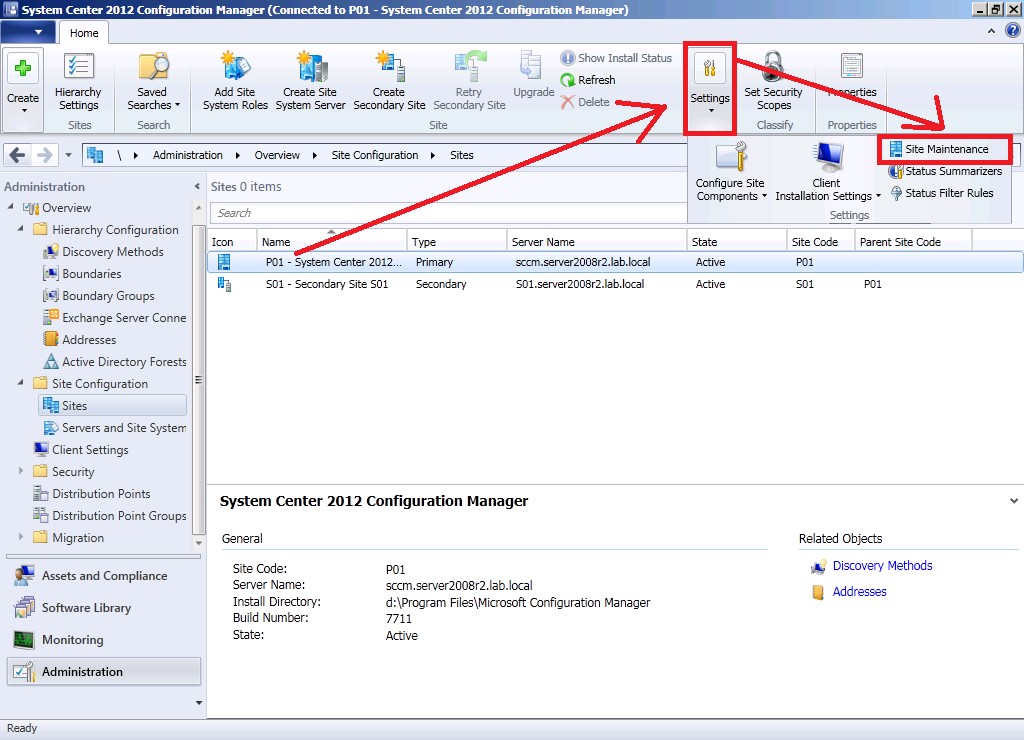
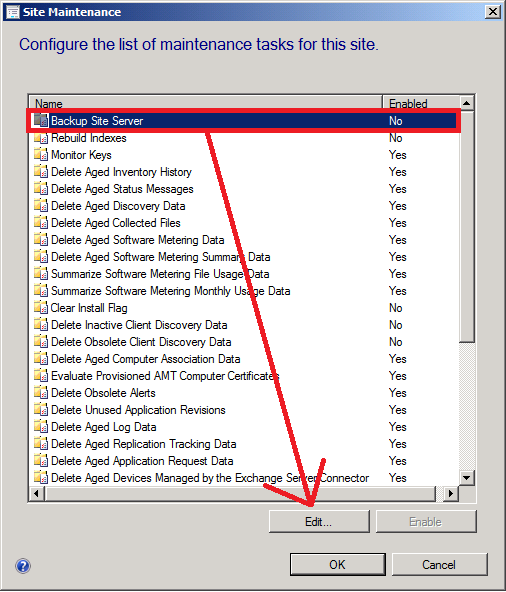
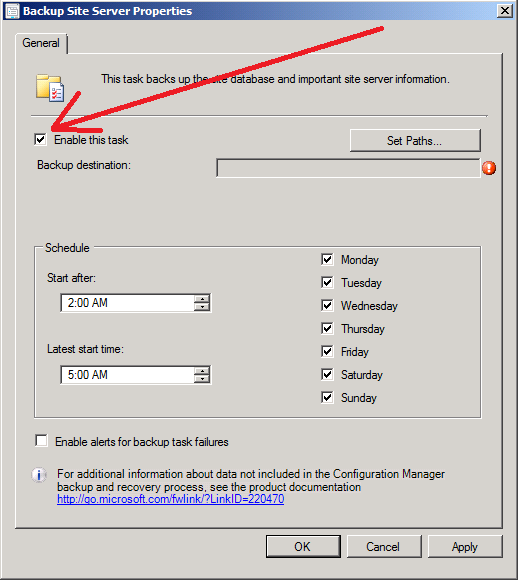
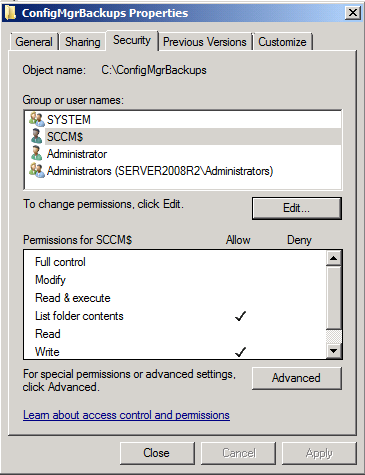
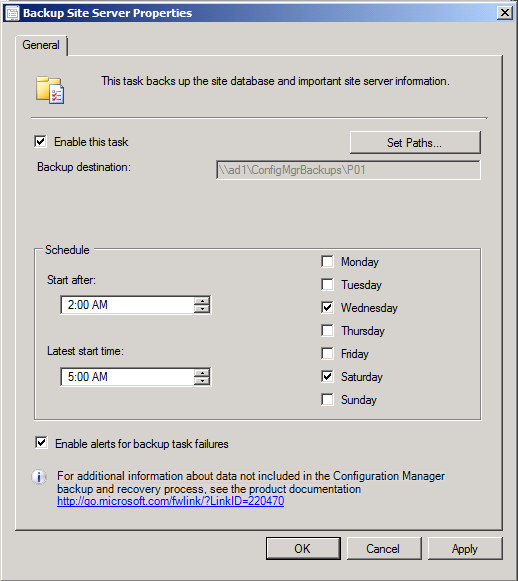
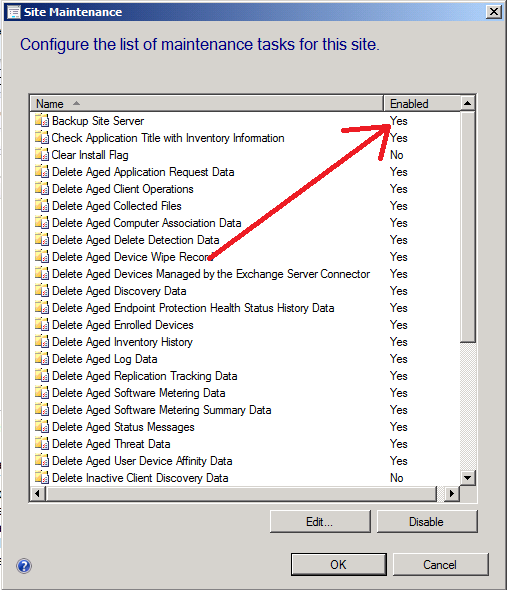
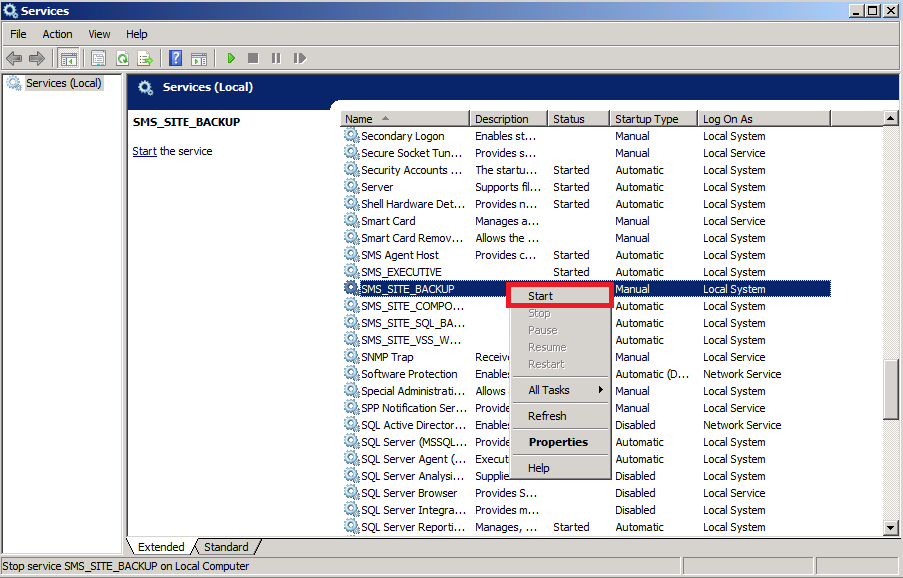
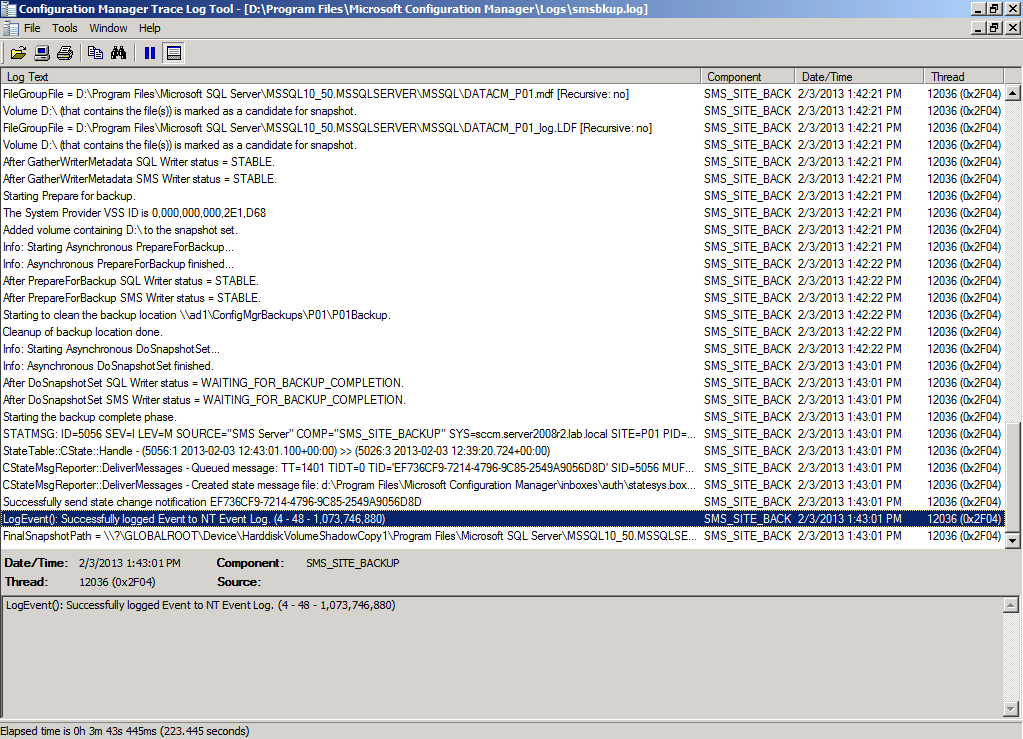
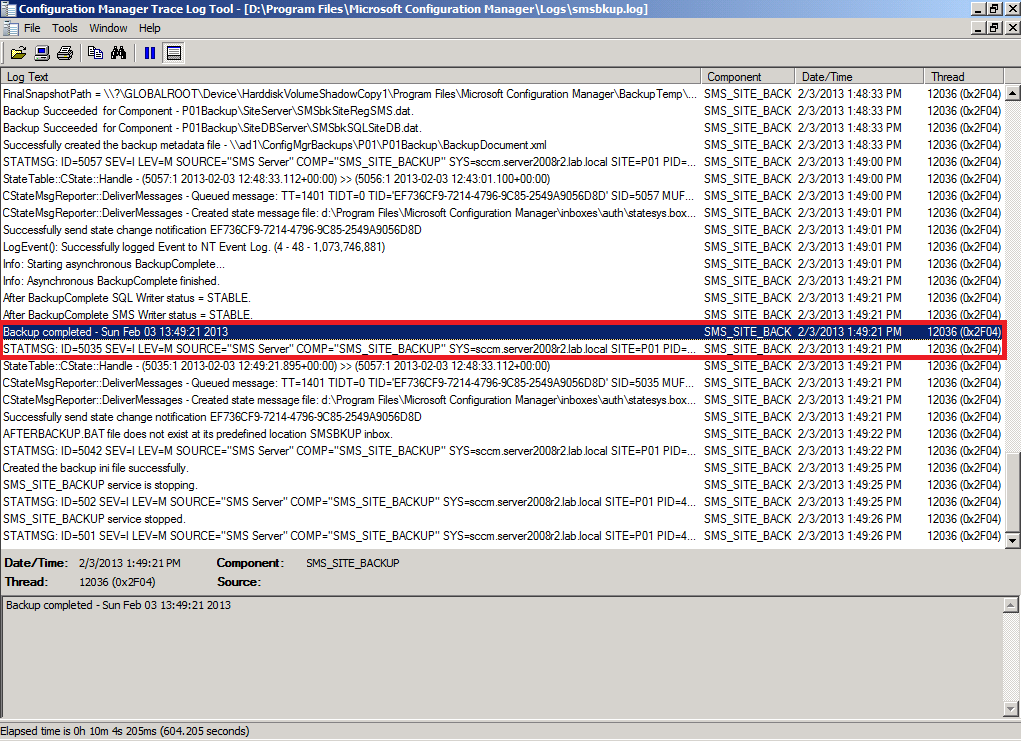
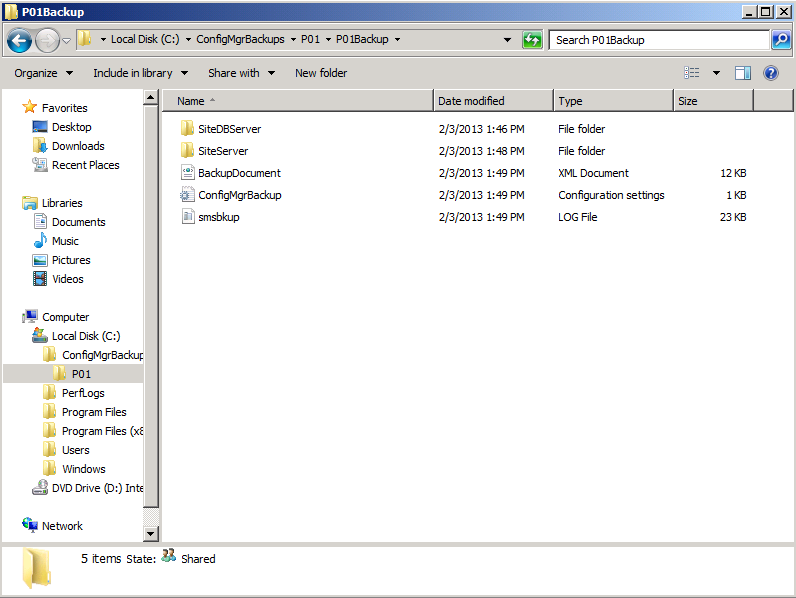

Pingback: using System Center 2012 Configuration Manager – Part 11. Upgrading the hierarchy to Service Pack 1 | just another windows noob