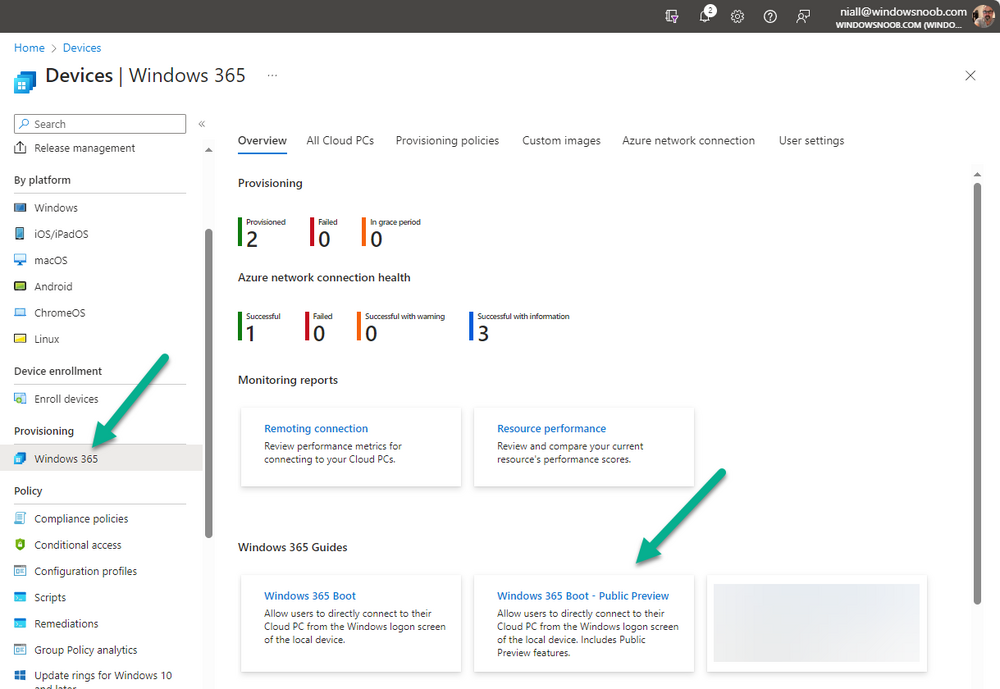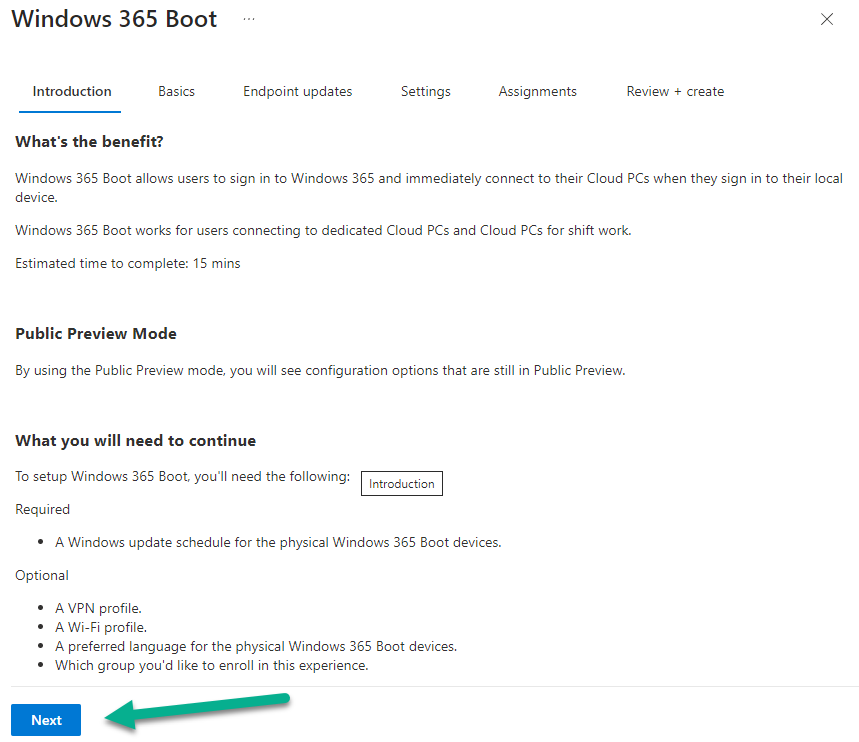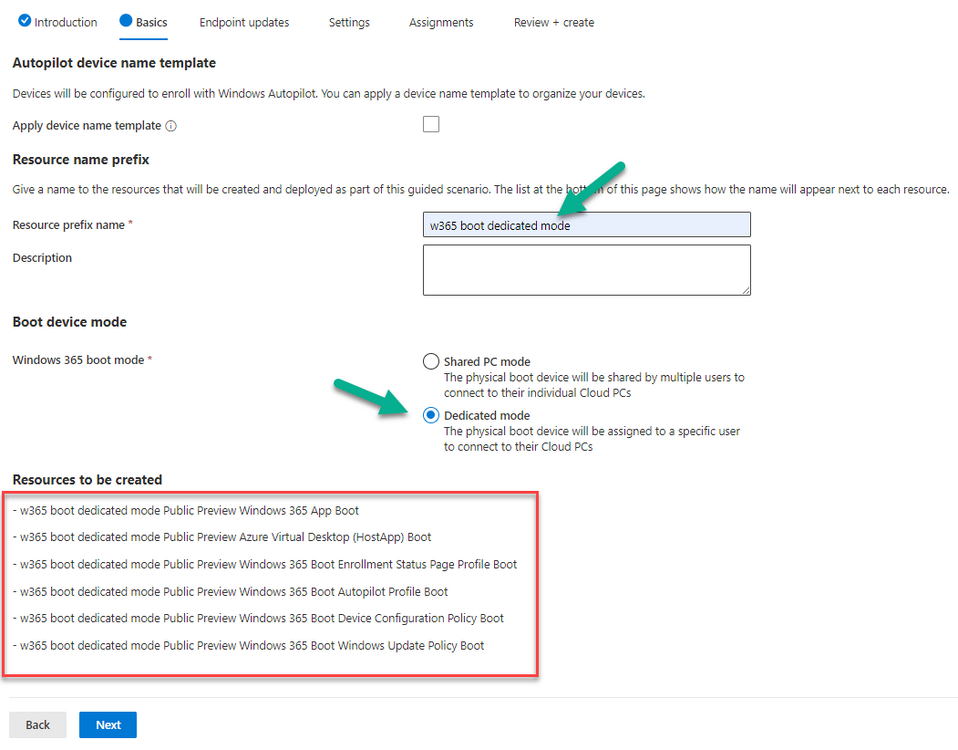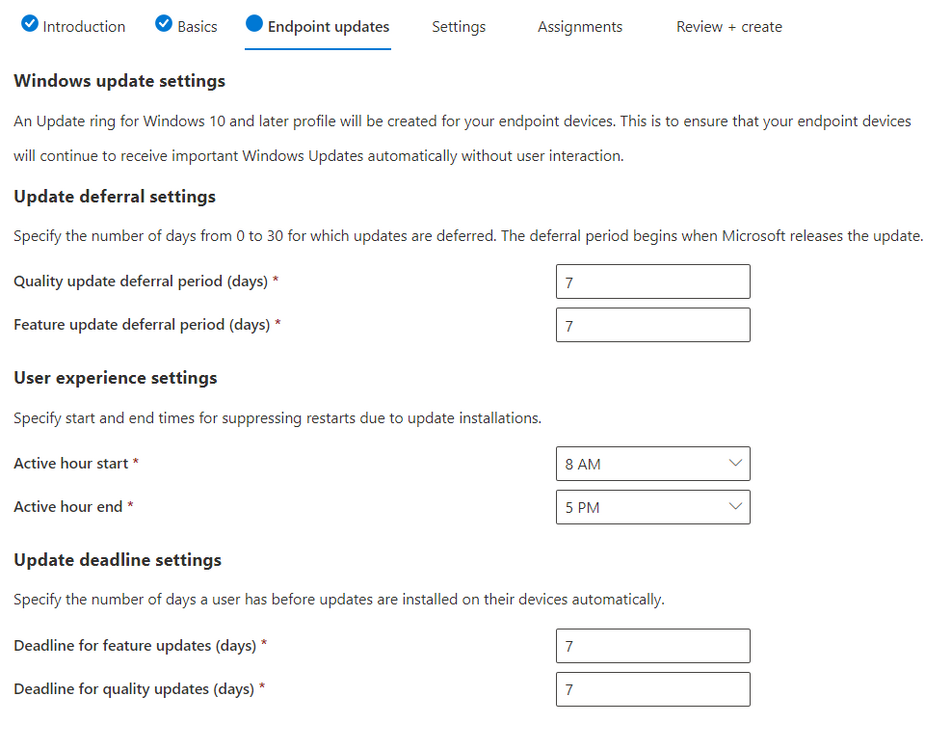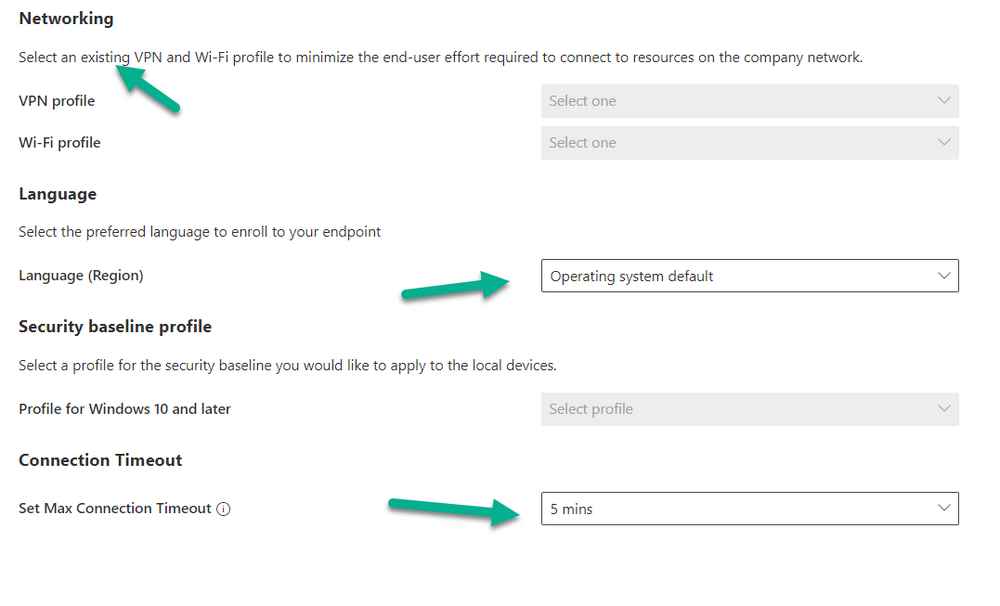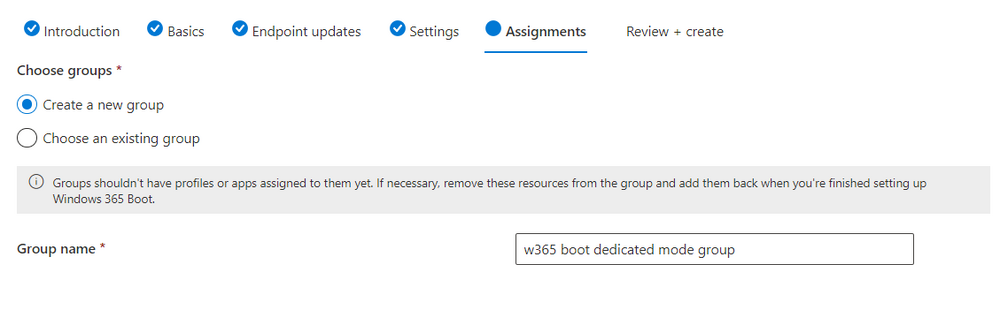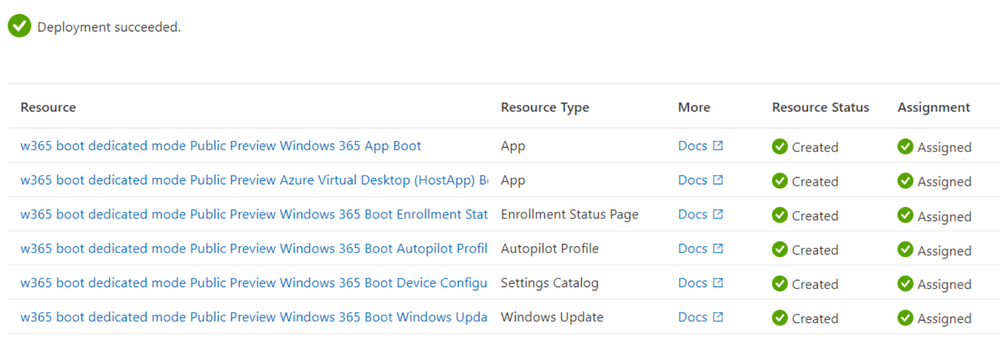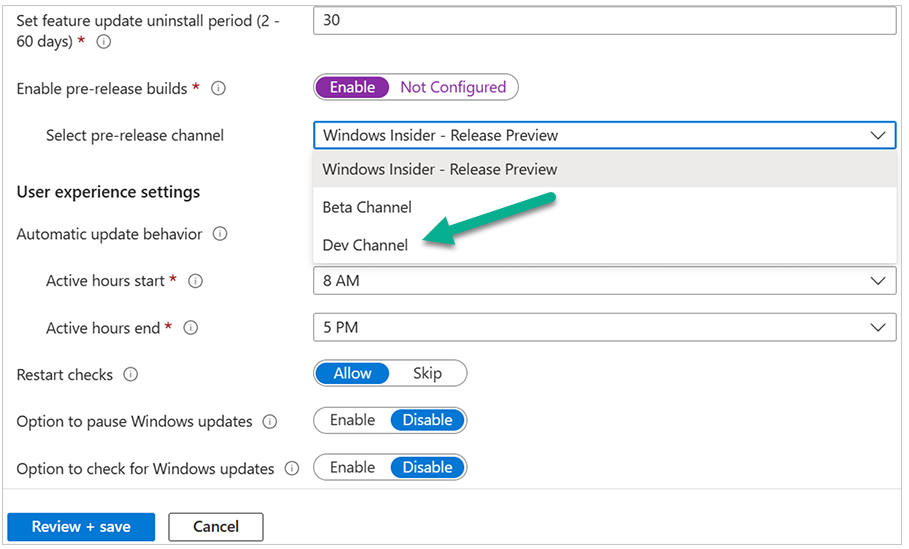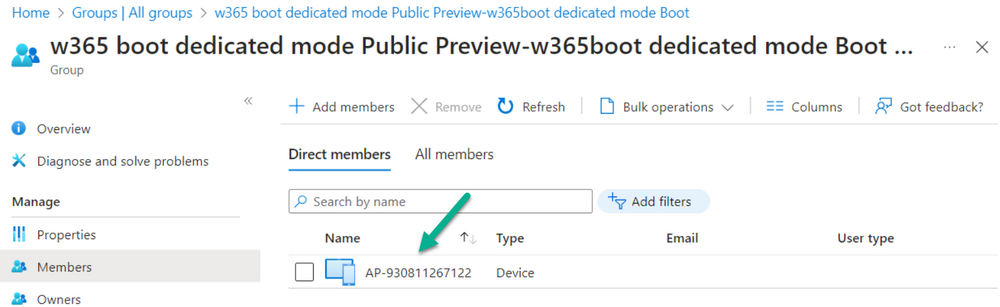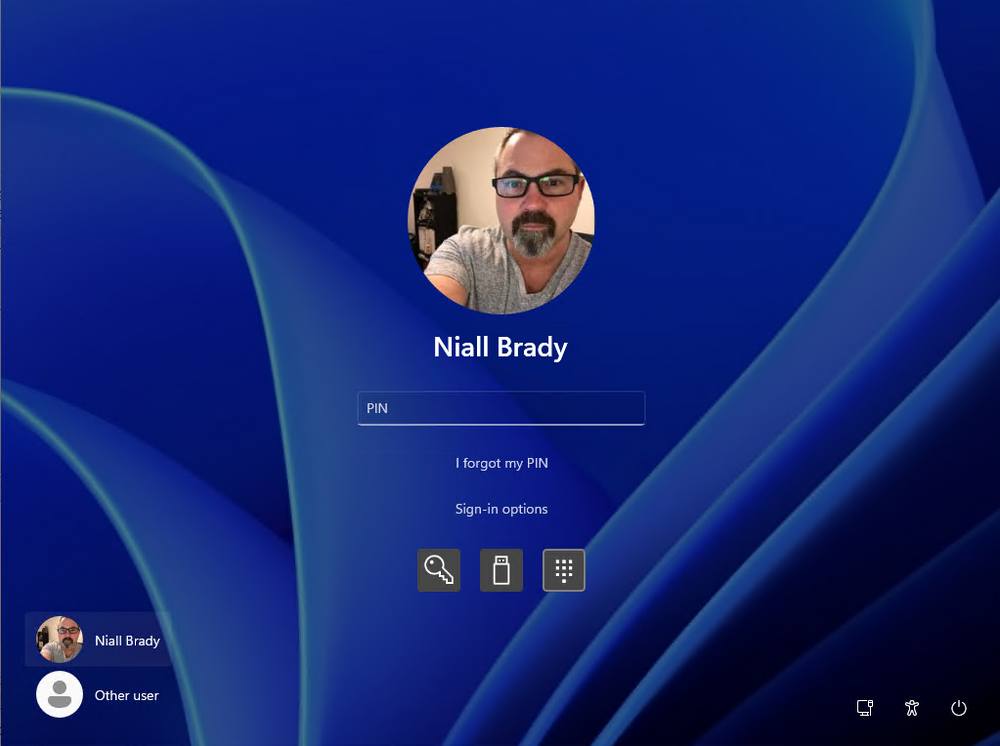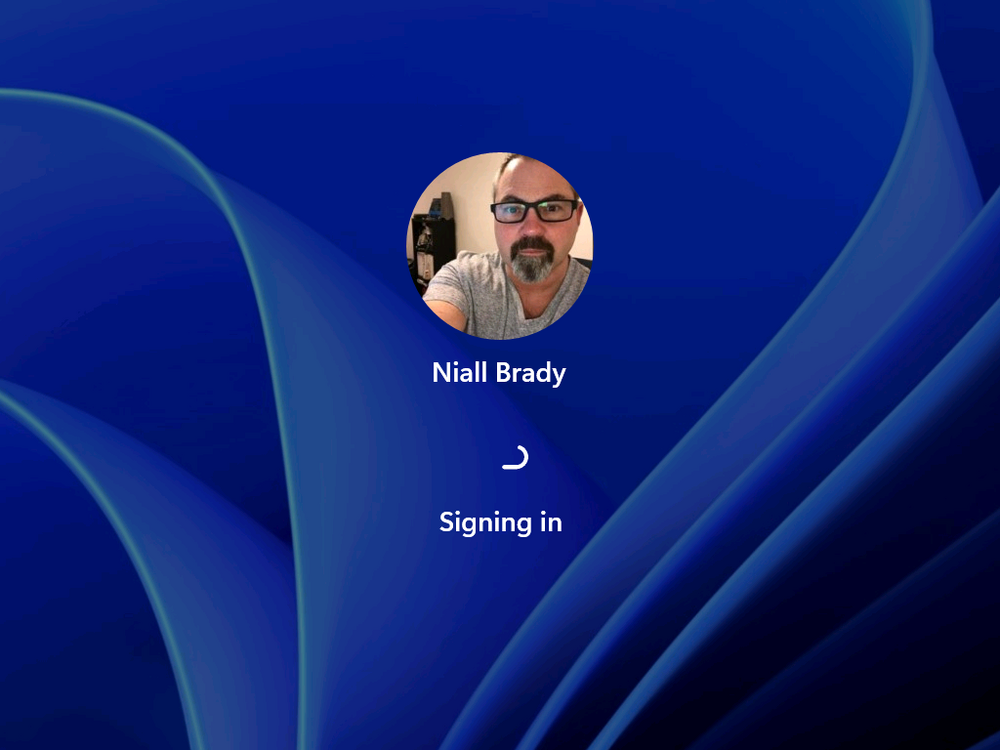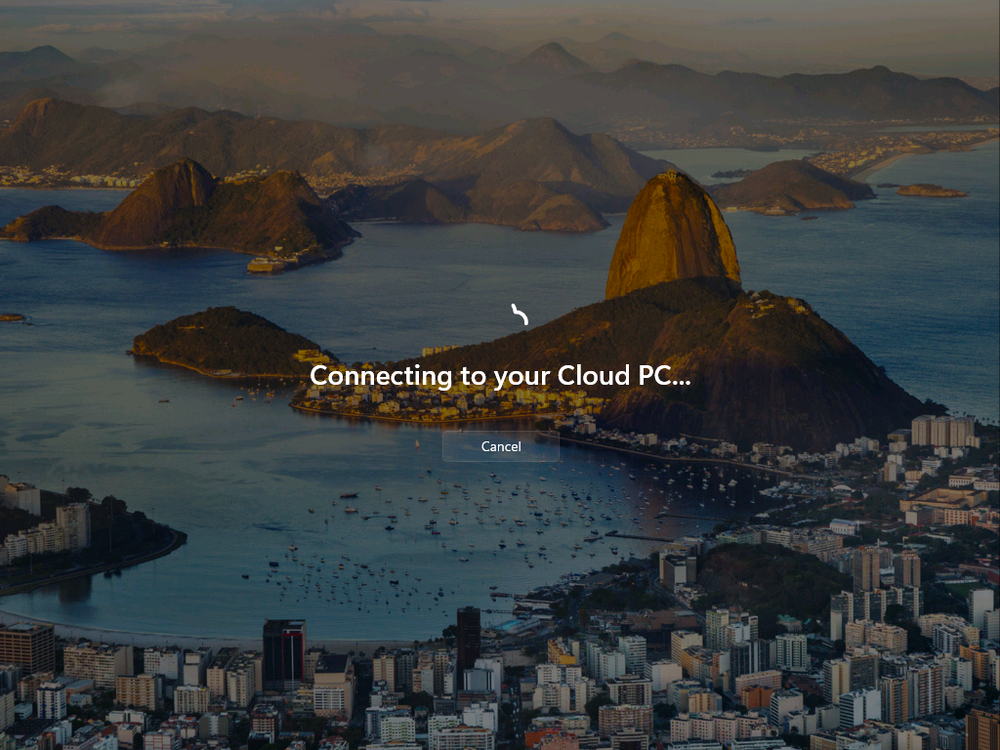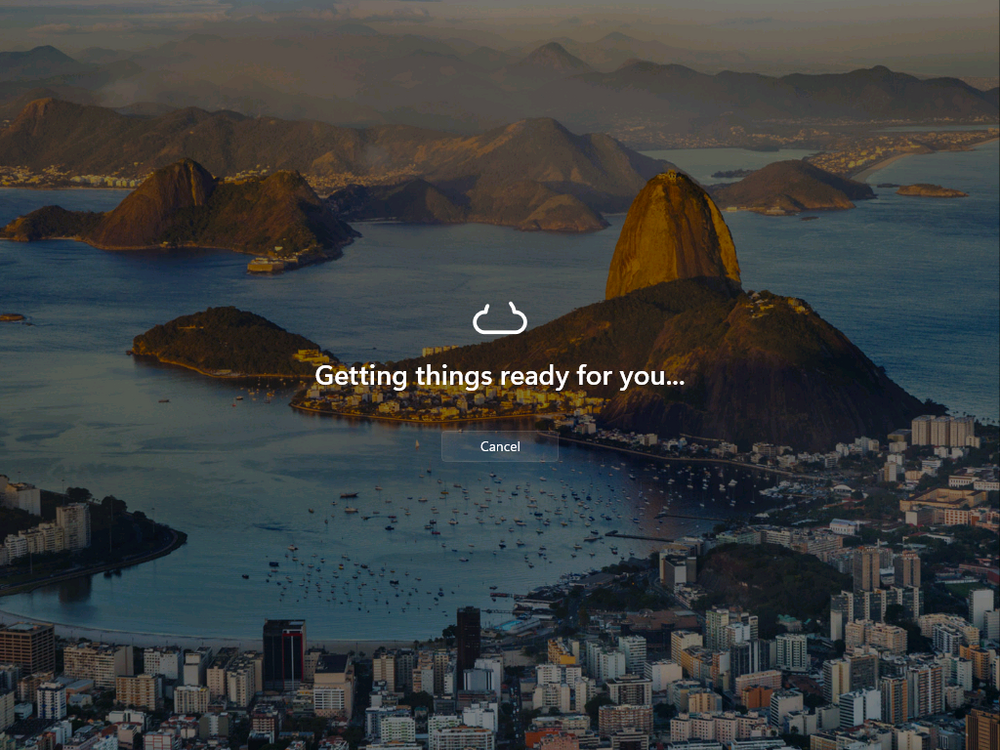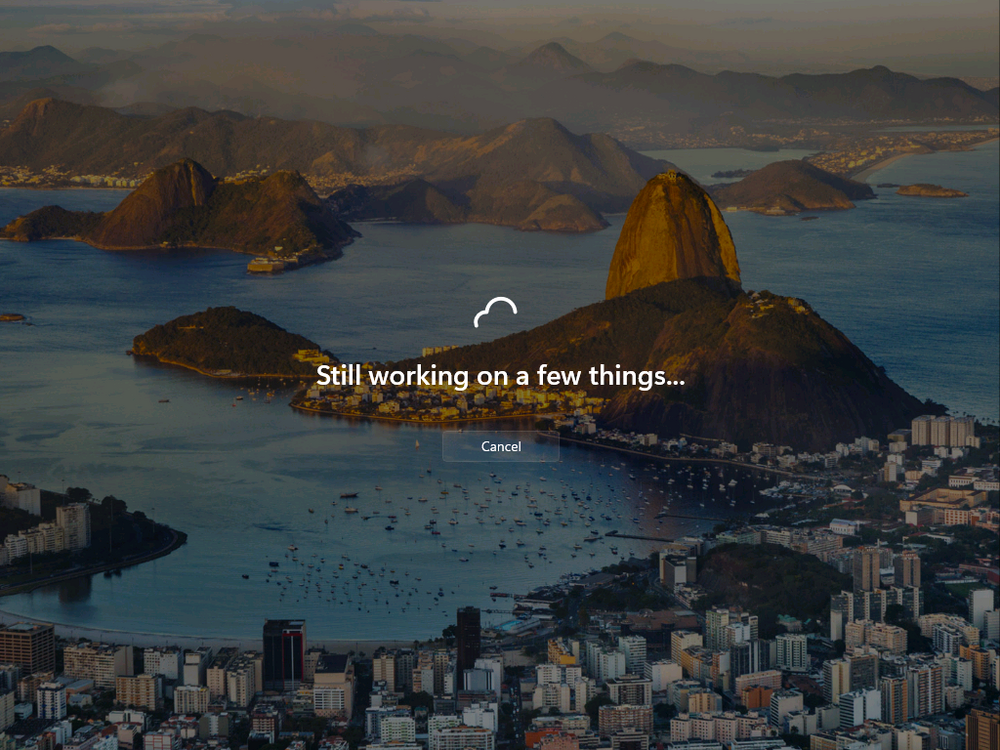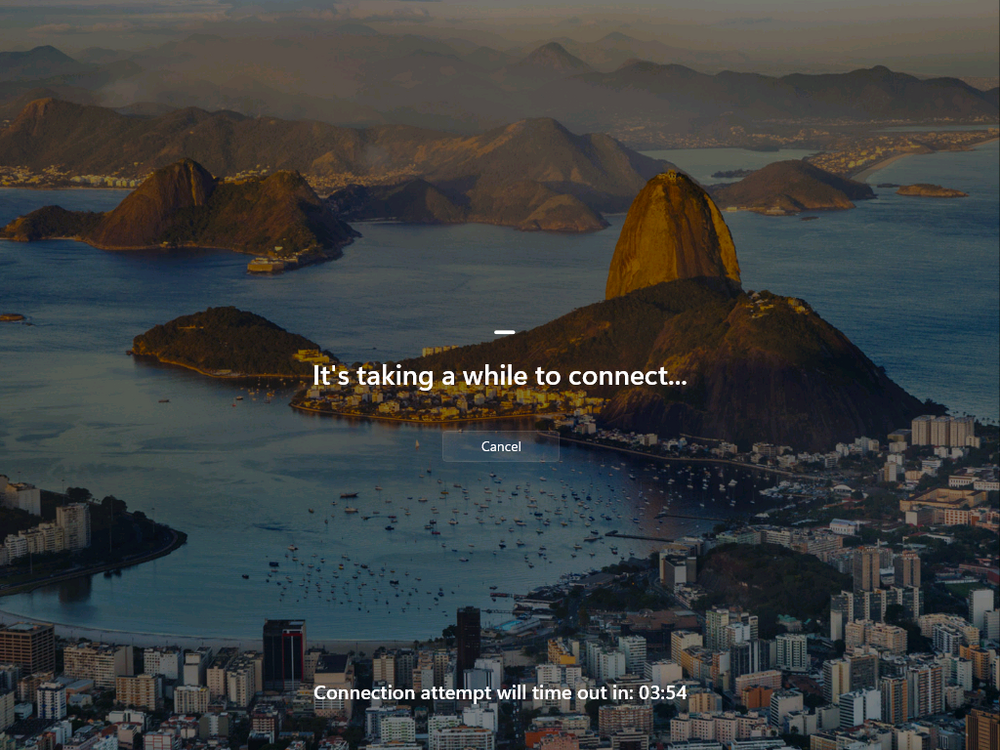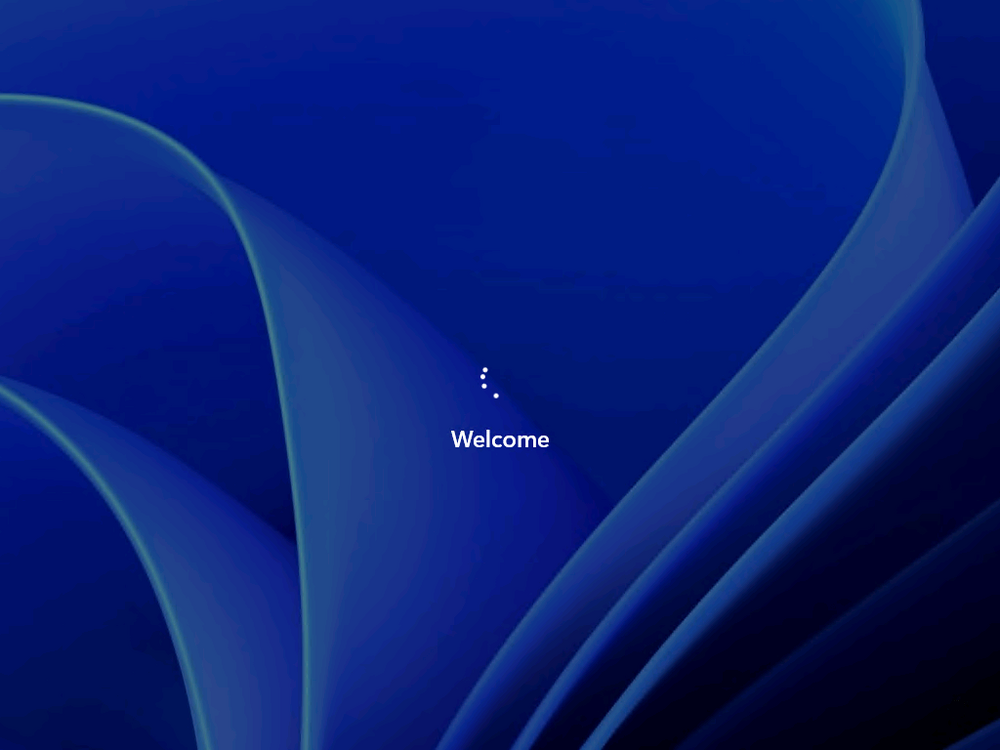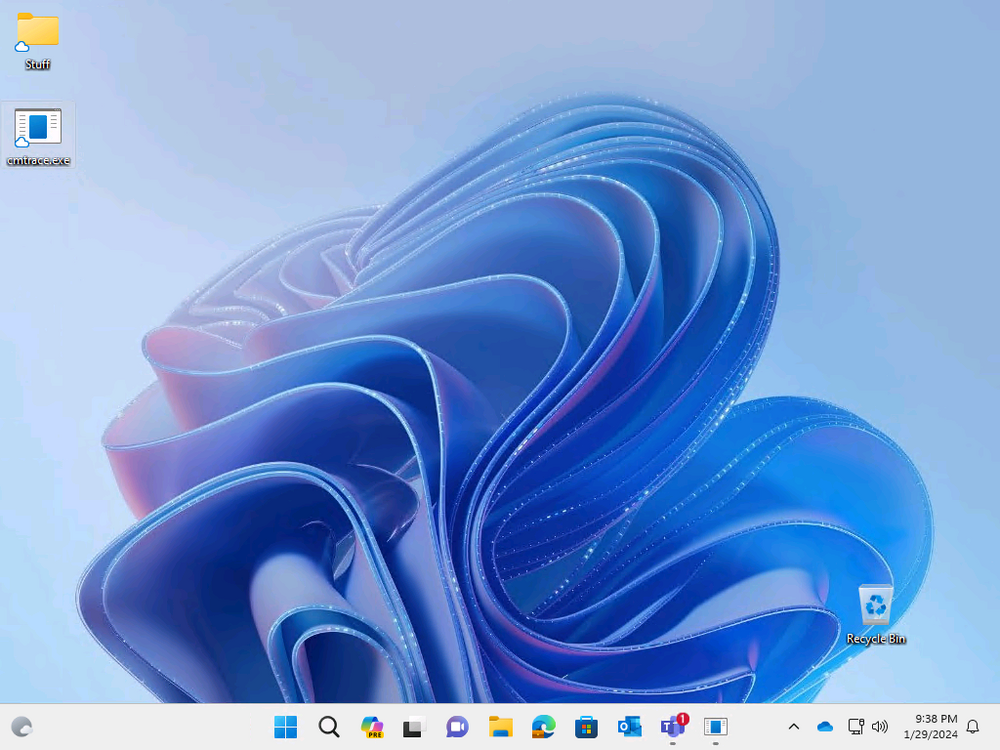Introduction
Microsoft released Windows 365 Boot (Generally Available) September 2023, and are now adding new abilities to that feature. If you are new to Windows 365 Boot please take a look at the blog post from myself and Paul on the subject here.
So what’s new ? 2 things stand out actually namely:
- Shared PC mode
- Dedicated mode for Windows 365 Boot
Described here
I took a look at these public preview features and I’ll share my findings below. In this blog post, let’s look at dedicated mode. But what is it ? well according to the official blog post it allows you to assign a dedicated corporate device to a users Cloud PC and to…:
seamlessly log in to your Windows 365 Cloud PC from Windows 11 login screen using passwordless authentication methods like Windows Hello for Business
So let’s give it a try.
Step 1. Configure policy
First off, open Intune and browse to the Windows 365 node. From there click on Windows 365 Boot Public Preview (or Windows 365 Boot) to launch the guided scenario.
That will launch a new wizard, have a read and then click Next
On the Basics screen, give the Resource prefix a name and select Dedicated mode from the options. You can also optionally use the device name template, but I won’t bother in this example. In the screenshot below I’ve highlighted a box in red to show what resources will be created when you complete the wizard.
Click Next and you’ll be presented with an Endpoint updates screen, select your desired options there to ensure that your Corporate devices used for Windows 365 Boot will get updates according to your desired schedule. Your Cloud PCs will have their own update settings and could for example be managed by Windows Autopatch.
Click Next once done. The next screen will show settings available. Some will be greyed out and not selectable (as per my screenshot) as they require you to have already created a VPN/Wi-Fi profile or securty baseline. If you have previously created these profiles you can select them here. In addition you can select a language, security baseline and connection timeout (default is 5 minutes) which you can extend as far as 20 minutes, although I think that the end user would be pretty miffed if they had to wait 20 minutes to connect to their Cloud PC or before an error message occurred.
next, you can create a new group (recommended) or use an existing group. Pay close attention to the note, groups shouldn’t have profiles or apps assigned to them yet. If necessary remove resources from the group and add them back when you are finished setting up Windows 365 Boot.
Finally review the summary and click create.
You’ll get a nice summary screen complete with links to Docs explaining the features being created as part of the Windows 365 Boot feature.
Step 2. Prepare a computer
Next you need to prepare a computer for use with Windows 365 Boot dedicated mode, as this is still in public preview it needs to be enrolled in the Windows Insider Dev Channel and running Windows 11 Insider Preview Build 23601 or higher. You can configure Intune update policy to target the device with this setting.
Once the computer is at the desired level (Windows Insider Preview dev channel and greater than Windows 11 Insider Preview Build 23601) you can reset the device and add it to the Windows 365 Boot dedicated mode group you created in step 1.
Finally, hand the computer over to the user to enroll into Windows Autopilot.
Step 3. Experience Windows 365 Boot dedicated mode
Now everything is ready to test dedicated mode. Let the device get policy and once done you should see a new login experience. You can use Windows Hello for Business biometrics or PIN to login to your Cloud PC!
the user logs on and…
it should go pretty much straight to the Cloud PC desktop, but if there are any network issues, or anything that slows down that direct internet connection between the corporate device and the Cloud PC then you may see some logon delays as the bits and bytes navigate their way through VPN’s. Below is an example of that.
When network delays cause interference, they’ll see the new login experience
along with some new helpful text to explain what is going on
As this was my first time logging on some work had to take place in the background and I saw the following
followed by this, notice the timer showing how much time is left, that’s the setting that you configure in the policy creation
some moments later
followed by your Cloud PC desktop
Success !
Summary
Dedicated mode is a cool new Windows 365 feature and one I’d recommend you start testing right now in public preview. This gives users the ability to use real hardware to connect quickly to their Cloud PC and informs them when things are being delayed due to traffic congestion etc.