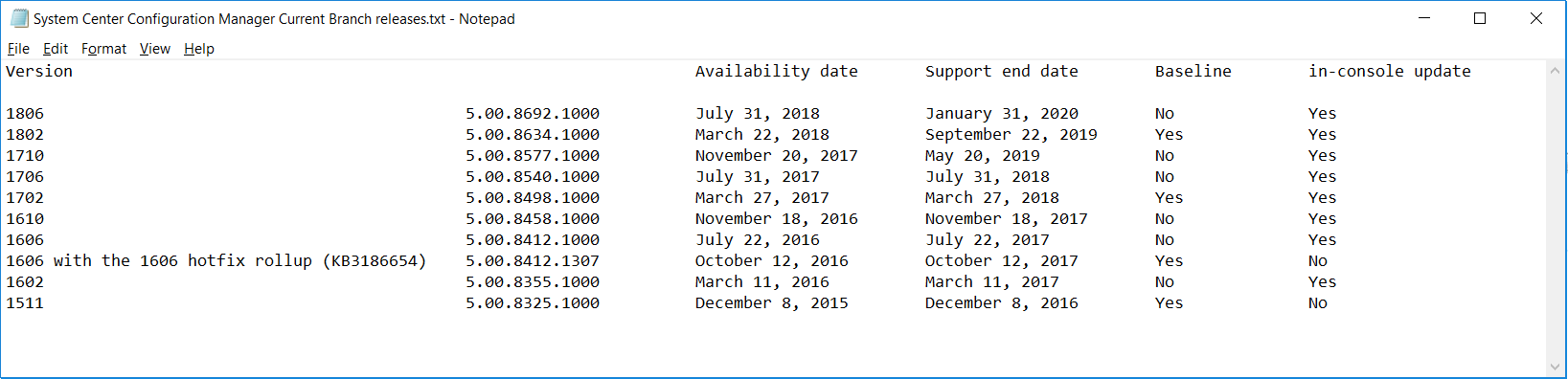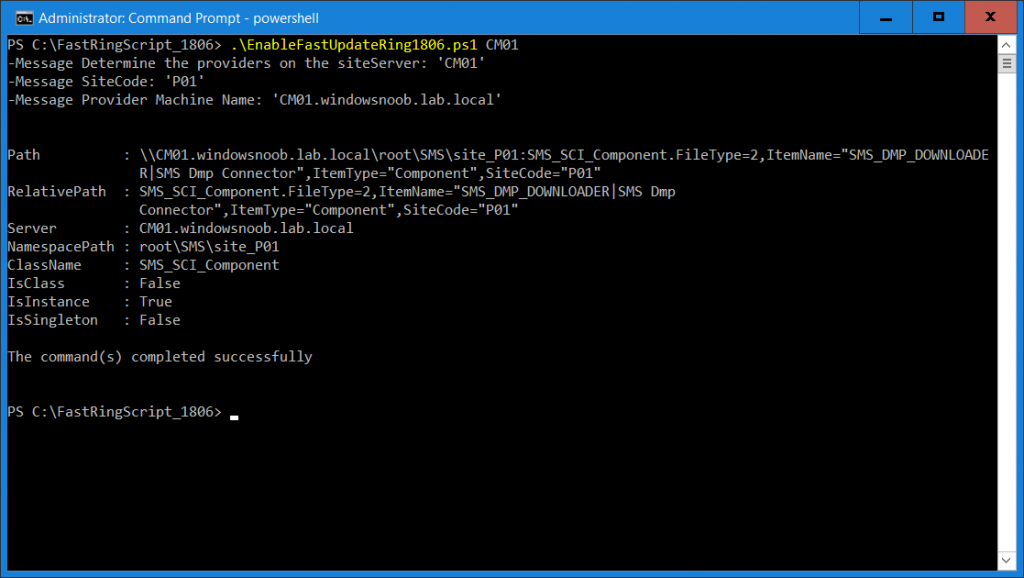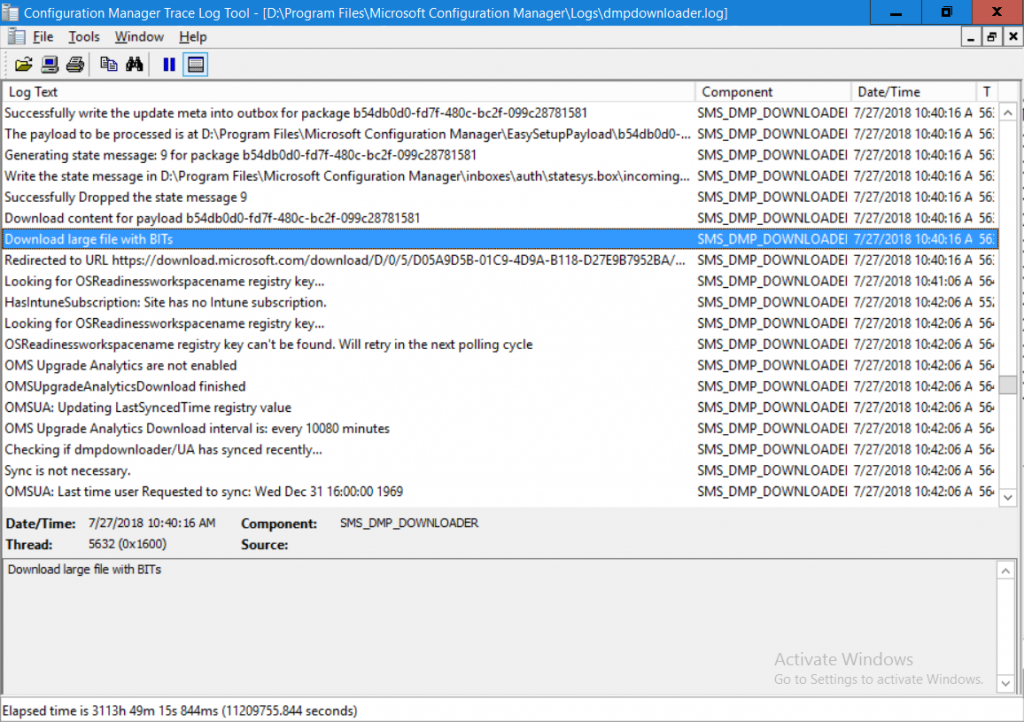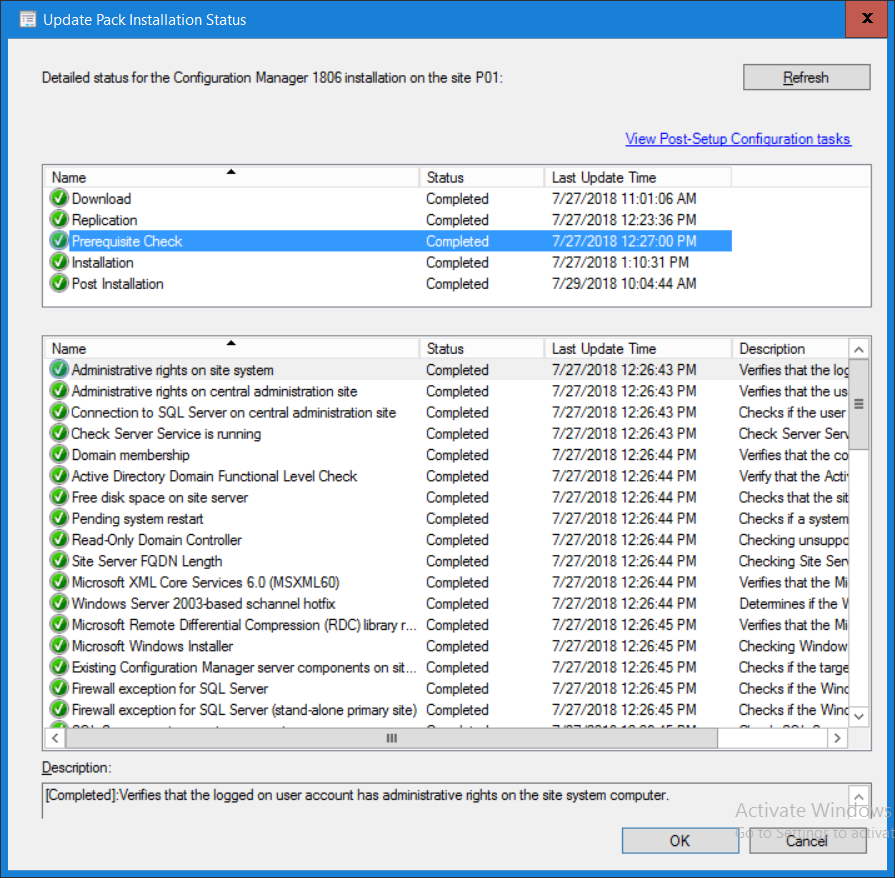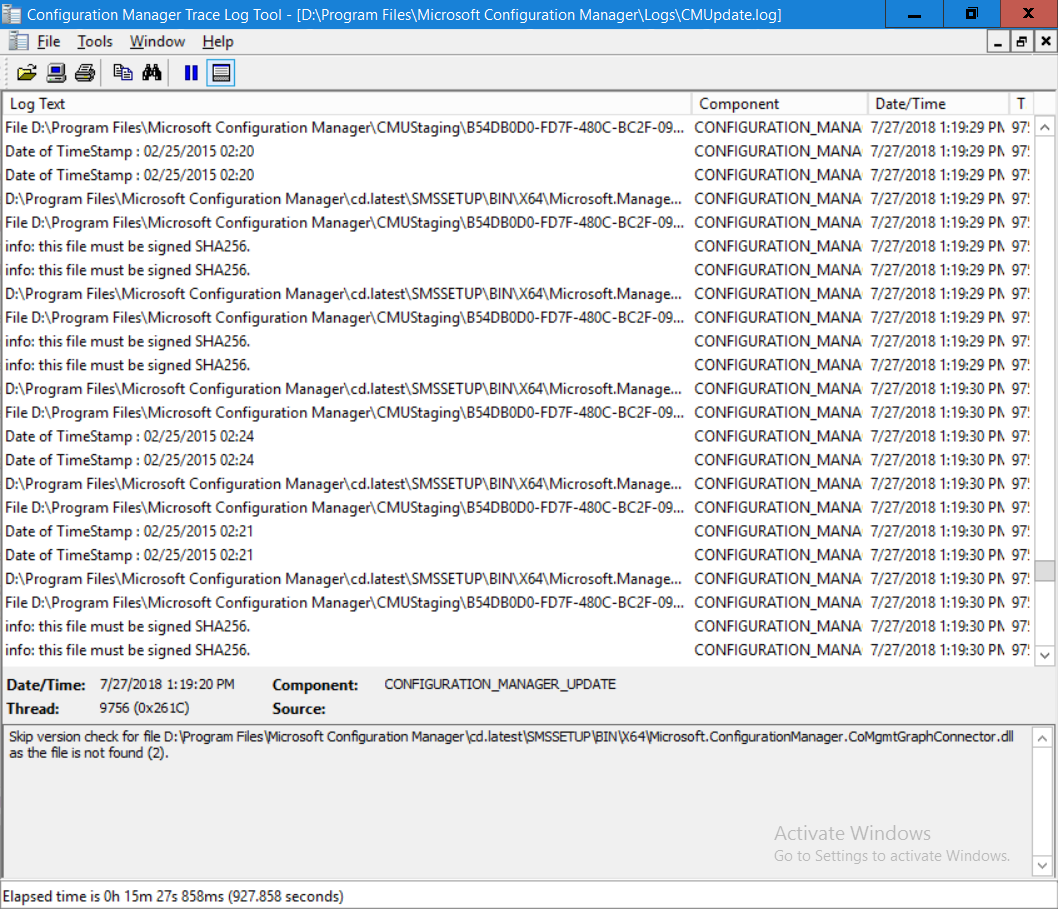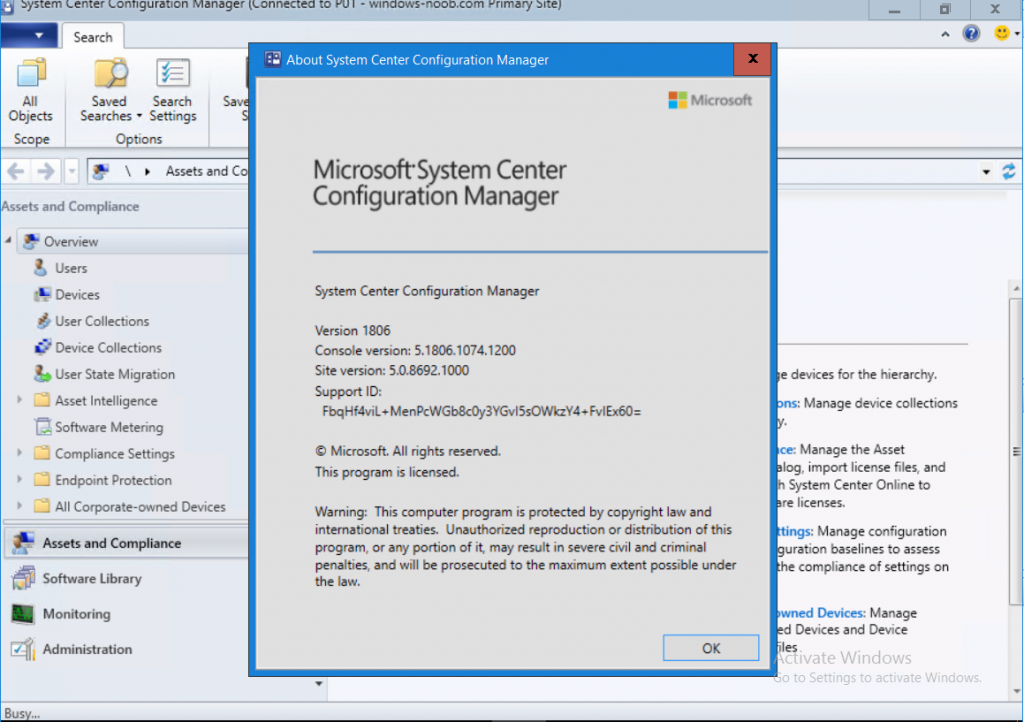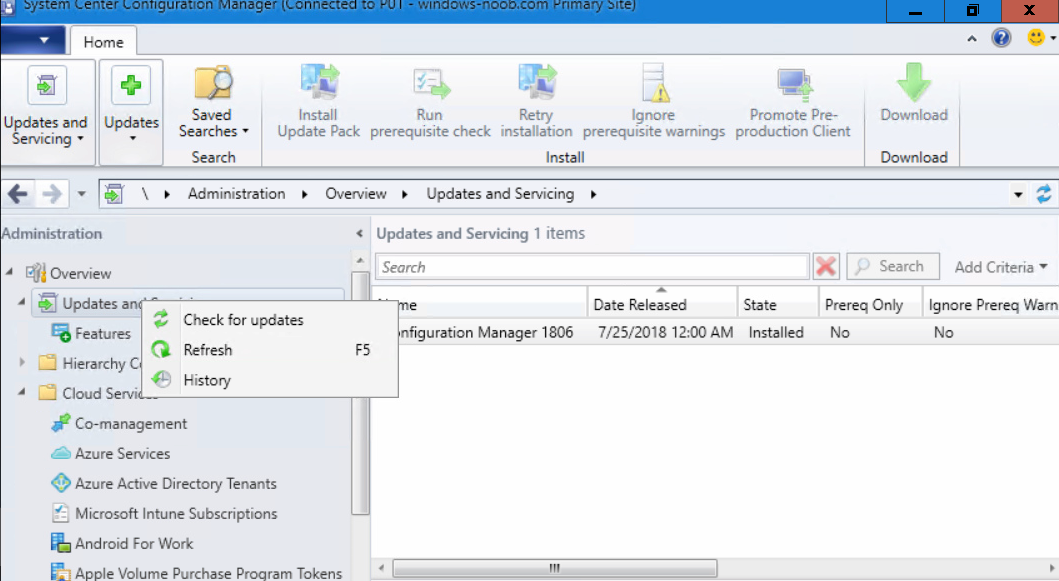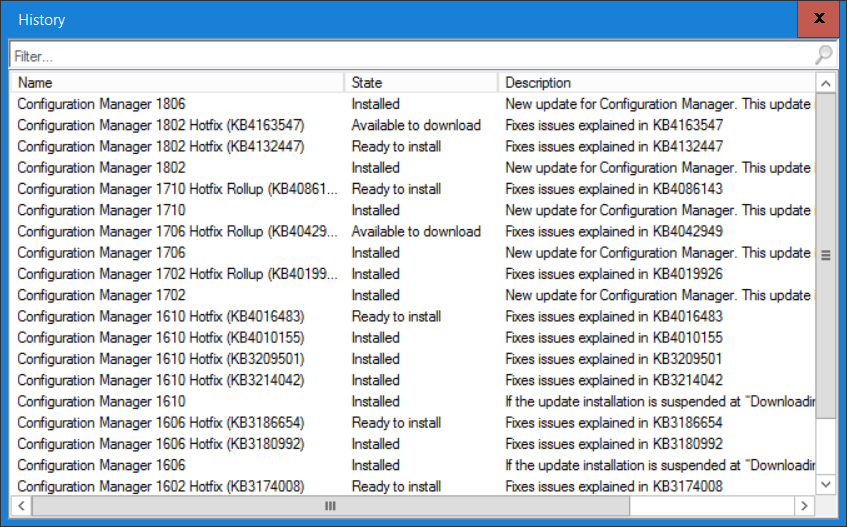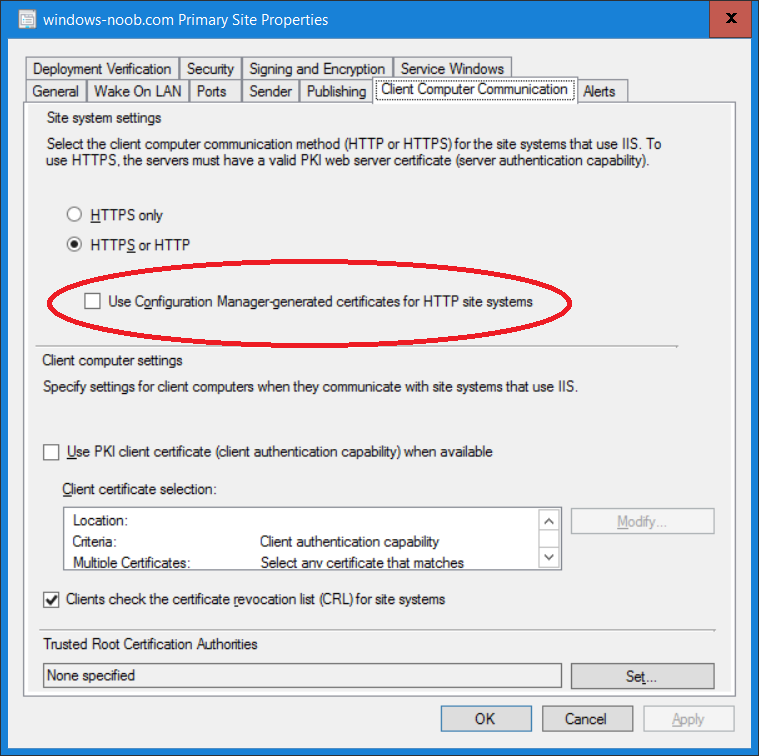Introduction
Today, Tuesday the July 31st, 2018, System Center Configuration Manager (Current Branch) version 1806 was released. You can read the official announcement here.
The white elephant above is based upon an original graphic which I found here, thanks Djam !
This is no less than the 9th release of the Current Branch series and that’s a great achievement by @djammmer and his team.
For a detailed list of what’s new, please see the following blog post.
Understanding the different SCCM releases
There are two main branches of Configuration Manager currently available, Current Branch and Technical Preview.
Current Branch
System Center Configuration Manager (Current Branch) is designed for use in production environments, for managing anything from relatively small to very very large Enterprises. Current Branch releases are released only a few times per year and contain stable, tested features that are mature enough to release into production environments.
Technical Preview
System Center Configuration Manager (Technical Preview) is for lab testing environments only and is limited to a small number of clients. Technical Preview releases are released monthly, and contain the latest and greatest features that are being trialed in the product, and usually these new features are the result of feedback from uservoice.
Note: You cannot upgrade from a Current Branch to Technical Preview or vice versa, they are two distinct different branches.
I’ve created the this text file showing the 9 Current Branches versions which have been previously released since Microsoft moved to the Current Branch release cadence for Configuration Manager.
You can download it by clicking on this link: System Center Configuration Manager Current Branch releases
Source Microsoft.
A note about Baseline releases
Baseline releases are the versions of Configuration Manager that you can use to do a clean install or when upgrading a System Center Configuration Manager 2012 hierarchy to Current Branch. Baseline releases are available for download in the Microsoft Volume License Service Center. As System Center Configuration Manager (Current Branch) version 1802 is now the new baseline, you should it for all new installs (or applicable upgrades) until the next baseline version is released.
Upgrading to 1806 Current Branch
In a previous post you used PowerShell scripts to install System Center Configuration Manager (Current Branch) version 1702. This post will focus on upgrading from one current branch version to version 1802. This post assumes you are running a minimum version of 1702 (or later) of System Center Configuration Manager (Current Branch).
Note: Before upgrading, please review the following checklist to verify you are ready for the update.
Fast ring versus Slow ring
Do you want it now or later ? When new Current Branch releases are made available to the public, you have the choice of getting the release immediately or waiting a few weeks until after it has released to all the general public.
Fast Ring
The fast ring method uses a PowerShell script which you download from Microsoft. Only after running the EnableFastUpdateRingXXXX.ps1 (where XXXX is the ConfigMgr release number) PowerShell script will the upgrade show up in the ConfigMgr console.
The fast ring method only works for the first 2 weeks or so after an update has been announced, after that 2 week period, it becomes available to the slow ring and shows up in the console without the need for running any PowerShell script. The Fast Ring are for the early adopters, those living on the edge.
Slow Ring
If however you decide to wait a couple of weeks after the release is publicly available, then the upgrade will be released to the slow ring and at that point it will show up in the ConfigMgr console for all Current Branch hierarchies.
Slow Ring users know that any issues detected in the Fast Ring, should be resolved by the time it releases to the Slow Ring.
To use the fast ring PowerShell script, download it, and run it to self-extract to FastRingScript_XXXX (where XXXX is the ConfigMgr release number).
Once extracted, start an Administrative PowerShell command prompt in that folder and from there use the following command (where CM01 is the <SiteServer_Name | SiteServer_IP> of your CAS or standalone Primary site server).
.\EnableFastUpdateRing1806.ps1 CM01
Next, open the ConfigMgr console and find Updates and servicing in the Administration node. Click on Check for Updates in the ribbon, followed by Refresh. After a few minutes you should see that Configuration Manager 1806 is listed with a state of Available to download.
Note: If the upgrade does not show up in the console even after refreshing the view, you can restart the SMS_Executive component in Configuration Manager Service Manager in the Monitoring node of the console or alternatively restart the Configuration Manager server.
After some time the update will automatically start downloading at which point you can open the dmpdownloader.log using CMTrace to keep track of things.
Once it has completed downloading, the update pack will be listed in the ConfigMgr console with a state of Ready to Install. You may need to click refresh in the ConfigMgr console to update the view.
Installing the Update pack
Right click on the update and choose Install Update Pack. When the Wizard appears, make your choice for pre-requisites and click Next.
Review the features included in this update pack , and make selections if you wish, you can always add them later in the Console.
Note: You’ll also notice lots of Pre-Release features that are greyed out, to turn them on see the steps after upgrading the console the bottom of this guide.
Monitoring the update
In the console, the update pack state will change to Installing (refresh the console view to see this).
Clicking on Show Status will give you detailed info about the state the Installation is in, there are 5 distinct phases in the top pane:
- Download
- Replication
- Prerequisite Check
- Installation
- Post Installation
Selecting a phase will highlight what state the update is in, including what (if any) problems it has.
Logs, logs and more logs
During the upgrade you should monitor the following log files available in <drvletter>:\Program Files\Microsoft Configuration Manager\Logs, you can use CMTrace to do so.
- CMUpdate.log
- Hman.log
These logs will detail the installation of the update pack.
you should also pay close attention to the following log files present in the root of C:\.
- CompMgrProv.Log
- ConfigMgrPrereq.log
- ConfigMgrSetup.log
After the update is complete, click Refresh in the console and you’ll be reminded to update the ConfigMgr Console via a popup, the new version is 5.1806.1074.1200 and the site version is 5.0.8692.1000.
and you can even check your Current Branch history..
here’s mine (a lab)
And here’s a feature people will like:
Enhanced HTTP site system
Using HTTPS communication is recommended for all Configuration Manager communication paths, but can be challenging for some customers due to the overhead of managing PKI certificates. The introduction of Azure Active Directory (Azure AD) integration reduces some but not all of the certificate requirements.
This release includes improvements to how clients communicate with site systems. On the site properties, Client Computer Communication tab, select the option for HTTPS or HTTP, and then enable the new option to Use Configuration Manager-generated certificates for HTTP site systems. This feature is a pre-release feature.
This option supports the following primary scenarios:
-
Client to HTTP management point: Azure AD-joined devices can communicate through a cloud management gateway (CMG) with a management point configured for HTTP. The site server generates a certificate for the management point allowing it to communicate via a secure channel.
- Client to HTTP distribution point: A workgroup or Azure AD-joined client can download content over a secure channel from a distribution point configured for HTTP.
thanks for reading !
cheers
niall.