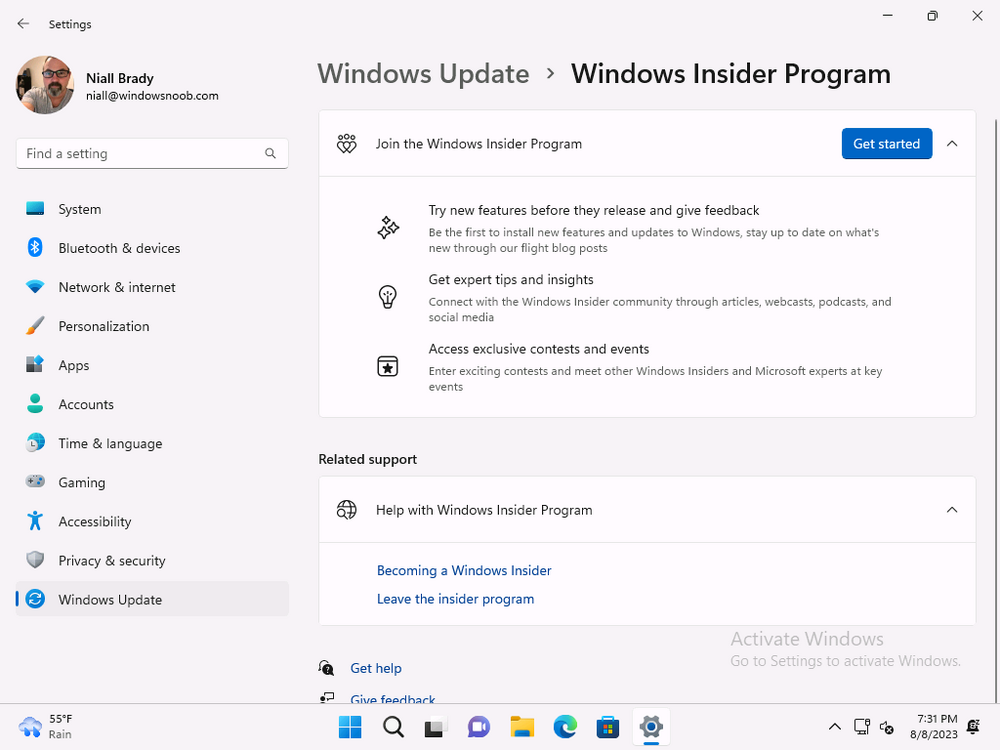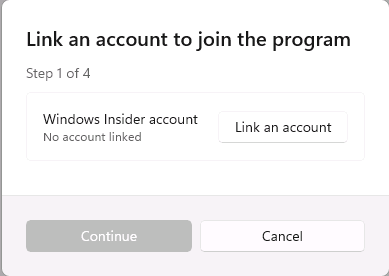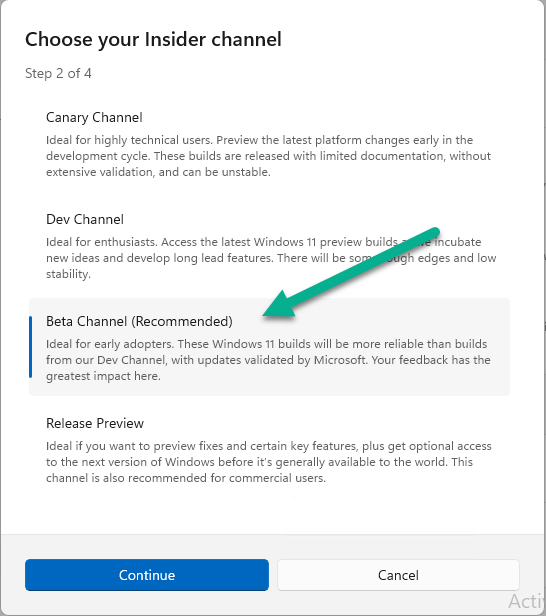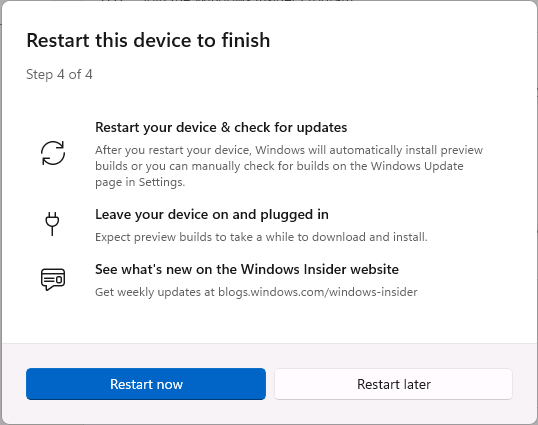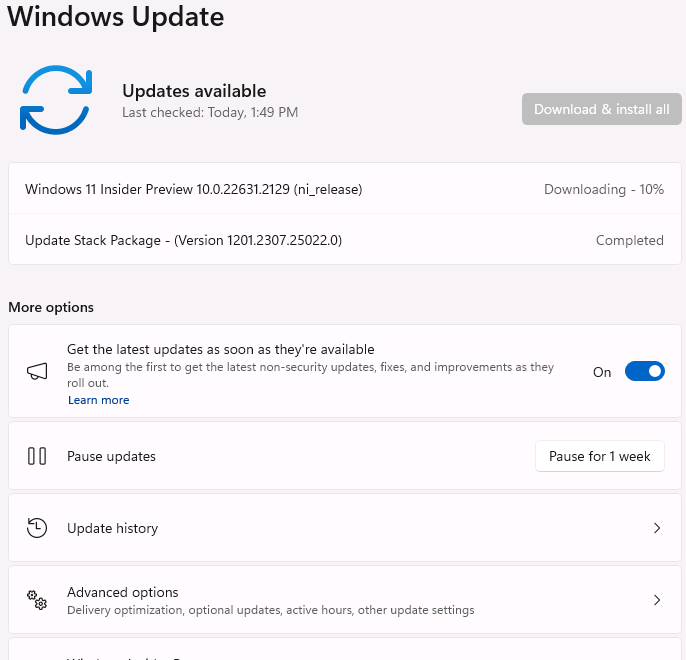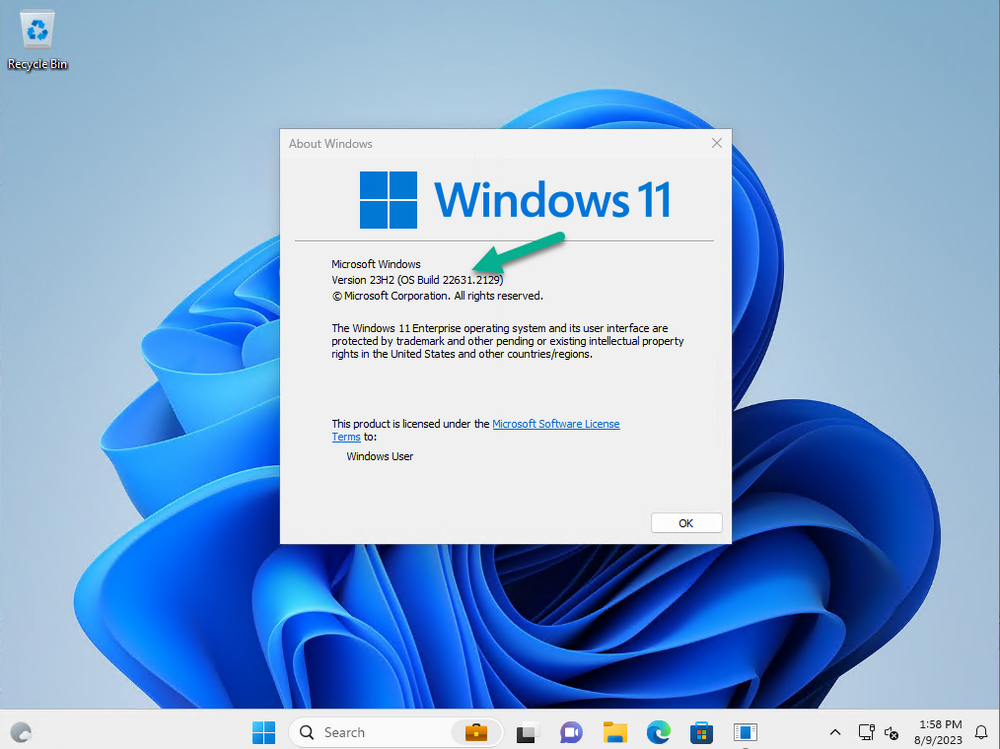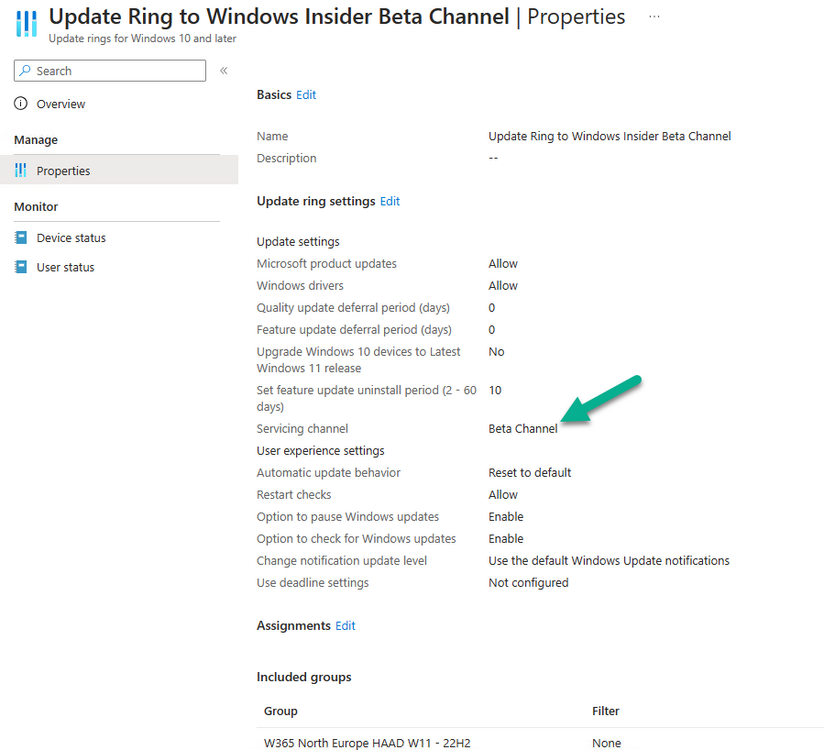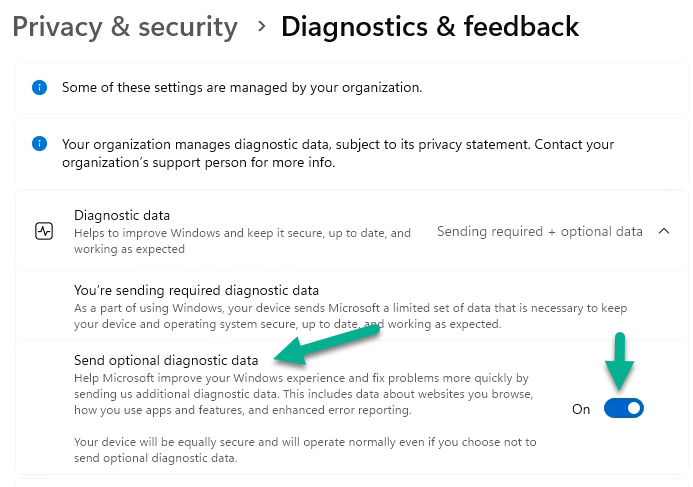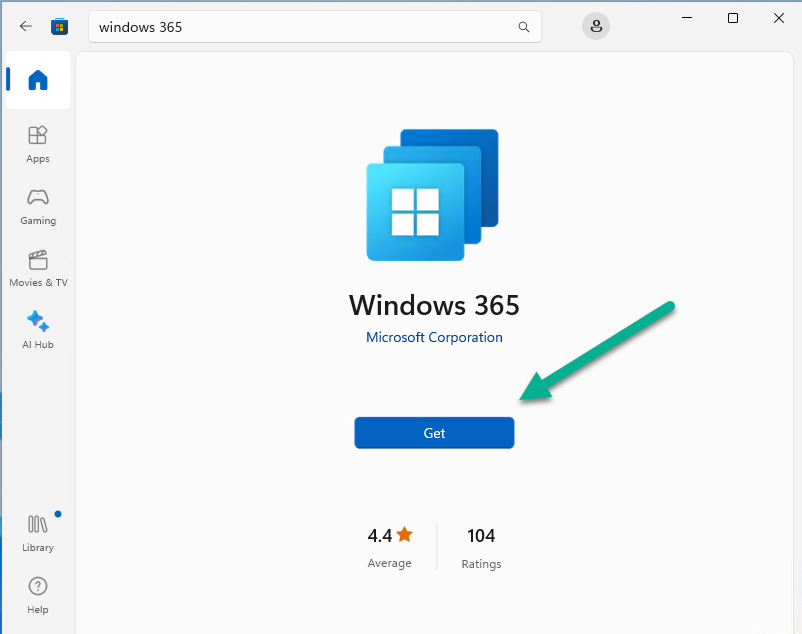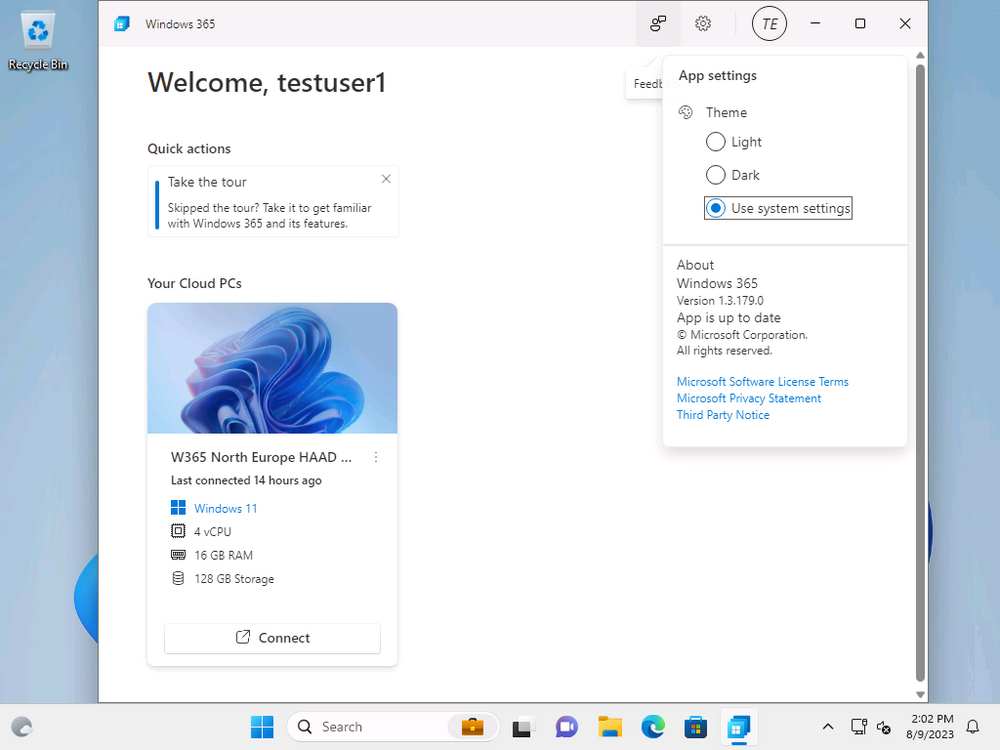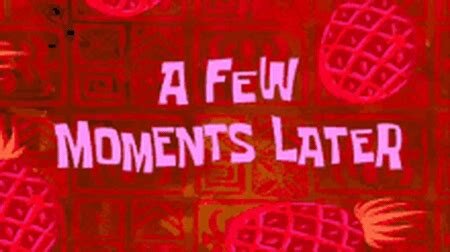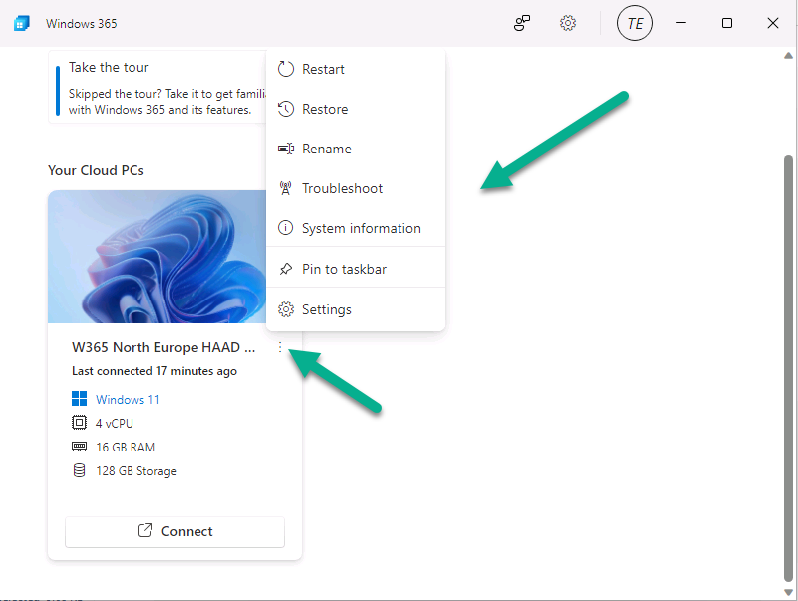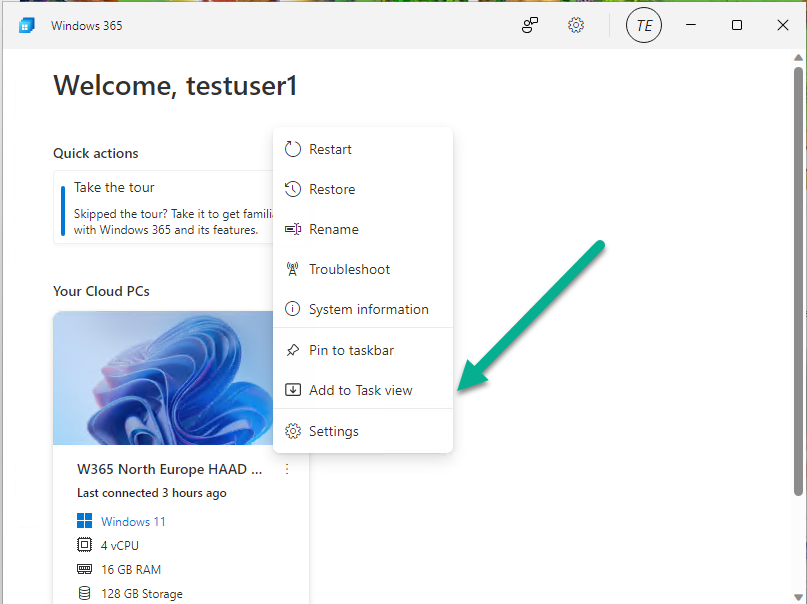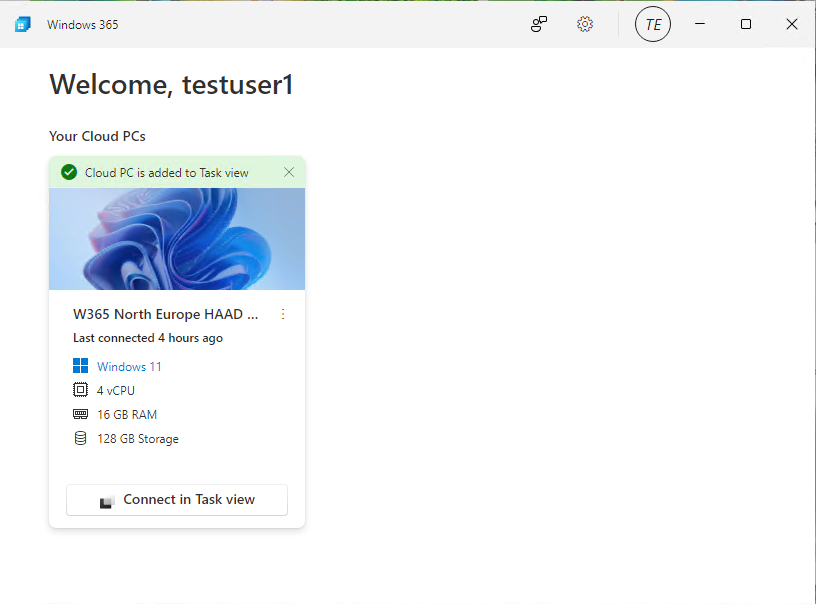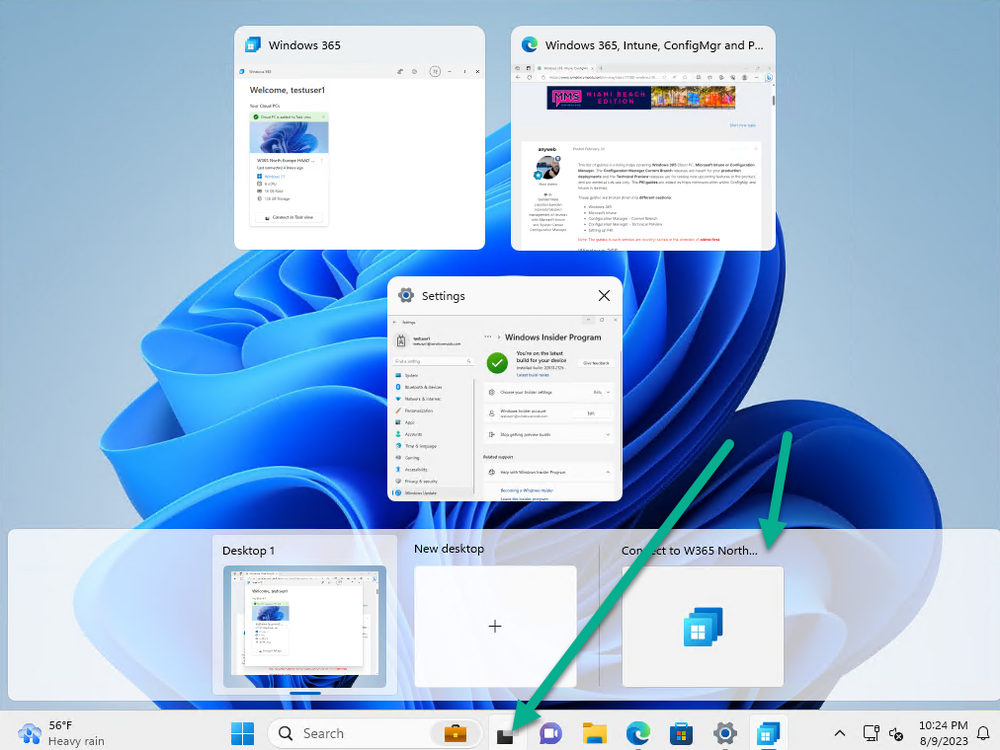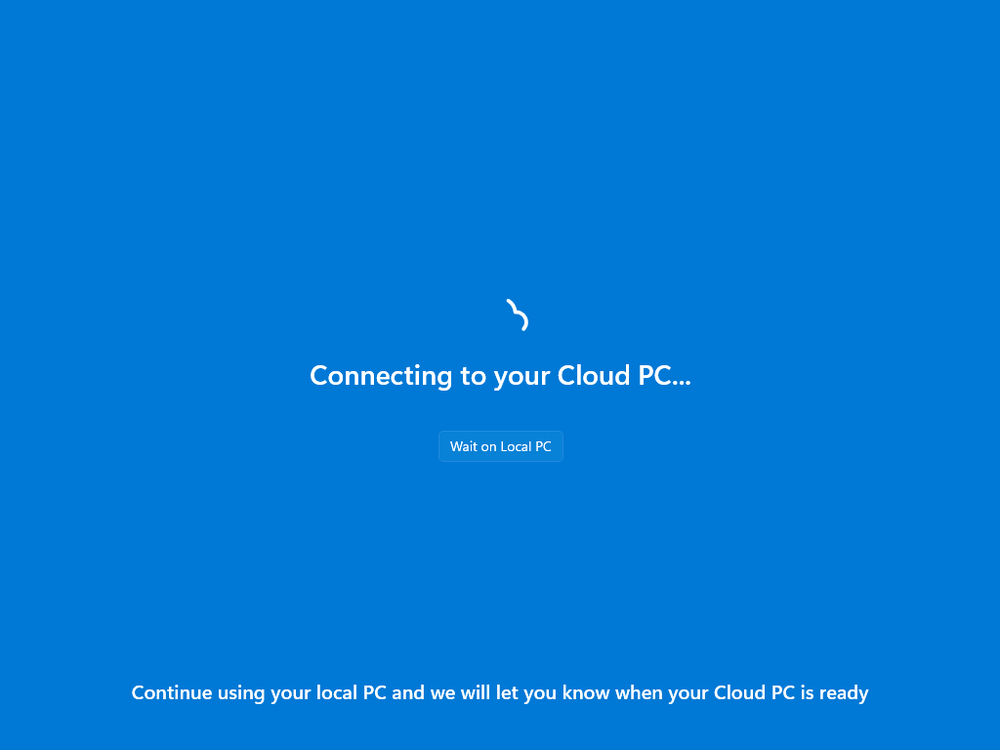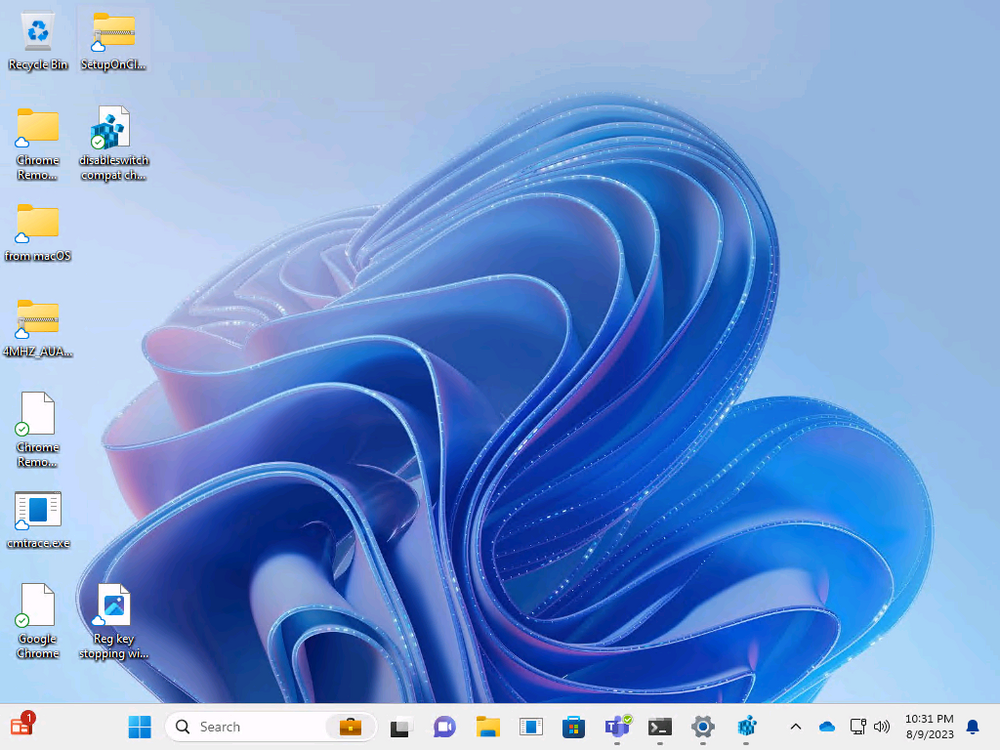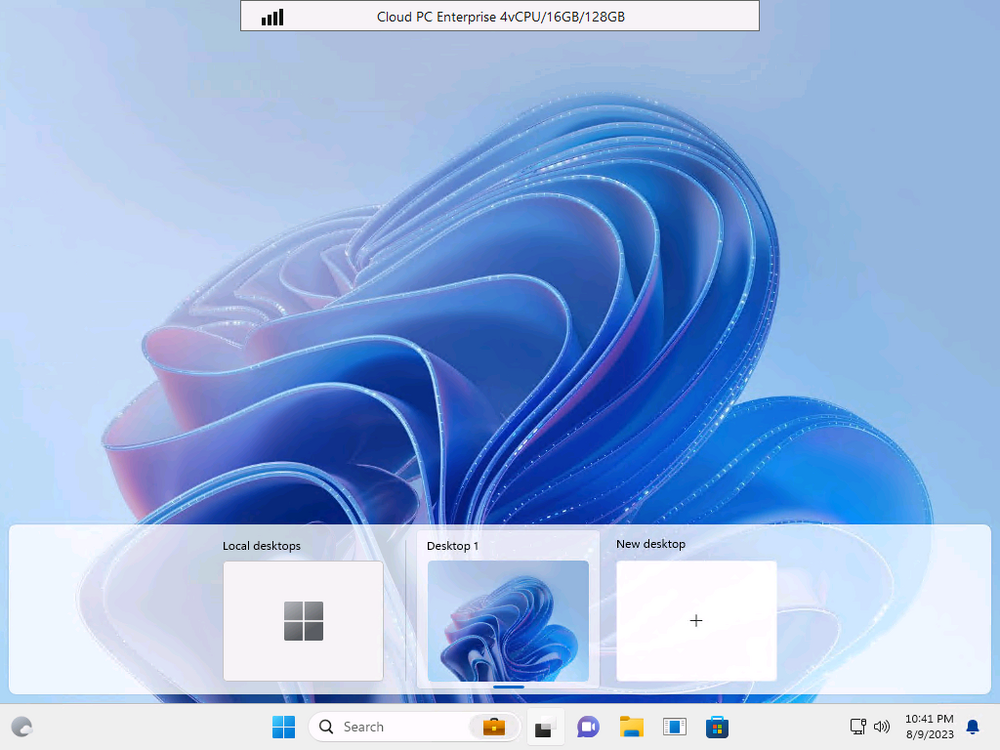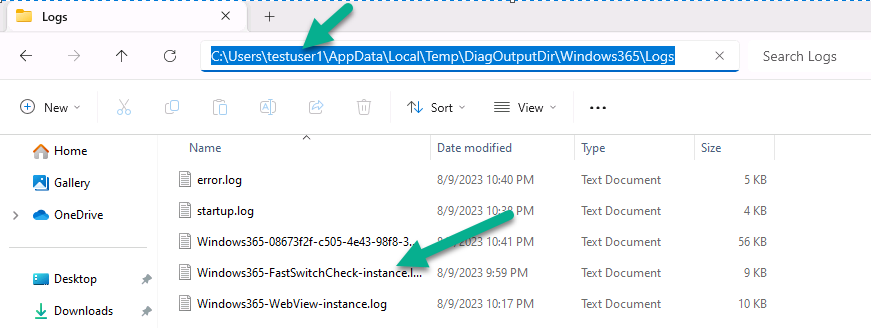Introduction
This is Part 9 in a new series of guides about getting started with Windows 365. This series of guides will help you to learn all about Windows 365 in a clear and insightful way. This series is co-written by Niall & Paul, both of whom are Microsoft Enterprise Mobility MVP’s with broad experience in the area of modern management. At the time of writing, Paul is a 7 times Enterprise Mobility MVP based in the UK and Niall is a 13 times Enterprise Mobility MVP & a Windows and Devices for IT MVP based in Sweden.
In this series we aim to cover everything we learn about Windows 365 and share it with you to help you to deploy it safely and securely within your own organization. In Part 1 we introduced you to Windows 365, selecting the right edition with the level of management that you need, choosing the plan that suits your users needs at a cost you can afford, or modifying the configuration to make it more suited to your individual needs, purchasing licenses and saving money for your organization via the Windows Hybrid Benefit. In Part 2 you learned how to provision an Azure Ad joined Cloud PC and take a look at the different network options available when provisioning an Azure Ad joined Cloud PC. In Part 3 you learned about the steps needed to successfully provision a Hybrid Azure Ad Joined Cloud PC. In Part 4 you saw the many different ways you can connect to your Cloud PC from many device be it Android, Mac, Windows, Linux or iPhone and you learned that not all connection options have the same abilities. In Part 5 we covered the management capabilities of your Cloud PCs and explained the different options available depending on which version (Business versus Enterprise) that you purchase. In Part 6 we looked at the built in configurable backup technology in Windows 365 which is known as Point-in-time restore, which gives the admin (or user) the ability to restore Cloud PC’s to an earlier time before a problem such as a Ransomware incident occurred. In Part 7 we looked at the ability to use Windows Autopatch to patch your Cloud PC’s with ease and covered how to allow access to admins without licenses, enrolling into Windows Autopatch, the Readiness assessment tool, device registration and moving devices between deployment rings. Finally we looked at Windows Autopatch reports and the overall User Experience. In Part 8 we looked at the long awaited Windows 365 Boot feature and showed you how to configure and use it. In this part we’ll look at another new feature, which is finally in public preview, called Windows 365 switch.
Below you can find all parts in this series:
- Getting started with Windows 365 – Part 1. Introduction
- Getting started with Windows 365 – Part 2. Provisioning an Azure Ad Joined Cloud PC
- Getting started with Windows 365 – Part 3. Provisioning a Hybrid Azure Ad Joined Cloud PC
- Getting started with Windows 365 – Part 4. Connecting to your Cloud PC
- Getting started with Windows 365 – Part 5. Managing your Cloud PC
- Getting started with Windows 365 – Part 6. Point in time restore
- Getting started with Windows 365 – Part 7. Patching your Cloud PCs with Windows Autopatch
- Getting started with Windows 365 – Part 8. Windows 365 boot
- Getting started with Windows 365 – Part 9. Windows 365 switch <- you are here
- Getting started with Windows 365 – Part 10. Windows 365 offline
In this part we’ll cover the following:
- Introduction to Windows 365 switch
- Prerequisites
- Enabling Windows 365 switch
- Using Windows 365 switch
- Recommended reading
- Troubleshooting
- Summary
Introduction to Windows 365 Switch
Windows 365 switch was released to public preview August 8th, 2023. Windows 365 switch provides a new way of quickly flipping between a Local PC and your Cloud PC by simply clicking on the task view icon without the need to use https://windows365.microsoft.com or the Windows 365 app, this is great for bring-your-own device (BYOD) scenarios when you connect from your own Windows device to a secure company owned Cloud PC
Prerequisites
Windows 365 switch has the following prerequisites, these may change when it becomes Globally Available later this year.
- Windows 11 (Enterprise or Professional) on the local and Cloud PC
- Enroll into the Windows Insider Program (beta or dev channel) – Windows 11 Build 22631.2129 (or higher) on both the local and Cloud PC
- Windows 365 Cloud PC license
Most likely these the second requirement will be dropped once Windows 11 23H2 ships (we are guessing here).
Enabling Windows 365 Switch
1. Join the Insider beta channel on your Cloud PC. You can do this manually or automated.
Manual Method
In Windows Settings, select Windows Update, and select the Windows Insider Program. Click Get started to start a 4 step wizard.
In there, connect using a live account
and select the Beta Channel (dev works too, but beta is recommended).
Once done, you’ll need to restart the device to enable the Windows Insider Preview.
After the restart, use Windows Update to update the device, this might take a few downloads, so verify exactly which build is being downloaded…
so that the build version is greater than or equal to Windows 11 Build 22631.2129
Automated method
Another option for this is to create an update ring in Intune, to forcefully update your Cloud PC and Local PC to the Insider Preview Beta Channel.
Keep in mind that you’ll need to also to configure sending optional diagnostics data to On.
2. Install a local PC using the Insider beta channel
Repeat everything in the above step on your Local PC to get it into Windows Insider Preview and on to the correct build.
Please Note: Make sure to login to that Local PC using the same user who is licensed to connect to the Cloud PC.
3. Download and install the latest version of the Windows 365 app
On your Local PC, download the Windows 365 app from the store.
open the Windows 365 app and make sure you have version 1.3.177.0 or newer, you can see the version number by clicking on the settings icon in the Windows 365 app as shown below.
Once installed, we need to wait, that’s right wait a few hours until the Windows 365 app is ready for Switch.
How will you know it’s ready ? well it will list more (or less) options in the Windows 365 app.
Below are the options you’ll see when Windows 365 Switch is NOT available yet
and below are the options you’ll see when Windows 365 Switch is available, a new option Add to Task view is now available.
Using Windows 365 Switch
Once the option shows up in your Windows 365 app, you can pin the app to the taskbar or add to task view. After adding it to task view you can use Windows 365 Switch in a variety of different ways.
First, by clicking on the task view button directly. It will show you current desktop and your Cloud PC.
When you click on your Cloud PC, it will switch to your Cloud PC instantly, however…. the first time it connects will take a few moments.
after entering your credentials (for haadj)
To get back to your local PC, click on task view in the Cloud PC and select Local Desktops…
Keystrokes
You can also use key strokes either on your touch enabled monitor or touch pad (four finger swipe) or using the following keystrokes.
- Switch to Cloud PC CTRL + Windows key + right cursor key
- Switch to Local PC CTRL + Windows key + left cursor key
Recommended reading
- Windows 365 switch public preview release – https://techcommunity.microsoft.com/t5/windows-it-pro-blog/windows-365-switch-now-available-in-public-preview/ba-p/3891857
- Windows 365 switch documentation – https://learn.microsoft.com/en-us/windows-365/enterprise/windows-365-switch-overview
- Windows 365 switch known issues – https://learn.microsoft.com/en-us/windows-365/enterprise/windows-365-switch-known-issues
- Windows 365 switch AMA – https://techcommunity.microsoft.com/t5/windows-events/windows-in-the-cloud-learn-everything-about-windows-365-switch/ec-p/3888084#M3121
- Windows Insider Preview builds – https://www.msn.com/en-us/news/technology/announcing-windows-11-insider-preview-build-226212129-and-226312129/ar-AA1eHoo
- Learn Everything you wanted to know about Windows 365 switch –
Troubleshooting
On the Local PC, in the logged on users profile look at their temp folder, it’s hidden in the appdata but you’ll find it.
Summary
Windows 365 switch provides yet another way of quickly accessing your Cloud PC in a way that is quick and easy (once everything is in place). This is still in public preview so some caveats are in place like using the Windows Insider Preview releases and other drawbacks such as only being able to access one of your Cloud PC’s. Once you have it working however, it’s quick and painless and the attraction is easy to see.
We did have some issues however, including enrolling an Autopilot PC as User A (BYOD user) and then connecting to the Cloud PC via the Windows 365 app as user user B (licensed user). The connection worked, but the Windows 365 Switch part did not. We have raised this point with the Product Group, let’s see what they say. Also, the ‘wait for some hours’ thing is not something we want to see in production (Global Availability). Consultants cost money and waiting for a feature to appear is not an option. Let’s hope that is also fixed.