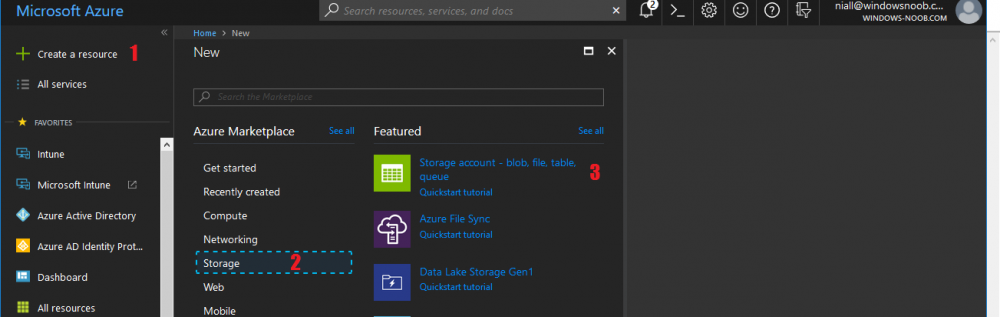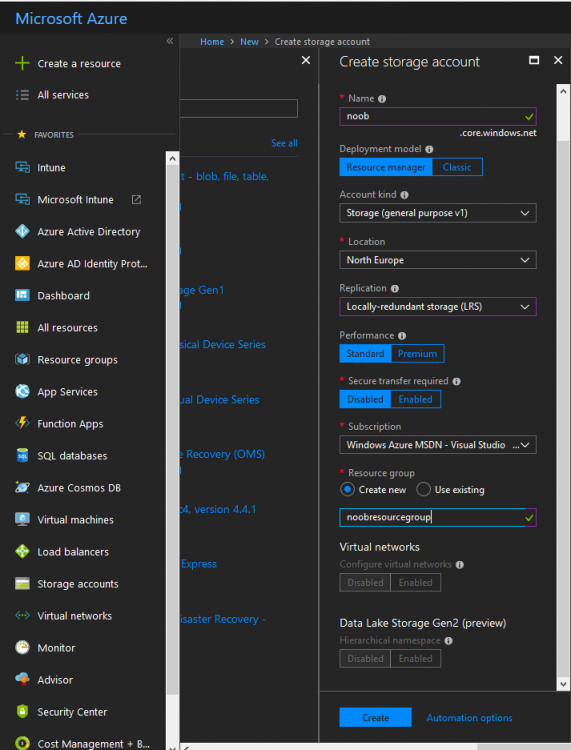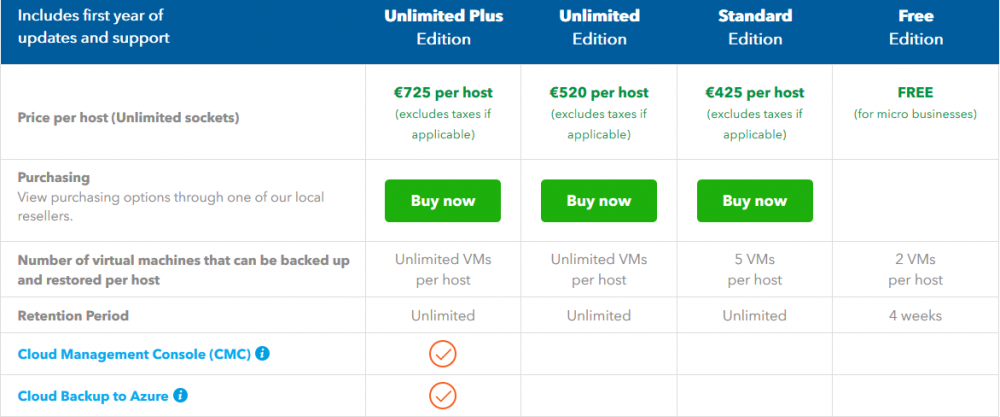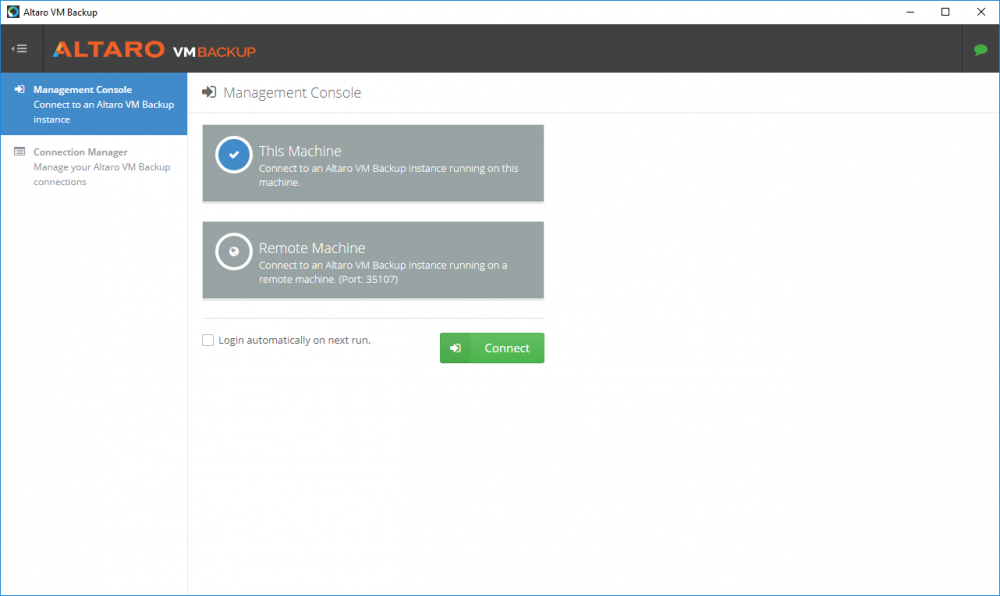Introduction
Any of you who read my guides, knows that I favor Hyper-V over VMware. I like the seamless integration with Windows and the fact that it comes built in to Windows 10. This blog post is about backing up your Hyper-V virtual machines on Windows Server 2016 to Microsoft Azure Cloud Storage using Altaro VM backup software, their software does show the process in 3 steps, but in reality, you need to do more things which I’ve detailed below.
Step 1. Configure Azure Cloud Storage
If you’ve already done this, please skip to step 2 otherwise sign in (or sign up) to the Azure Portal account using https://portal.azure.com. In the Azure Portal, click on the + sign to Create a resource (1) select Storage (2) then select Storage Account (3)
Give the storage account a name and select General Purpose v1 as the Account kind (as General Purpose v2 would cost more). For Replication, select Locally redundant storage (LRS). For Performance, leave the default setting of Standard. Click on Create when done.
Note: Ensure you select General Purpose as the Account kind as it will result in the lowest cost. This is due to: “workloads with high churn or high read rates may benefit from this account type.” Reference: https://docs.microsoft.com/en-us/azure/storage/blobs/storage-account-options
Step 2. Download & install Altaro VM Backup software
Next you need to go to Altaro’s website here where you can download the 30-day free trial of Altaro VM Backup. If you’re opting for the free edition, you will still automatically get a 30-day trial of the Unlimited Plus version, which includes the backup to Azure feature.
Note: You’ll need Windows Server operating system such as Windows Server 2016 to host Hyper-V for this to work, Altaro VM Backup does not support Windows 10 (sadly). To see a list of supported operating systems click on this link.
Once you’ve downloaded the trial, install it. It’s a very simple installation wizard and once done you can launch the Altaro VM Backup console.
You can read the rest of this post over @ windows-noob.com here